
Mengenal Vsync, Teknologi Pendukung Aktivitas Gaming
Vsync adalah sebuah teknologi yang diciptakan untuk mendukung aktivitas gaming . Seperti yang sudah diketahui, aktivitas gaming pada umumnya memerlukan …

Vsync adalah sebuah teknologi yang diciptakan untuk mendukung aktivitas gaming . Seperti yang sudah diketahui, aktivitas gaming pada umumnya memerlukan …

Koneksi internet yang mengalami gangguan tentu akan menghambat aktivitas, salah satu penyebab gangguan tersebut adalah packet loss . Packet loss adalah …

Bottleneck adalah istilah yang tidak cukup familiar bagi orang awam. Tetapi nyatanya, bottleneck ini menjadi salah satu permasalahan yang sering kali …

Tahukah Anda apa itu overclock ? Overclock adalah solusi yang memungkinkan pengguna dalam meningkatkan kecepatan clock komponen produk lebih baik dari …

Pernahkah Anda mengalami permasalahan, seperti hardisk eksternal tidak terbaca? Hal ini mungkin cukup membuat Anda khawatir terlebih jika data yang te …

Cache adalah sebuah komponen penyimpanan yang terdapat di dalam sistem komputer. Sederhananya, cache membantu meningkatkan kecepatan kerja prosesor de …

Di era digital yang serba cepat ini, informasi menjadi hal yang sangat penting. Namun, mengelola informasi dalam jumlah besar bisa menjadi hal yang ru …

Tahukah Anda apa itu fungsi router ? Perlu diketahui, router merupakan alat yang digunakan untuk menghubungkan beberapa perangkat agar bisa terhubung d …

Siapa yang tidak bergantung pada internet di era digital ini? Pasti Anda juga, kan? Namun, pernahkah Anda merasa kesulitan saat mencoba menyambungkan …

Apakah Anda tahu bahwa memahami perbedaan akuntansi manajemen dan akuntansi keuangan bisa menjadi kunci sukses bisnismu? Bagi banyak orang, kedua jeni …

Apakah Anda sering merasa ragu apakah dirimu masih gaptek atau sudah tidak gaptek lagi? Di era digital ini, teknologi menjadi bagian penting dalam keh …
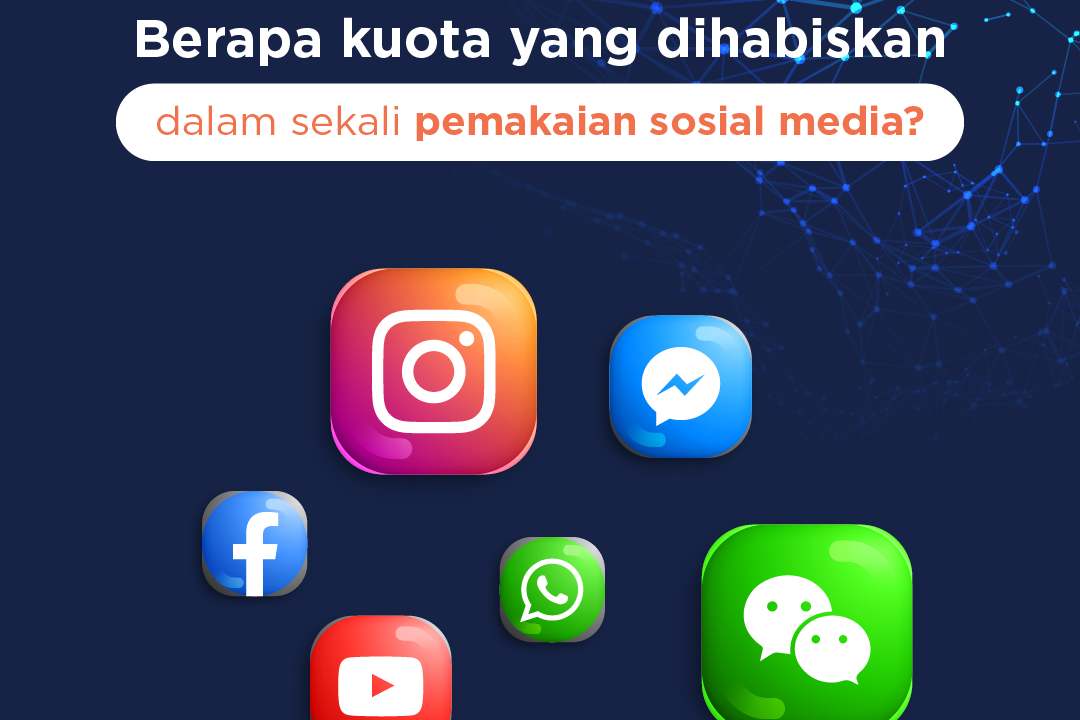
Apakah Anda sering kehabisan kuota saat asyik bersosial media? Tidak perlu khawatir lagi! Di artikel ini, kita akan membahas berapa banyak kuota sosia …
PT Teknologi Skoring Nusantara (selanjutnya disebut Asani) adalah perusahaan yang menyediakan jasa sewa peralatan elektronik murah dan berkualitas untuk kantor seperti sewa PC, sewa Laptop, sewa Monitor, dan sewa Printer dll.
Solusi permasalahan perangkatmu dengan perlindungan endpoint (Endpoint Security), persiapan IT Network (IT Network Setup), hingga kelola asetmu dengan mudah di My Asani.
Ruko Roxy Mas Blok E2. 35
Jl. Kh Hasyim Ashari No.125 Cideng, Kecamatan Gambir Daerah Khusus Ibukota Jakarta 10150
