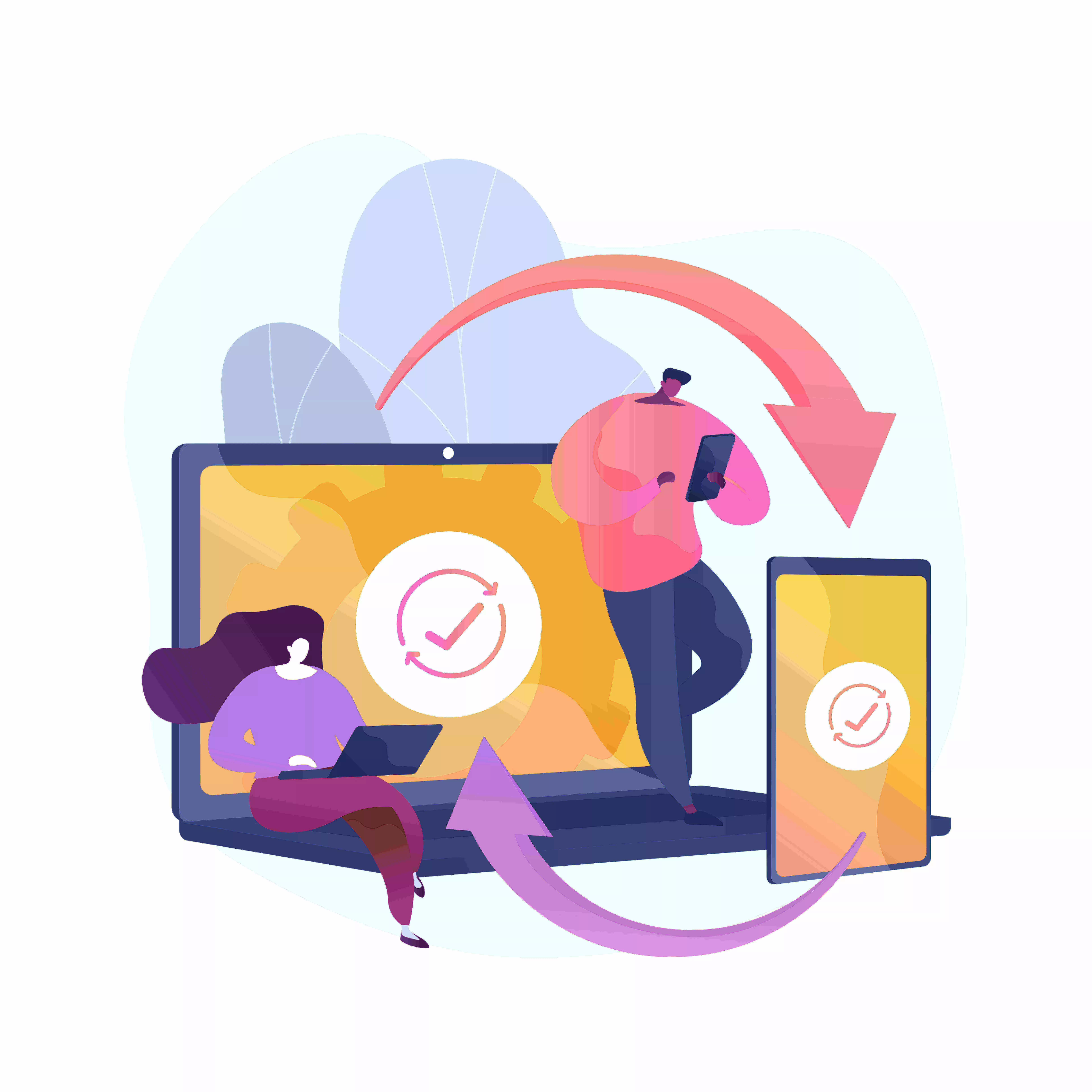Microsoft Word adalah salah satu platform yang banyak digunakan untuk membuat dan mengedit dokumen pekerjaan. Namun, halaman kosong yang terselip di tengah atau di akhir dokumen bisa mengganggu tampilan dan menyebabkan masalah saat mencetak atau mengkonversi dokumen ke format lain.
Jika Anda mengalami masalah ini, ada beberapa metode yang bisa digunakan untuk menghapus halaman kosong dengan mudah. Penasaran bagaimana caranya? Simak artikel ini sampai selesai!
Cara Menghapus Halaman Kosong di Word
Terkadang, halaman kosong muncul secara tidak sengaja akibat pemformatan yang tidak terlihat. Hal ini bisa terjadi karena adanya paragraf tambahan, jeda halaman, atau pengaturan margin yang terlalu besar. Untuk itu, berikut adalah cara menghapus halaman kosong di Word di tengah atau akhir dokumen:
1. Menghapus Halaman dengan Tombol Delete/Backspace
Cara untuk menghapus halaman kosong maupun halaman yang berisi teks dan grafik adalah menggunakan tombol Backspace atau Delete.
Untuk menghapus halaman kosong di tengah dokumen Word, ikut langkah berikut:
- Buka dokumen yang ingin Anda atur ulang.
- Pilih menu View – Klik Navigation Pane.
- Pada panel yang muncul di sisi kiri layar, klik Pages.
- Setelah itu, semua halaman akan muncul, Anda hanya perlu memilih halaman yang ingin dihapus lalu tekan tombol Backspace.
Untuk menghapus halaman yang berisi teks, gambar, dan grafik, ikuti langkah berikut:
- Pilih seluruh halaman yang ingin Anda hapus dengan kursor atau perintah Control+A/Command+A.
- Tekan tombol Backspace/Delete.
Dengan cara tersebut, halaman yang tidak diinginkan atau kosong akan dihapus dari dokumen Microsoft Word Anda.
Baca juga: Cara Mengubah PDF ke Word di Laptop Offline dan Online
2. Menggunakan CTRL+G atau Find and Replace
Jika halaman kosong sulit dihapus secara manual, Anda bisa menggunakan fitur Find and Replace dengan shortcut CTRL + G atau CMD + G. Berikut langkah-langkahnya: :
- Buka dokumen di MS Word.
- Klik di mana saja pada halaman yang ingin Anda hapus.
- Tekan Ctrl+G di Windows atau Option+Command+G di Mac.
- Kotak dialog Find and Replace akan muncul di layar, pilihlah Go To.
- Klik bagian page lalu masukkan nomor halaman yang ingin Anda hapus.
- Setelah halaman yang ingin dihapus sudah ditandai, lalu klik Close dan tekan tombol Delete untuk menghapus halaman.
3. Cara Menghapus Halaman di Word dengan Mengkonversi ke PDF
Kamu juga bisa menghapus halaman kosong di akhir dokumen dengan menyimpannya sebagai PDF tanpa halaman terakhir. Berikut langkah-langkahnya:
- Klik File > Save As, lalu pilih lokasi penyimpanan.
- Pada bagian Save as type, pilih PDF.
- Klik Options di kotak dialog Save As.
- Di bagian Page Range, pilih Pages dan masukkan nomor halaman yang ingin disimpan, kecuali halaman kosong. Misalnya, jika halaman 5 kosong, masukkan 1–4.
- Klik OK, lalu pilih Save.
Memulihkan Halaman Word yang Tidak Sengaja Terhapus
Jika Anda tidak sengaja menghapus halaman dokumen yang masih dibutuhkan, Anda dapat mengembalikannya dengan menekan undo atau menggunakan Ctrl + Z (Windows) atau Command + Z (Mac) sebelum menutup dokumen.
Fitur Undo ini akan membatalkan penghapusan dan mengembalikan halaman yang hilang.
Itulah cara menghapus halaman kosong di Word. Melalui penjelasan di atas, Anda kini lebih memahami cara menghapus halaman kosong di Word sehingga dokumen kerja dapat menjadi lebih rapi dan profesional.
Dalam bisnis, dokumen yang rapi sangat penting agar pekerjaan lebih efisien dan produktif. Begitu juga dengan perangkat yang digunakan. Laptop yang cepat dan andal bisa membantu Anda lebih leluasa dalam mengurus administrasi, membuat laporan, hingga mengolah data dengan lebih mudah.
Namun, daripada membeli perangkat yang harganya mahal, menyewa bisa jadi pilihan yang lebih hemat dan fleksibel, terlebih jika perusahaan Anda membutuhkan banyak perangkat sekaligus.
Selain itu, Anda tidak perlu repot memikirkan biaya perawatan atau mengganti perangkat jika terjadi masalah karena semuanya sudah ditanggung oleh penyedia jasa sewa.
Nah, bagi Anda yang ingin menyewa laptop atau perangkat IT lainnya untuk keperluan bisnis, Asani bisa menjadi pilihan tepat. Salah satu layanan yang ditawarkan Asani adalah sewa laptop yang termasuk asuransi, dashboard manajemen aset IT melalui MyAsani, serta perbaikan oleh tim ahli.
Asani juga memberikan instalasi software termasuk Microsoft Office bagi perusahaan yang sudah menyewa di Asani. Lihat katalog Asani lengkap untuk kebutuhan design graphic, editing video, develop website atau aplikasi, serta administrasi, dan bisnis.
Pastikan Anda memilih jasa sewa laptop yang memiliki harga sewa terjangkau, aman, dan tepercaya. Jika Anda tertarik, ajukan penawaran ke Asani dengan menghubungi official WhatsApp Asani atau customer service kami di cs@asani.co.id sekarang juga!
Baca juga: Inilah Cara Mudah Mengubah File Excel ke PDF