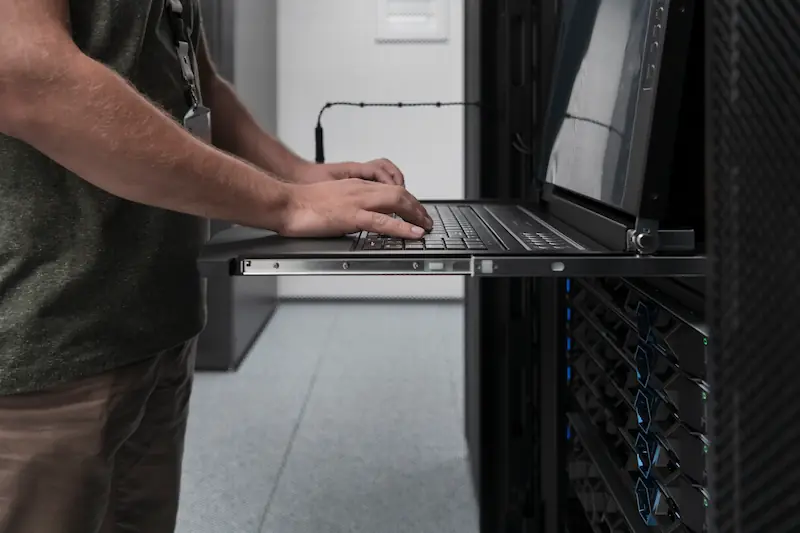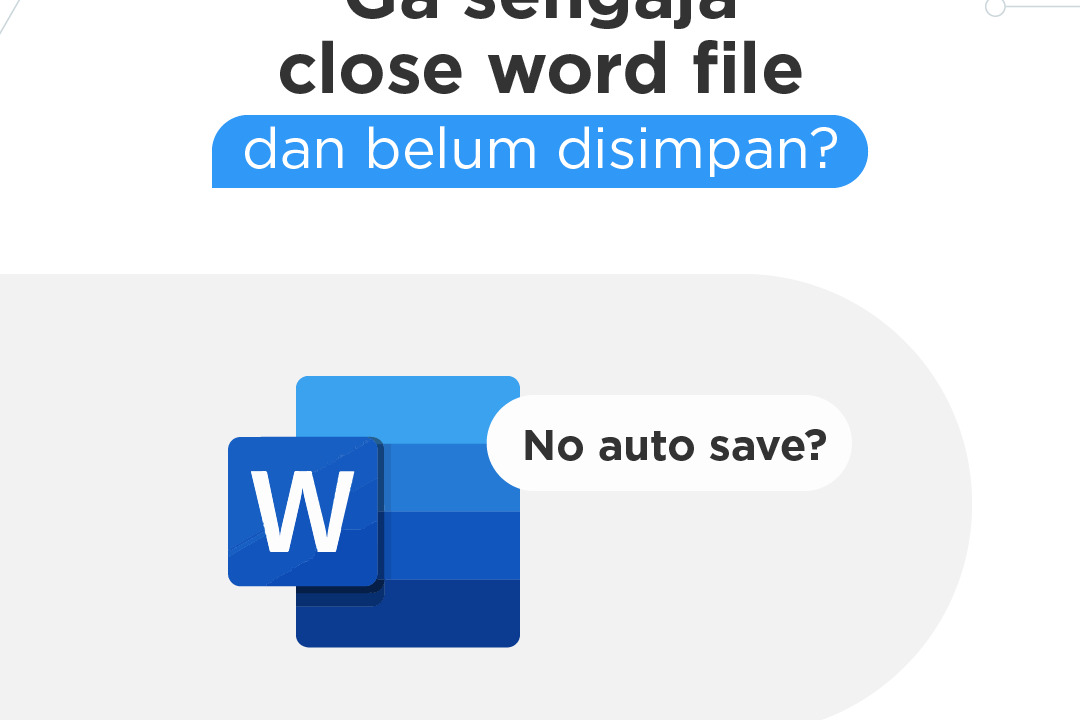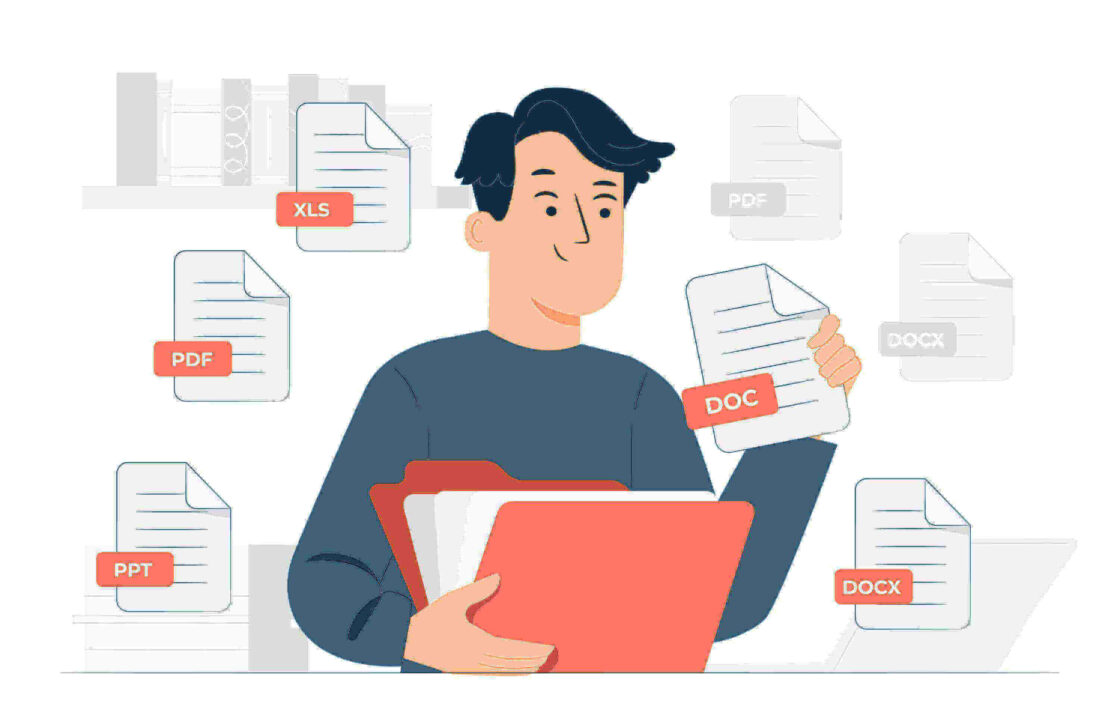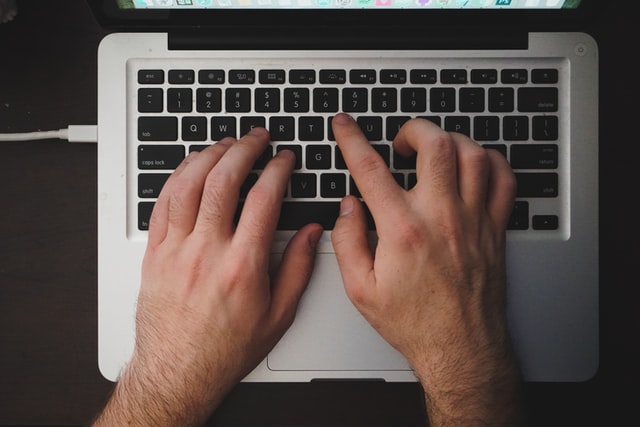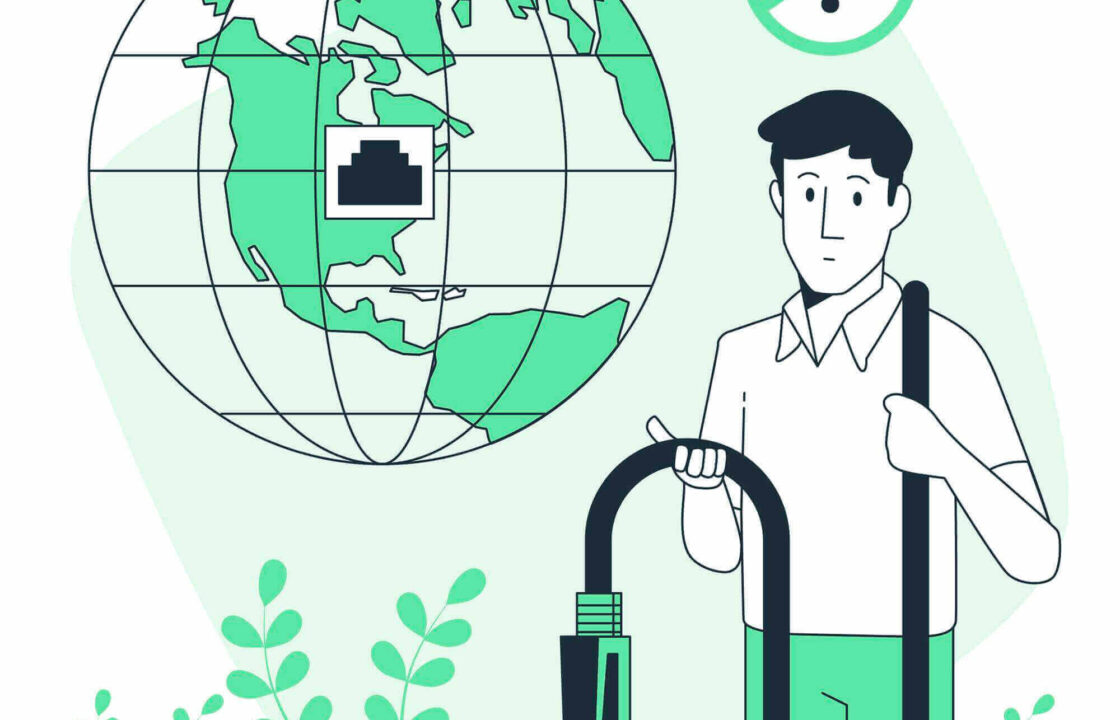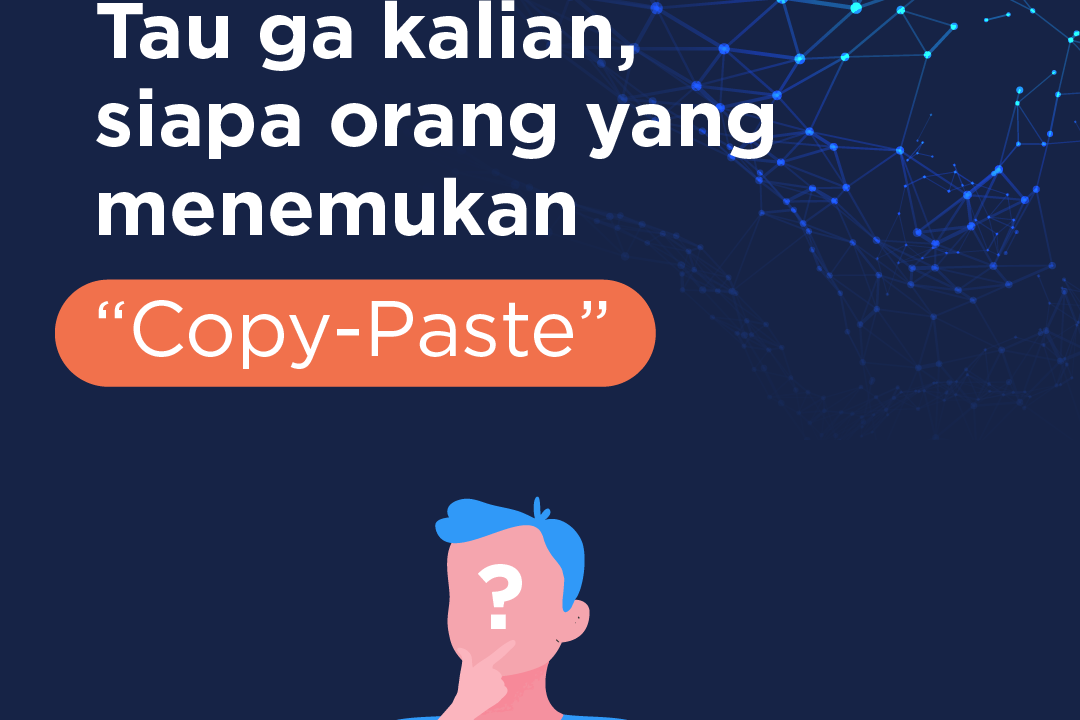6 Cara Praktis dan Mudah Menghapus Cache di Laptop/KomputerPenyebab laptop lemot bisa bermacam-macam, salah satunya adalah cache yang menumpuk di laptop. Cache adalah data sementara dari pemakaian perangkat yang tersimpan di laptop dan berfungsi untuk membuat perangkat lebih responsif dan cepat. Sebelum memasuki ke pembahasan ini, yuk ketahui dulu pengertian cache di laptop.
Apa Itu Cache di Laptop
Cache di laptop adalah ruang penyimpanan sementara yang digunakan untuk menyimpan data yang sering diakses agar dapat diambil dengan cepat saat diperlukan. Cache ini bisa berasal dari berbagai sumber, seperti aplikasi, browser, atau sistem operasi, dan bertujuan untuk mempercepat kinerja dengan mengurangi waktu yang dibutuhkan untuk mengakses data atau memuat aplikasi.
Jenis-jenis cache yang umum di laptop antara lain:
- Browser Cache: Menyimpan data dari situs web yang sering dikunjungi, seperti gambar, file CSS, dan JavaScript. Ini mempercepat waktu muat halaman saat mengunjungi situs yang sama di lain waktu.
- System Cache: Digunakan oleh sistem operasi untuk menyimpan data aplikasi atau proses yang sering digunakan. Misalnya, pada Windows, file cache ini bisa berada di RAM atau bahkan di penyimpanan SSD.
- CPU Cache: Merupakan cache bawaan pada prosesor yang menyimpan instruksi atau data yang sering diakses. Cache ini biasanya lebih cepat dibanding RAM.
Cache membantu meningkatkan performa laptop, tetapi jika terlalu penuh, justru bisa memperlambat kinerja perangkat karena bisa memakan ruang penyimpanan yang signifikan.
Apakah Cache Harus Dihapus?
Menghapus cache bisa membantu jika laptop mulai terasa lambat atau mengalami masalah tertentu, tetapi penghapusan cache tidak selalu diperlukan. Berikut adalah beberapa situasi di mana menghapus cache mungkin bermanfaat:
- Mengatasi Kinerja Lambat: Jika laptop menjadi lambat, menghapus cache dapat membebaskan ruang penyimpanan dan meningkatkan performa.
- Perbaikan Error pada Aplikasi: Terkadang, aplikasi mungkin tidak berfungsi dengan benar karena file cache yang rusak. Menghapus cache bisa menjadi solusi.
- Privasi dan Keamanan: Menghapus cache browser bisa membantu menjaga privasi dengan menghapus riwayat sementara situs yang dikunjungi dan data login.
- Menghemat Ruang Penyimpanan: File cache bisa menumpuk dan memakan banyak ruang, terutama pada perangkat dengan kapasitas penyimpanan terbatas.
Namun, karena cache berfungsi untuk mempercepat akses data yang sering digunakan, penghapusan cache juga bisa membuat aplikasi dan sistem membutuhkan waktu lebih lama saat pertama kali memuat ulang data tersebut setelah cache dihapus. Jadi, menghapus cache sebaiknya dilakukan hanya jika diperlukan, bukan sebagai rutinitas harian.
Fungsi Cache
Cache memiliki fungsi utama untuk mempercepat akses data dan meningkatkan kinerja sistem atau aplikasi pada laptop atau perangkat lain. Berikut adalah beberapa fungsi utama cache:
Meningkatkan Kecepatan Akses Data
Cache menyimpan data yang sering diakses sehingga proses membaca dan menulis data dapat dilakukan lebih cepat dibandingkan harus memuatnya dari penyimpanan utama (seperti hard drive atau SSD).
Mengurangi Beban Sistem
Dengan menyimpan data yang sering digunakan, cache mengurangi kebutuhan untuk memproses ulang informasi yang sama berulang kali. Ini membantu mengurangi beban pada CPU dan RAM.
Mempercepat Waktu Muat Aplikasi dan Situs Web
Cache memungkinkan aplikasi atau browser menyimpan file sementara seperti gambar, file CSS, atau JavaScript dari situs web yang sering dikunjungi, sehingga saat membuka kembali, halaman akan memuat lebih cepat.
Menghemat Penggunaan Data
Cache dapat membantu menghemat penggunaan data internet, terutama di perangkat seluler atau laptop yang terhubung melalui jaringan yang membatasi kuota. Data seperti gambar atau video yang sudah disimpan di cache tidak perlu diunduh ulang.
Mendukung Proses Multitasking
Cache membantu laptop dalam mengelola berbagai proses yang berjalan bersamaan. Data atau instruksi yang sering dipakai oleh berbagai aplikasi disimpan di cache sehingga multitasking menjadi lebih efisien.
Secara keseluruhan, cache berfungsi untuk membuat perangkat bekerja lebih cepat dan responsif, sehingga pengalaman pengguna menjadi lebih baik.
Cara Menghapus Cache di Laptop Windows 7, 8, 10, dan 11
Sayangnya, cache yang menumpuk dapat membuat penyimpanan cepat penuh hingga mempengaruhi kerja laptop atau komputer. Maka dari itu perlu dilakukan pembersihan cache secara rutin. Inilah cara menghapus cache di laptop supaya tidak lemot dan kembali ngebut lagi. Bagaimana cara membersihkan cache di laptop?
Cara Menghapus Cache di Laptop Windows 7
Menghapus cache di laptop yang menggunakan Windows 7 adalah langkah sederhana yang dapat membantu meningkatkan performa perangkat Anda. Cache menyimpan data sementara yang diambil dari program atau halaman web, namun bila dibiarkan menumpuk, bisa memperlambat kinerja laptop Anda. Berikut langkah-langkahnya untuk memastikan laptop Anda tetap optimal.
1. Menghapus Cache Sistem dengan Disk Cleanup
Disk Cleanup adalah alat bawaan Windows yang memungkinkan Anda membersihkan file yang tidak perlu, termasuk cache sistem.
- Langkah 1: Buka Disk Cleanup dengan mengetik “Disk Cleanup” di kolom pencarian Start Menu, kemudian pilih aplikasi tersebut.
- Langkah 2: Pilih drive yang ingin dibersihkan (biasanya drive C:), lalu klik “OK”.
- Langkah 3: Tunggu hingga Windows memindai file yang bisa dihapus.
- Langkah 4: Centang opsi “Temporary Files” dan file lain yang ingin dihapus, kemudian klik “OK” dan pilih “Delete Files.”
Dengan langkah ini, file cache sistem yang tidak diperlukan akan terhapus, membuat ruang penyimpanan lebih lega.
2. Membersihkan Cache Browser
Cache browser menyimpan data dari situs web yang Anda kunjungi, seperti gambar dan halaman web. Membersihkan cache ini bisa membantu mempercepat akses internet.
- Langkah 1: Buka browser yang Anda gunakan, misalnya Google Chrome atau Mozilla Firefox.
- Langkah 2: Di Google Chrome, klik menu tiga titik di pojok kanan atas, pilih Settings > Privacy and Security > Clear Browsing Data.
- Langkah 3: Pilih rentang waktu dan centang “Cached images and files,” lalu klik “Clear data.”
- Langkah 4: Untuk Mozilla Firefox, klik pada tiga garis horizontal di pojok kanan atas, pilih Options > Privacy & Security > Cookies and Site Data, lalu klik “Clear Data.”
Membersihkan cache browser dapat meningkatkan kecepatan akses situs web yang sering Anda kunjungi.
3. Menghapus Cache Thumbnail
Cache thumbnail digunakan oleh Windows untuk mempercepat pemuatan gambar pada folder, tetapi seiring waktu, file ini dapat memakan banyak ruang.
- Langkah 1: Buka “Computer,” kemudian klik kanan pada drive C: dan pilih Properties.
- Langkah 2: Klik Disk Cleanup, centang opsi “Thumbnails”, dan klik OK.
- Langkah 3: Pilih “Delete Files” untuk menghapus cache thumbnail yang tidak diperlukan.
Dengan menghapus cache thumbnail, tampilan gambar pada folder akan lebih efisien saat diakses.
4. Menggunakan Command Prompt untuk Menghapus Cache DNS
Cache DNS menyimpan data alamat situs web yang pernah Anda akses, memudahkan untuk membuka situs tersebut lebih cepat. Membersihkan cache ini bisa menyelesaikan masalah koneksi internet.
- Langkah 1: Buka Command Prompt dengan mengetik “cmd” di kolom pencarian Start Menu, lalu klik kanan dan pilih Run as administrator.
- Langkah 2: Ketik perintah
ipconfig /flushdns dan tekan Enter.
Langkah ini akan membersihkan cache DNS dan bisa membantu mengatasi masalah koneksi internet.
5. Menghapus Cache Prefetch
Cache prefetch digunakan untuk mempercepat pembukaan program. Membersihkan cache ini dapat membantu jika Anda merasa laptop lambat saat membuka aplikasi.
- Langkah 1: Buka folder Prefetch dengan mengetik
%SystemRoot%\Prefetch di kolom pencarian di Start Menu dan tekan Enter. - Langkah 2: Pilih semua file di dalam folder ini dan hapus.
Membersihkan cache prefetch membuat laptop mengelola file startup dengan lebih efisien.
Cara Menghapus Cache di Laptop Windows 8
Menghapus cache di Windows 8 adalah cara efektif untuk mengoptimalkan kinerja laptop Anda. Cache adalah data sementara yang disimpan oleh sistem atau aplikasi, namun seiring waktu, akumulasi cache dapat memperlambat laptop. Berikut ini adalah langkah-langkah praktis untuk membersihkan cache di Windows 8 dengan cara yang mudah dan efektif.
1. Menghapus Cache Sistem Menggunakan Disk Cleanup
Disk Cleanup adalah alat bawaan Windows yang berfungsi untuk membersihkan file tidak berguna, termasuk cache.
- Langkah 1: Buka Disk Cleanup dengan menekan tombol Windows + W untuk membuka Search, lalu ketik “Disk Cleanup” dan pilih dari hasil pencarian.
- Langkah 2: Pilih drive yang ingin dibersihkan (umumnya drive C:) dan klik OK.
- Langkah 3: Setelah pemindaian selesai, centang kotak “Temporary Files” serta file lainnya yang ingin dihapus, lalu klik OK dan pilih Delete Files.
Langkah ini akan menghapus file sementara yang tidak diperlukan, sehingga ruang penyimpanan lebih lega dan sistem lebih cepat.
2. Membersihkan Cache Browser
Cache browser menyimpan data dari situs web yang sering Anda kunjungi. Menghapus cache browser dapat meningkatkan kecepatan dan kinerja saat browsing.
- Langkah 1: Buka browser (misalnya, Google Chrome atau Mozilla Firefox).
- Langkah 2: Di Chrome, klik tiga titik di pojok kanan atas, pilih Settings > Privacy and Security > Clear Browsing Data.
- Langkah 3: Pilih rentang waktu dan centang “Cached images and files,” kemudian klik “Clear data.”
- Langkah 4: Untuk Firefox, klik tiga garis di pojok kanan atas, pilih Options > Privacy & Security > Cookies and Site Data, lalu pilih Clear Data.
Dengan menghapus cache browser, akses ke situs web yang sering Anda kunjungi akan lebih lancar dan cepat.
3. Menghapus Cache Windows Store
Cache Windows Store bisa menumpuk seiring penggunaan aplikasi, sehingga perlu dihapus secara berkala untuk kinerja yang optimal.
- Langkah 1: Tekan Windows + R untuk membuka dialog Run.
- Langkah 2: Ketik
wsreset.exe dan tekan Enter. - Langkah 3: Tunggu beberapa saat hingga jendela Windows Store terbuka secara otomatis, yang menandakan cache sudah dihapus.
Menghapus cache Windows Store dapat membantu menyelesaikan masalah saat mengunduh atau memperbarui aplikasi.
4. Menghapus Cache Thumbnail
Cache thumbnail digunakan Windows untuk menampilkan pratinjau gambar dan video, namun dapat memakan ruang besar jika tidak dibersihkan.
- Langkah 1: Buka This PC, klik kanan pada drive C: dan pilih Properties.
- Langkah 2: Klik Disk Cleanup, centang kotak “Thumbnails”, lalu klik OK.
- Langkah 3: Pilih Delete Files untuk membersihkan cache thumbnail.
Membersihkan cache thumbnail memastikan pratinjau gambar dan video tampil lebih optimal.
5. Menghapus Cache DNS dengan Command Prompt
Cache DNS menyimpan data situs web yang pernah Anda kunjungi. Menghapusnya dapat membantu mengatasi masalah koneksi internet.
- Langkah 1: Buka Command Prompt dengan hak administrator (klik kanan pada ikon Start di pojok kiri bawah, pilih Command Prompt (Admin)).
- Langkah 2: Ketik perintah
ipconfig /flushdns lalu tekan Enter.
Langkah ini akan membersihkan cache DNS, membantu meningkatkan performa internet dan mengatasi masalah koneksi.
6. Membersihkan Cache Prefetch
Cache prefetch menyimpan data aplikasi yang sering Anda gunakan untuk mempercepat waktu pembukaan. Namun, cache ini juga perlu dibersihkan secara berkala.
- Langkah 1: Buka Run dengan menekan Windows + R, lalu ketik
%SystemRoot%\Prefetch dan tekan Enter. - Langkah 2: Pilih semua file di dalam folder ini, lalu hapus.
Membersihkan cache prefetch memastikan laptop lebih efisien saat membuka aplikasi yang sering digunakan.
Cara Menghapus Cache di Laptop Windows 10
Menghapus cache di Windows 10 adalah cara mudah untuk meningkatkan performa laptop Anda. Cache adalah file sementara yang disimpan oleh sistem dan aplikasi untuk mempercepat proses kerja, namun jika dibiarkan menumpuk, dapat memperlambat perangkat. Berikut ini langkah-langkah yang bisa Anda lakukan untuk membersihkan cache di Windows 10.
1. Menghapus Cache Sistem dengan Disk Cleanup
Disk Cleanup adalah alat bawaan Windows untuk membersihkan file yang tidak perlu, termasuk cache dan file sementara.
- Langkah 1: Buka Disk Cleanup dengan mengetik “Disk Cleanup” di kolom pencarian pada Start Menu dan pilih aplikasi tersebut.
- Langkah 2: Pilih drive yang ingin dibersihkan (biasanya drive C:) lalu klik OK.
- Langkah 3: Tunggu hingga Windows memindai file yang bisa dihapus.
- Langkah 4: Centang opsi Temporary Files dan file lain yang ingin dihapus, kemudian klik OK dan pilih Delete Files.
Langkah ini akan menghapus file sementara yang tidak perlu sehingga laptop bisa berjalan lebih efisien.
2. Membersihkan Cache Aplikasi Microsoft Store
Cache aplikasi Microsoft Store dapat menumpuk seiring penggunaan aplikasi. Menghapus cache ini dapat mempercepat proses unduh dan pembaruan aplikasi.
- Langkah 1: Tekan Windows + R untuk membuka jendela Run.
- Langkah 2: Ketik
wsreset.exe dan tekan Enter. - Langkah 3: Tunggu beberapa saat hingga jendela Microsoft Store terbuka, yang menandakan bahwa cache sudah berhasil dihapus.
Langkah ini membantu meningkatkan performa aplikasi yang diunduh dari Microsoft Store.
3. Membersihkan Cache Browser
Cache browser menyimpan data sementara dari situs yang sering Anda kunjungi, seperti gambar dan halaman. Menghapus cache browser dapat meningkatkan kecepatan dan performa browsing.
- Langkah 1: Buka browser yang Anda gunakan, seperti Google Chrome atau Microsoft Edge.
- Langkah 2: Di Chrome, klik tiga titik di pojok kanan atas, lalu pilih Settings > Privacy and Security > Clear Browsing Data.
- Langkah 3: Pilih rentang waktu yang diinginkan dan centang “Cached images and files,” lalu klik Clear data.
Dengan langkah ini, data sementara dari situs yang sering dikunjungi akan dihapus.
4. Menghapus Cache Thumbnail
Cache thumbnail membantu menampilkan pratinjau gambar dan video lebih cepat. Namun, cache ini bisa memakan ruang yang cukup besar jika tidak dibersihkan.
- Langkah 1: Buka This PC, klik kanan pada drive C:, lalu pilih Properties.
- Langkah 2: Pilih Disk Cleanup dan centang “Thumbnails,” kemudian klik OK.
- Langkah 3: Pilih Delete Files untuk menghapus cache thumbnail.
Menghapus cache thumbnail membantu laptop memuat pratinjau gambar dengan lebih efisien.
5. Menghapus Cache DNS
Cache DNS menyimpan data alamat situs yang pernah Anda kunjungi. Menghapus cache DNS dapat membantu mengatasi masalah koneksi internet.
- Langkah 1: Buka Command Prompt sebagai administrator (klik kanan pada Start dan pilih Command Prompt (Admin)).
- Langkah 2: Ketik perintah
ipconfig /flushdns dan tekan Enter.
Langkah ini akan membersihkan cache DNS, meningkatkan respons koneksi internet.
6. Membersihkan Cache Temp Files
File temp (sementara) digunakan oleh aplikasi untuk menyimpan data sementara. Membersihkannya dapat mengosongkan ruang penyimpanan.
- Langkah 1: Buka Run dengan menekan Windows + R, lalu ketik
%temp% dan tekan Enter. - Langkah 2: Di folder Temp, pilih semua file (tekan Ctrl + A) dan hapus file-file tersebut.
Menghapus file temp memastikan laptop memiliki lebih banyak ruang penyimpanan dan berjalan lebih cepat.
Cara Menghapus Cache di Laptop Windows 11
Menghapus cache di Windows 11 adalah langkah penting untuk menjaga performa laptop tetap optimal. Cache adalah data sementara yang dihasilkan oleh sistem dan aplikasi untuk mempercepat proses, namun bila dibiarkan menumpuk, dapat memperlambat perangkat Anda. Berikut adalah langkah-langkah untuk menghapus cache di Windows 11.
1. Menghapus Cache Sistem Menggunakan Disk Cleanup
Disk Cleanup adalah alat bawaan Windows yang dapat membersihkan file yang tidak diperlukan, termasuk cache sistem.
- Langkah 1: Buka Disk Cleanup dengan mengetik “Disk Cleanup” di kolom pencarian Start Menu dan pilih aplikasi tersebut.
- Langkah 2: Pilih drive yang ingin dibersihkan (biasanya drive C:), lalu klik OK.
- Langkah 3: Setelah pemindaian selesai, centang opsi Temporary Files dan file lain yang ingin Anda hapus, lalu klik OK dan pilih Delete Files.
Dengan langkah ini, file sementara yang tidak diperlukan akan terhapus, membuat perangkat Anda memiliki lebih banyak ruang penyimpanan.
2. Menghapus Cache Microsoft Store
Cache Microsoft Store dapat menumpuk dan mempengaruhi performa saat mengunduh atau memperbarui aplikasi. Menghapusnya dapat membantu memperbaiki masalah yang terkait.
- Langkah 1: Tekan Windows + R untuk membuka jendela Run.
- Langkah 2: Ketik
wsreset.exe dan tekan Enter. - Langkah 3: Tunggu hingga jendela Microsoft Store terbuka, yang menandakan bahwa cache Microsoft Store telah dihapus.
Langkah ini memastikan aplikasi dari Microsoft Store dapat diakses dan diperbarui dengan lancar.
3. Membersihkan Cache Browser
Cache browser menyimpan data dari situs web yang sering Anda kunjungi untuk mempercepat akses. Menghapus cache browser bisa membantu mempercepat browsing.
- Langkah 1: Buka browser pilihan Anda, seperti Microsoft Edge atau Google Chrome.
- Langkah 2: Di Microsoft Edge, klik tiga titik di pojok kanan atas, pilih Settings > Privacy, search, and services > Clear browsing data.
- Langkah 3: Pilih rentang waktu, centang “Cached images and files,” dan klik Clear now.
Menghapus cache browser membantu mempercepat akses situs web dan mencegah masalah tampilan situs yang usang.
4. Menghapus Cache Thumbnail
Cache thumbnail digunakan untuk menampilkan pratinjau gambar lebih cepat, namun bila dibiarkan menumpuk, cache ini dapat memakan banyak ruang penyimpanan.
- Langkah 1: Buka File Explorer dan klik kanan pada drive C:, lalu pilih Properties.
- Langkah 2: Klik Disk Cleanup, centang kotak Thumbnails, lalu klik OK dan pilih Delete Files.
Menghapus cache thumbnail memastikan pratinjau gambar dan video lebih efisien saat diakses.
5. Menghapus Cache DNS
Cache DNS menyimpan data alamat situs web yang Anda kunjungi, yang membantu mempercepat akses ke situs. Menghapusnya bisa memperbaiki masalah koneksi.
- Langkah 1: Buka Command Prompt sebagai administrator dengan mengetik “cmd” di kolom pencarian, lalu pilih Run as administrator.
- Langkah 2: Ketik perintah
ipconfig /flushdns lalu tekan Enter.
Langkah ini membersihkan cache DNS dan dapat membantu mengatasi masalah koneksi internet.
6. Menghapus Cache Temporary Files melalui Settings
Windows 11 memiliki fitur Storage Sense di pengaturan yang memungkinkan Anda menghapus file sementara secara otomatis.
- Langkah 1: Buka Settings dengan menekan Windows + I, lalu pilih System > Storage.
- Langkah 2: Klik Temporary files, centang opsi file sementara yang ingin Anda hapus seperti Temporary files atau Recycle Bin, lalu klik Remove files.
Dengan langkah ini, file sementara dihapus secara langsung dari sistem, mengosongkan lebih banyak ruang.
Cara Menghapus Cache Google Chrome di Laptop
Menghapus cache di Google Chrome adalah cara yang efektif untuk meningkatkan kinerja browser, terutama jika Anda mengalami masalah saat mengakses situs atau melihat versi usang dari halaman web. Berikut adalah langkah-langkah untuk menghapus cache Google Chrome di laptop:
1. Buka Pengaturan Google Chrome
- Buka Google Chrome di laptop Anda.
- Klik ikon tiga titik vertikal di pojok kanan atas layar untuk membuka menu.
- Pilih Settings dari menu dropdown untuk masuk ke halaman pengaturan.
2. Masuk ke Opsi “Privacy and Security”
- Setelah masuk ke halaman Settings, gulir ke bawah hingga menemukan bagian Privacy and Security.
- Klik Clear browsing data atau Hapus data penjelajahan untuk membuka opsi penghapusan data.
3. Pilih Data yang Ingin Dihapus
- Akan muncul pop-up Clear browsing data dengan dua tab: Basic dan Advanced. Untuk menghapus cache, Anda dapat menggunakan salah satu dari tab ini:
- Basic: Pilih rentang waktu di bagian Time range (misalnya, “All time” jika ingin menghapus semua cache).
- Advanced: Pilih rentang waktu dan jenis data yang ingin dihapus (centang Cached images and files untuk menghapus cache saja).
- Anda juga dapat mencentang opsi lain seperti Browsing history atau Cookies and other site data jika ingin menghapus data tersebut sekaligus.
4. Hapus Cache
- Setelah memilih data yang ingin dihapus, klik tombol Clear data atau Hapus data di bagian bawah pop-up.
- Tunggu beberapa detik hingga proses selesai. Setelah itu, cache di Google Chrome akan terhapus, dan browser akan memuat situs dengan versi terbaru saat Anda mengaksesnya kembali.
Cara Menghapus Cache Browser di Laptop
Menghapus cache browser secara berkala bisa membantu meningkatkan kinerja browser dan memastikan tampilan halaman web selalu up-to-date. Setiap browser memiliki langkah yang sedikit berbeda, tetapi umumnya prosesnya cukup mudah. Berikut adalah panduan menghapus cache di beberapa browser populer seperti Google Chrome, Mozilla Firefox, Microsoft Edge, dan Safari.
1. Menghapus Cache di Google Chrome
- Langkah 1: Buka Google Chrome, klik ikon tiga titik di pojok kanan atas, lalu pilih Settings.
- Langkah 2: Di menu Settings, klik Privacy and Security lalu pilih Clear browsing data.
- Langkah 3: Pada pop-up Clear browsing data, pilih rentang waktu (misalnya, “All time”) dan centang opsi Cached images and files.
- Langkah 4: Klik Clear data untuk menghapus cache.
2. Menghapus Cache di Mozilla Firefox
- Langkah 1: Buka Mozilla Firefox, klik ikon tiga garis di pojok kanan atas, lalu pilih Settings.
- Langkah 2: Di panel kiri, pilih Privacy & Security.
- Langkah 3: Gulir ke bawah ke bagian Cookies and Site Data dan klik Clear Data.
- Langkah 4: Centang Cached Web Content, lalu klik Clear.
3. Menghapus Cache di Microsoft Edge
- Langkah 1: Buka Microsoft Edge, klik ikon tiga titik di pojok kanan atas, lalu pilih Settings.
- Langkah 2: Di bagian Privacy, search, and services, gulir ke bawah dan klik Choose what to clear di bawah Clear browsing data.
- Langkah 3: Pilih rentang waktu (misalnya, “All time”) dan centang Cached images and files.
- Langkah 4: Klik Clear now untuk menghapus cache.
4. Menghapus Cache di Safari (MacOS)
- Langkah 1: Buka Safari dan klik Safari di bilah menu, lalu pilih Preferences.
- Langkah 2: Di tab Advanced, centang Show Develop menu in menu bar untuk menampilkan menu pengembangan.
- Langkah 3: Klik Develop di bilah menu, lalu pilih Empty Caches.
5. Menghapus Cache di Opera
- Langkah 1: Buka Opera, klik ikon Opera di pojok kiri atas, lalu pilih Settings.
- Langkah 2: Di bagian Privacy & Security, klik Clear browsing data.
- Langkah 3: Pilih rentang waktu dan centang Cached images and files.
- Langkah 4: Klik Clear data untuk menghapus cache.
Nah, setelah mengetahui cara membersihkan cache di laptop dan browser, perlu diingat bahwa file cache akan selalu tertumpuk. Jadi sangat disarankan untuk melakukan pembersihan rutin. Membersihkan cache secara rutin dapat menjaga kinerja perangkat menjadi lebih baik.
Baca juga: 9 Cara Mengatasi Local Disk C Penuh, Cari Tahu Penyebabnya!
Jika laptop di kantor mengalami masalah dan ingin melakukan peremajaan, Asani menyediakan sewa laptop atau komputer untuk kebutuhan karyawan di perusahaan. Lihat katalog Asani lengkap untuk kebutuhan design graphic, editing video, develop website atau aplikasi, serta administrasi, dan bisnis.
Hubungi Asani untuk mendapatkan penawaran sewa laptop terbaik untuk kantor Anda.