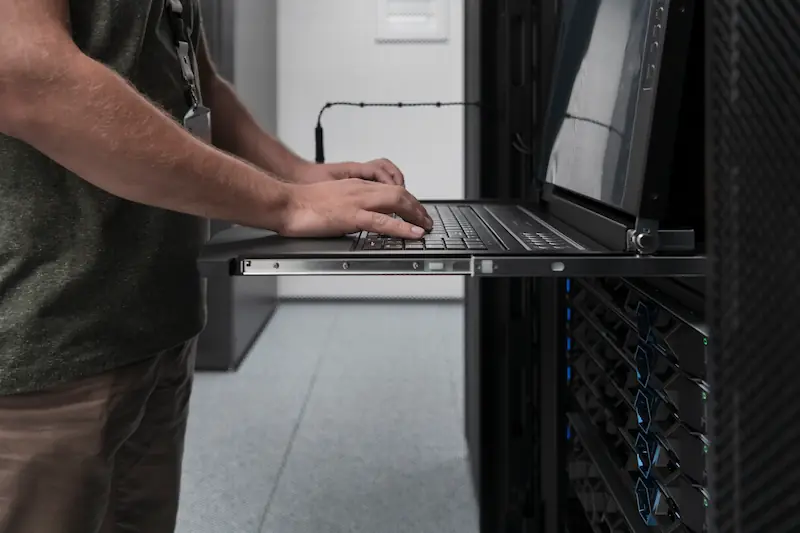Merekam layar laptop merupakan salah satu aktivitas yang semakin umum dilakukan, baik untuk membuat tutorial, presentasi, atau bahkan merekam sesi gaming. Baik pengguna Windows maupun Mac, banyak yang mencari cara record di laptop dengan dan tanpa aplikasi.
Dalam artikel ini, kami akan membahas 20 cara merekam layar laptop, baik dengan aplikasi maupun tanpa aplikasi, sehingga Anda dapat memilih metode yang paling sesuai dengan kebutuhan Anda.
Apa Itu Merekam Layar di Laptop
Merekam layar di laptop adalah proses menangkap aktivitas yang terjadi di layar Anda dalam bentuk video. Proses ini biasanya digunakan untuk membuat tutorial, presentasi, atau sekadar mendokumentasikan kegiatan yang dilakukan di komputer. Banyak alat yang memungkinkan pengguna merekam layar dengan kualitas yang baik, baik yang memerlukan aplikasi pihak ketiga maupun tidak.
Cara Record di Laptop dengan dan Tanpa Aplikasi untuk Windows & Mac
Berikut adalah 10 cara record di laptop dengan dan tanpa aplikasi tambahan yang dapat diunduh dan diinstal di perangkat Anda, baik untuk Windows maupun Mac.
Cara Record di Laptop dengan dan Tanpa Aplikasi untuk Windows 7
Berikut adalah beberapa cara merekam layar laptop menggunakan aplikasi di Windows 7. Karena Windows 7 tidak memiliki fitur perekaman layar bawaan, Anda memerlukan aplikasi pihak ketiga untuk merekam aktivitas di layar Anda. Berikut ini beberapa aplikasi yang bisa digunakan:
1. OBS Studio
OBS Studio adalah aplikasi perekaman layar open-source yang populer dan dapat digunakan di Windows 7. Aplikasi ini memungkinkan pengguna merekam layar tanpa batas waktu dan tanpa watermark.
Langkah-langkah:
- Unduh dan instal OBS Studio dari situs resmi.
- Setelah diinstal, buka aplikasi dan pilih opsi “Display Capture” untuk merekam layar penuh.
- Tentukan area yang ingin direkam, lalu klik “Start Recording” untuk mulai merekam.
- Setelah selesai, klik “Stop Recording”. File rekaman akan tersimpan di folder yang telah Anda tentukan.
2. Camtasia
Camtasia adalah aplikasi perekaman layar premium dengan antarmuka yang user-friendly dan fitur editing video bawaan. Anda dapat merekam layar dan langsung mengeditnya dengan mudah.
Langkah-langkah:
- Instal Camtasia di laptop Windows 7 Anda.
- Buka aplikasi dan pilih opsi “New Recording”.
- Tentukan area layar yang ingin direkam, lalu tekan tombol “Rec” untuk memulai.
- Setelah selesai, klik “Stop” dan simpan rekaman Anda di lokasi yang diinginkan.
3. Bandicam
Bandicam merupakan aplikasi perekaman layar yang terkenal karena kemampuannya merekam video dengan kualitas tinggi dan ukuran file yang lebih kecil. Aplikasi ini cocok untuk merekam video atau sesi gaming di Windows 7.
Langkah-langkah:
- Unduh Bandicam dari situs resmi dan instal di laptop Anda.
- Buka aplikasi, lalu pilih mode perekaman layar atau area tertentu.
- Klik tombol “Rec” untuk mulai merekam.
- Setelah selesai, klik tombol “Stop” untuk menghentikan perekaman, dan file akan tersimpan secara otomatis.
4. FlashBack Express
FlashBack Express adalah aplikasi perekam layar gratis yang juga bisa digunakan di Windows 7. Aplikasi ini memungkinkan perekaman layar tanpa batas waktu dan tidak menambahkan watermark pada rekaman.
Langkah-langkah:
- Unduh dan instal FlashBack Express.
- Buka aplikasi, lalu pilih opsi untuk merekam layar penuh atau area tertentu.
- Klik “Record” untuk memulai perekaman, dan klik “Stop” untuk menyelesaikannya.
- Anda bisa menyimpan video rekaman dalam berbagai format, seperti MP4, AVI, atau WMV.
5. ApowerREC
ApowerREC adalah aplikasi perekaman layar yang bisa digunakan untuk merekam aktivitas di layar, baik dengan suara internal maupun eksternal. Aplikasi ini mendukung berbagai format penyimpanan dan juga dapat merekam dalam resolusi tinggi.
Langkah-langkah:
- Instal ApowerREC di laptop Anda.
- Buka aplikasi dan pilih area yang ingin Anda rekam.
- Tekan tombol “Rec” untuk memulai perekaman.
- Klik “Stop” untuk menyelesaikan dan simpan video di lokasi yang Anda inginkan.
6. Icecream Screen Recorder
Icecream Screen Recorder adalah aplikasi yang mudah digunakan untuk merekam layar di Windows 7. Aplikasi ini menawarkan fitur dasar perekaman layar dengan antarmuka yang sederhana.
Langkah-langkah:
- Unduh Icecream Screen Recorder dan instal di Windows 7.
- Pilih opsi untuk merekam seluruh layar atau area tertentu.
- Klik tombol “Rec” untuk mulai merekam.
- Klik “Stop” ketika selesai dan simpan video rekaman Anda.
7. Snagit
Snagit adalah aplikasi premium yang dirancang khusus untuk merekam layar dan tangkapan layar. Selain merekam layar, Anda juga bisa mengedit video dengan alat bawaan yang cukup lengkap.
Langkah-langkah:
- Unduh dan instal Snagit di laptop Anda.
- Buka aplikasi dan pilih mode perekaman layar.
- Pilih area layar yang ingin direkam, lalu klik tombol rekam.
- Setelah selesai, klik “Stop” dan simpan video hasil rekaman.
8. Movavi Screen Recorder
Movavi Screen Recorder menawarkan cara mudah untuk merekam layar di Windows 7. Dengan fitur perekaman audio dan video yang intuitif, aplikasi ini cocok untuk kebutuhan perekaman sederhana.
Langkah-langkah:
- Instal Movavi Screen Recorder dari situs resminya.
- Pilih area layar atau seluruh layar untuk direkam.
- Klik tombol “Start Recording” untuk memulai, dan klik “Stop” setelah selesai.
- Simpan rekaman ke dalam format yang Anda inginkan, seperti MP4 atau AVI.
9. Debut Video Capture
Debut Video Capture adalah aplikasi perekaman layar ringan yang mendukung berbagai format video dan audio. Aplikasi ini memungkinkan Anda merekam layar dan menyimpannya dalam format video populer.
Langkah-langkah:
- Unduh dan instal Debut Video Capture di laptop Anda.
- Pilih mode perekaman layar penuh atau area tertentu.
- Klik “Start Recording” untuk memulai.
- Klik “Stop Recording” setelah selesai dan simpan rekaman.
10. VLC Media Player
Selain digunakan sebagai pemutar media, VLC Media Player juga bisa digunakan untuk merekam layar di Windows 7 meski dengan fitur yang terbatas.
Langkah-langkah:
- Buka VLC Media Player dan pilih “Media” > “Open Capture Device”.
- Di bagian “Capture Mode”, pilih “Desktop”.
- Klik “Play” untuk mulai merekam dan simpan hasil rekaman setelah selesai.
Setiap aplikasi di atas menawarkan kelebihan masing-masing, sehingga Anda dapat memilih sesuai dengan kebutuhan Anda, baik untuk kebutuhan sehari-hari, tutorial, atau perekaman sesi gaming di Windows 7.
Cara Record di Laptop dengan dan Tanpa Aplikasi untuk Windows 8
Di zaman sekarang, merekam layar laptop adalah keterampilan yang sangat berguna, baik untuk membuat tutorial, merekam gameplay, atau mendokumentasikan pertemuan virtual. Bagi pengguna Windows 8, tersedia berbagai aplikasi yang memudahkan proses ini. Berikut adalah 10 cara merekam layar laptop menggunakan aplikasi yang cocok untuk Windows 8.
1. Menggunakan OBS Studio
OBS Studio adalah salah satu aplikasi perekam layar yang paling populer. Dengan antarmuka yang ramah pengguna dan berbagai fitur canggih, OBS memungkinkan Anda untuk merekam layar dengan resolusi tinggi tanpa watermark. Aplikasi ini juga mendukung pengaturan multiple sources, seperti menambahkan overlay webcam saat merekam layar.
2. Bandicam
Bandicam adalah aplikasi perekam layar ringan dengan kualitas rekaman tinggi. Aplikasi ini sangat direkomendasikan untuk merekam gameplay, presentasi, dan aktivitas layar lainnya. Anda juga dapat menyesuaikan area yang ingin direkam, baik seluruh layar maupun sebagian saja.
3. Camtasia
Camtasia adalah aplikasi premium dengan fitur editing yang mumpuni. Tidak hanya merekam layar, Camtasia memungkinkan Anda langsung mengedit hasil rekaman, menambahkan teks, efek transisi, hingga memperkaya video dengan anotasi visual. Cocok bagi yang mencari aplikasi serba guna.
4. ShareX
Jika Anda membutuhkan perekaman layar tanpa watermark dan tanpa batasan waktu, ShareX bisa menjadi pilihan. Aplikasi open-source ini mendukung perekaman layar penuh, area khusus, dan bahkan bisa digunakan untuk screenshot. ShareX juga dilengkapi fitur untuk langsung membagikan hasil rekaman ke berbagai platform.
5. FlashBack Express
FlashBack Express adalah salah satu aplikasi gratis yang kaya fitur. Anda bisa merekam layar tanpa watermark, dan yang lebih menarik lagi, hasil rekaman bisa langsung disimpan dalam format video berkualitas tinggi. Terdapat pula opsi untuk menambahkan narasi suara atau webcam selama proses perekaman.
6. Apowersoft Free Online Screen Recorder
Apowersoft menawarkan layanan perekaman layar tanpa perlu menginstal aplikasi tambahan. Cukup buka situs web mereka, jalankan recorder, dan Anda bisa langsung mulai merekam layar. Hasil rekaman bisa diunduh dalam berbagai format, seperti MP4, WMV, atau AVI. Ini sangat cocok bagi yang tidak ingin memenuhi penyimpanan laptop dengan aplikasi.
7. TinyTake
TinyTake adalah aplikasi yang mudah digunakan untuk merekam layar dengan cepat. Selain merekam, Anda juga bisa mengambil screenshot dan langsung membagikan hasilnya. Aplikasi ini juga memiliki opsi cloud storage, sehingga memudahkan akses dan berbagi file rekaman Anda ke perangkat lain.
8. Icecream Screen Recorder
Icecream Screen Recorder menawarkan pengalaman perekaman layar yang mudah dengan fitur anotasi bawaan. Anda bisa menggambar, menambahkan teks, atau tanda panah langsung pada video selama perekaman berlangsung. Aplikasi ini ideal untuk presentasi atau tutorial yang membutuhkan penjelasan visual tambahan.
9. Free Cam
Free Cam adalah aplikasi perekam layar gratis yang memberikan hasil rekaman tanpa watermark. Selain itu, Free Cam juga dilengkapi alat editing sederhana seperti memotong rekaman, menghapus kebisingan, serta menambahkan efek audio. Aplikasi ini ringan dan cocok untuk keperluan tutorial atau presentasi.
10. Ezvid
Ezvid adalah aplikasi perekam layar yang fokus pada kemudahan dan kecepatan. Anda bisa merekam layar dan langsung mengedit hasilnya tanpa memerlukan aplikasi tambahan. Selain itu, Ezvid memungkinkan Anda untuk mengunggah video langsung ke YouTube, membuatnya sangat cocok untuk content creator.
Dengan beragam pilihan aplikasi ini, pengguna Windows 8 dapat memilih yang sesuai dengan kebutuhan mereka, baik untuk merekam layar sederhana hingga perekaman layar yang lebih kompleks. Pastikan Anda memilih aplikasi yang paling cocok dengan keperluan dan spesifikasi laptop Anda.
Cara Record di Laptop dengan dan Tanpa Aplikasi untuk Windows 10
Merekam layar laptop di Windows 10 bisa dilakukan dengan mudah menggunakan berbagai aplikasi yang tersedia. Baik untuk membuat tutorial, merekam webinar, atau mendokumentasikan aktivitas komputer, aplikasi-aplikasi ini menawarkan solusi praktis. Berikut adalah 10 cara merekam layar laptop dengan aplikasi yang kompatibel untuk Windows 10.
1. Menggunakan Game Bar Bawaan Windows 10
Windows 10 sudah dilengkapi dengan fitur bawaan untuk merekam layar yang dikenal sebagai Game Bar. Fitur ini awalnya dirancang untuk merekam gameplay, namun bisa digunakan untuk semua aktivitas di layar. Cukup tekan Win + G untuk membuka Game Bar, lalu pilih tombol perekam.
2. OBS Studio
OBS Studio adalah aplikasi open-source yang sangat populer untuk perekaman layar dan streaming. Dengan OBS, Anda bisa merekam layar dalam resolusi tinggi tanpa watermark. OBS juga mendukung multiple sources, sehingga Anda dapat menambahkan webcam, gambar, atau teks ke dalam rekaman.
3. Bandicam
Bandicam adalah aplikasi perekam layar ringan dengan kualitas rekaman yang sangat baik. Aplikasi ini memungkinkan Anda merekam dalam berbagai mode, seperti mode layar penuh, area tertentu, atau langsung merekam gameplay. Bandicam juga mendukung perekaman dengan frame rate tinggi.
4. Camtasia
Camtasia merupakan aplikasi perekam layar premium dengan fitur editing video terintegrasi. Setelah merekam layar, Anda bisa langsung mengedit video, menambahkan efek visual, teks, dan musik. Camtasia cocok untuk membuat video tutorial atau presentasi yang profesional.
5. ShareX
ShareX adalah aplikasi open-source yang memungkinkan perekaman layar tanpa batas waktu dan watermark. Selain merekam layar, ShareX juga mendukung pengambilan screenshot dan perekaman area tertentu. Aplikasi ini juga dilengkapi dengan banyak opsi untuk langsung mengunggah hasil rekaman ke cloud atau media sosial.
6. FlashBack Express
FlashBack Express adalah aplikasi perekam layar gratis yang tidak meninggalkan watermark. Anda bisa merekam layar dalam durasi panjang dan menambahkan narasi suara atau webcam selama perekaman berlangsung. Selain itu, aplikasi ini memungkinkan Anda menyimpan video dalam berbagai format.
7. Apowersoft Free Screen Recorder
Apowersoft Free Screen Recorder adalah aplikasi gratis yang mudah digunakan untuk merekam layar. Selain aplikasi desktop, Apowersoft juga menyediakan versi online, sehingga Anda bisa merekam layar tanpa harus mengunduh aplikasi. Rekaman bisa disimpan dalam berbagai format video seperti MP4 atau AVI.
8. Icecream Screen Recorder
Icecream Screen Recorder menawarkan perekaman layar dengan fitur yang lengkap, termasuk anotasi langsung saat perekaman. Anda bisa menggambar, menambahkan teks, atau tanda panah pada video. Aplikasi ini juga memungkinkan pengguna untuk merekam suara dari mikrofon dan sistem secara bersamaan.
9. Free Cam
Free Cam adalah aplikasi perekam layar gratis yang dilengkapi alat editing sederhana. Selain merekam layar tanpa watermark, Anda juga bisa memotong bagian yang tidak diinginkan, menghapus noise dari audio, dan menambahkan efek suara. Ini sangat berguna untuk membuat video tutorial atau presentasi.
10. Movavi Screen Recorder
Movavi Screen Recorder adalah aplikasi ringan untuk merekam layar dan menangkap video dalam kualitas tinggi. Dengan Movavi, Anda bisa merekam layar penuh atau bagian tertentu, serta merekam audio dari sistem dan mikrofon. Aplikasi ini juga mendukung penyimpanan dalam berbagai format video, seperti MP4, AVI, dan MKV.
Dengan berbagai aplikasi ini, Anda dapat dengan mudah merekam layar laptop di Windows 10. Pilih aplikasi yang paling sesuai dengan kebutuhan Anda, apakah untuk membuat video tutorial, merekam pertemuan, atau keperluan lainnya.
Cara Record di Laptop dengan dan Tanpa Aplikasi untuk Windows 11
Berikut adalah 10 cara untuk merekam layar laptop di Windows 11 menggunakan aplikasi yang tersedia:
1. Xbox Game Bar
Xbox Game Bar adalah aplikasi bawaan Windows yang bisa digunakan untuk merekam layar. Biasanya digunakan untuk merekam aktivitas permainan, namun bisa juga untuk aplikasi lainnya.
- Cara menggunakannya:
- Tekan
Windows + Guntuk membuka Xbox Game Bar. - Pilih ikon Capture dan klik tombol Start Recording.
- Hasil rekaman bisa ditemukan di folder Captures di bawah direktori Videos.
- Tekan
2. OBS Studio
OBS Studio adalah aplikasi open-source yang sangat populer untuk streaming dan merekam layar. Fitur-fitur canggihnya memungkinkan pengaturan rekaman secara detail.
- Cara menggunakannya:
- Unduh dan instal OBS Studio.
- Tambahkan sumber rekaman (Display Capture).
- Klik Start Recording untuk mulai merekam.
3. ShareX
ShareX adalah aplikasi gratis yang memungkinkan Anda untuk merekam layar dan juga mengambil screenshot. Selain itu, aplikasi ini mendukung berbagai format file.
- Cara menggunakannya:
- Unduh dan instal ShareX.
- Klik Capture lalu pilih Screen Recording.
- Tentukan area yang akan direkam, lalu klik Start Recording.
4. FlashBack Express
FlashBack Express adalah software perekaman layar gratis dengan fitur dasar yang mudah digunakan.
- Cara menggunakannya:
- Instal FlashBack Express.
- Pilih area layar yang ingin direkam atau rekam seluruh layar.
- Klik Record untuk memulai perekaman.
5. Movavi Screen Recorder
Movavi Screen Recorder adalah aplikasi berbayar yang dilengkapi fitur seperti jadwal perekaman dan pengeditan video setelah perekaman selesai.
- Cara menggunakannya:
- Unduh Movavi Screen Recorder.
- Klik Start Recording dan pilih area layar yang ingin direkam.
- Simpan hasil rekaman setelah selesai.
6. Bandicam
Bandicam adalah aplikasi populer lainnya yang digunakan untuk merekam aktivitas layar dan permainan dengan kualitas tinggi. Versi gratisnya memiliki batas durasi rekaman.
- Cara menggunakannya:
- Instal Bandicam.
- Pilih mode perekaman yang sesuai (Fullscreen atau area tertentu).
- Klik Record untuk memulai.
7. Camtasia
Camtasia adalah software berbayar yang tidak hanya untuk merekam layar, tetapi juga untuk mengedit video hasil rekaman.
- Cara menggunakannya:
- Instal Camtasia.
- Pilih New Recording dan atur area layar yang ingin direkam.
- Setelah merekam, video bisa langsung diedit dalam aplikasi.
8. VLC Media Player
Selain sebagai pemutar media, VLC juga bisa digunakan untuk merekam layar.
- Cara menggunakannya:
- Buka VLC, pilih Media lalu Open Capture Device.
- Ubah mode ke Desktop dan klik Play.
- Gunakan tombol Record untuk memulai perekaman.
9. Icecream Screen Recorder
Aplikasi ini memungkinkan perekaman layar dan perekaman area tertentu di layar, serta memberikan opsi untuk menambahkan anotasi.
- Cara menggunakannya:
- Unduh dan instal Icecream Screen Recorder.
- Pilih area layar yang akan direkam atau rekam seluruh layar.
- Klik Start Recording untuk mulai merekam.
10. ApowerREC
ApowerREC adalah aplikasi yang mudah digunakan dan memiliki banyak fitur seperti merekam layar dan webcam secara bersamaan.
- Cara menggunakannya:
- Unduh ApowerREC.
- Pilih mode perekaman (layar penuh atau area tertentu).
- Klik Record untuk memulai perekaman.
Setiap aplikasi memiliki kelebihan dan kekurangannya masing-masing, jadi Anda bisa memilih sesuai kebutuhan Anda untuk merekam layar di Windows 11.
Cara Record di Laptop dengan dan Tanpa Aplikasi untuk Mac
Berikut adalah 10 cara untuk merekam layar laptop di Mac menggunakan berbagai aplikasi yang tersedia:
1. QuickTime Player
QuickTime adalah aplikasi bawaan Mac yang bisa digunakan untuk merekam layar dengan mudah.
- Cara menggunakannya:
- Buka QuickTime Player.
- Klik File di menu bar, pilih New Screen Recording.
- Klik tombol rekam dan pilih bagian layar yang ingin direkam atau seluruh layar.
2. OBS Studio
OBS Studio adalah aplikasi open-source populer yang memungkinkan perekaman layar dan streaming dengan fitur yang sangat lengkap.
- Cara menggunakannya:
- Unduh dan instal OBS Studio.
- Tambahkan sumber rekaman (Display Capture).
- Klik Start Recording untuk mulai merekam.
3. ScreenFlow
ScreenFlow adalah aplikasi premium yang digunakan untuk merekam layar dan mengedit hasil rekaman dengan mudah.
- Cara menggunakannya:
- Instal ScreenFlow.
- Pilih New Recording dan atur layar yang ingin direkam.
- Setelah merekam, video bisa diedit langsung di aplikasi.
4. Snagit
Snagit adalah aplikasi berbayar yang memungkinkan perekaman layar serta pengambilan screenshot dengan fitur anotasi yang lengkap.
- Cara menggunakannya:
- Instal Snagit.
- Klik tombol Capture dan pilih Record Video.
- Pilih area layar yang ingin direkam, lalu klik Record.
5. Camtasia
Camtasia adalah salah satu aplikasi terlengkap untuk merekam layar dan mengedit video secara profesional, sering digunakan oleh content creator dan pengajar.
- Cara menggunakannya:
- Instal Camtasia.
- Klik New Recording dan pilih area layar yang ingin direkam.
- Setelah merekam, hasilnya bisa langsung diedit di dalam aplikasi.
6. VLC Media Player
VLC juga bisa digunakan untuk merekam layar, meskipun fitur ini tidak banyak diketahui.
- Cara menggunakannya:
- Buka VLC, pilih File di menu bar, lalu pilih Open Capture Device.
- Atur mode ke Screen dan klik Open untuk mulai merekam.
7. Monosnap
Monosnap adalah aplikasi gratis yang memungkinkan perekaman layar dan pengambilan screenshot dengan cepat.
- Cara menggunakannya:
- Unduh dan instal Monosnap.
- Klik ikon Monosnap di menu bar, lalu pilih Record Video.
- Pilih area layar yang ingin direkam dan mulai merekam.
8. ApowerREC
ApowerREC adalah aplikasi yang mudah digunakan untuk merekam layar, dengan fitur tambahan seperti merekam webcam dan menambahkan anotasi.
- Cara menggunakannya:
- Instal ApowerREC.
- Pilih layar penuh atau bagian tertentu dari layar untuk direkam.
- Klik Start Recording untuk memulai.
9. Kap
Kap adalah aplikasi open-source untuk merekam layar Mac dengan fitur sederhana dan mudah digunakan.
- Cara menggunakannya:
- Instal Kap dari GitHub.
- Pilih area layar yang akan direkam.
- Klik Record untuk memulai perekaman, dan simpan hasilnya dalam berbagai format.
10. Loom
Loom adalah aplikasi perekam layar berbasis cloud yang memungkinkan Anda merekam layar dan webcam secara bersamaan, kemudian membagikannya dengan mudah.
- Cara menggunakannya:
- Unduh Loom dan login ke akun Anda.
- Pilih apakah ingin merekam layar penuh, aplikasi tertentu, atau area spesifik.
- Klik Start Recording untuk mulai merekam.
Setiap aplikasi memiliki kelebihan masing-masing, seperti fitur tambahan untuk mengedit, anotasi, atau bahkan opsi untuk streaming langsung. Anda bisa memilih aplikasi yang sesuai dengan kebutuhan Anda untuk merekam layar di Mac.
Cara Record di Laptop Tanpa Aplikasi Windows & Mac
Jika Anda tidak ingin repot mengunduh dan menginstal aplikasi tambahan, berikut adalah 10 cara merekam layar laptop tanpa aplikasi tambahan di Windows dan Mac.
Cara Record di Laptop Tanpa Aplikasi di Windows 7
Merekam layar laptop di Windows 7 tanpa aplikasi tambahan bisa menjadi solusi praktis untuk menangkap kegiatan di layar, baik untuk keperluan tutorial, presentasi, atau dokumentasi lainnya. Berikut ini beberapa cara yang bisa kamu coba dengan mudah dan tanpa perlu instalasi software tambahan.
1. Menggunakan Game Bar (Bagi Pengguna Update)
Jika kamu sudah meng-update Windows 7 ke versi yang lebih baru, ada kemungkinan fitur Game Bar sudah tersedia. Fitur ini biasanya terintegrasi untuk keperluan perekaman layar terutama saat bermain game.
- Tekan Win + G untuk membuka Game Bar.
- Klik ikon Record untuk mulai merekam layar.
2. Gunakan PowerPoint
Jika kamu memiliki Microsoft PowerPoint, kamu bisa memanfaatkan fitur perekaman layar yang sudah terintegrasi di dalamnya. Fitur ini sederhana dan cukup mumpuni untuk merekam tutorial atau demonstrasi singkat.
- Buka PowerPoint.
- Pilih tab Insert dan klik Screen Recording.
- Pilih area yang ingin direkam, lalu mulai merekam.
3. Menggunakan Windows Media Encoder
Windows Media Encoder bisa digunakan sebagai alternatif untuk merekam layar. Meskipun ini merupakan software bawaan yang sedikit lebih rumit, namun sangat efektif.
- Download Windows Media Encoder dari situs resmi Microsoft.
- Instal dan jalankan programnya.
- Ikuti petunjuk untuk mulai merekam layar.
4. Rekam dengan VLC Media Player
VLC Media Player tidak hanya untuk memutar video. Kamu juga bisa menggunakannya untuk merekam aktivitas di layar dengan beberapa pengaturan sederhana.
- Buka VLC.
- Pilih Media dan klik Open Capture Device.
- Ubah mode ke Desktop dan klik Play untuk mulai merekam.
5. Manfaatkan Free Online Screen Recorder
Beberapa situs online menyediakan layanan perekaman layar tanpa perlu mengunduh aplikasi. Cukup dengan mengakses situs tersebut, kamu bisa langsung merekam layar.
- Buka situs penyedia layanan screen recorder online.
- Pilih opsi perekaman layar dan ikuti instruksinya.
6. Gunakan Fitur Built-In di YouTube
YouTube juga menyediakan fitur streaming langsung yang bisa digunakan untuk merekam layar. Meskipun fiturnya lebih untuk keperluan live streaming, kamu tetap bisa memanfaatkannya sebagai screen recorder.
- Masuk ke akun YouTube kamu.
- Pilih Live Stream, dan gunakan fitur ini untuk merekam layar.
7. Manfaatkan Remote Desktop
Jika kamu memiliki perangkat lain dengan Windows versi yang lebih baru, kamu bisa memanfaatkan fitur Remote Desktop untuk mengontrol Windows 7 dari jarak jauh dan merekam layar melalui perangkat tersebut.
- Hubungkan kedua perangkat melalui Remote Desktop.
- Gunakan fitur perekaman dari perangkat yang lebih baru.
8. Gunakan Command Prompt
Cara lain yang lebih teknis adalah menggunakan Command Prompt untuk merekam layar dengan bantuan script bawaan Windows. Ini membutuhkan sedikit pengetahuan teknis, namun tetap bisa dilakukan tanpa aplikasi tambahan.
- Buka Command Prompt.
- Jalankan perintah untuk mulai merekam aktivitas layar.
9. Rekam dengan Fitur Slide Show di PowerPoint
PowerPoint versi terbaru menyediakan opsi untuk merekam presentasi langsung dari slide show. Ini bisa menjadi solusi bagi yang ingin merekam materi presentasi tanpa aplikasi tambahan.
- Buka PowerPoint dan pilih presentasi yang ingin direkam.
- Gunakan fitur Record Slide Show untuk mulai perekaman.
10. Screenshot dengan Rekaman Manual
Cara terakhir adalah dengan melakukan screenshot manual secara berkala, kemudian menggabungkannya menjadi video dengan bantuan aplikasi editing sederhana yang sudah ada di laptop.
- Tekan PrtSc untuk mengambil screenshot.
- Gunakan Paint untuk menyimpan gambar dan gabungkan menjadi sebuah video.
Dengan beberapa opsi di atas, kamu bisa merekam layar laptop di Windows 7 tanpa aplikasi tambahan dan menyesuaikan dengan kebutuhanmu. Sebagian besar metode ini juga bisa dilakukan dengan alat-alat yang sudah tersedia di dalam sistem atau online.
Cara Record di Laptop Tanpa Aplikasi di Windows 8
Merekam layar laptop bisa sangat bermanfaat, baik untuk membuat tutorial, presentasi, maupun mendokumentasikan aktivitas di layar. Jika kamu menggunakan Windows 8, ada beberapa cara praktis untuk merekam layar tanpa perlu mengunduh aplikasi tambahan. Berikut adalah 10 cara yang bisa kamu coba:
1. Menggunakan PowerPoint
Jika kamu memiliki Microsoft PowerPoint, fitur Screen Recording yang ada di dalamnya bisa dimanfaatkan untuk merekam layar.
- Buka PowerPoint.
- Pilih tab Insert, lalu klik Screen Recording.
- Tentukan area yang ingin direkam, kemudian mulai perekaman.
2. Memanfaatkan Fitur Game Bar (Jika Ada)
Walaupun Game Bar lebih dikenal di Windows 10, beberapa pengguna Windows 8 yang melakukan pembaruan mungkin memiliki akses ke fitur ini.
- Tekan Win + G untuk membuka Game Bar.
- Klik tombol Record untuk mulai merekam layar.
3. Gunakan VLC Media Player
VLC Media Player bukan hanya pemutar video, tetapi juga memiliki kemampuan untuk merekam layar laptop.
- Buka VLC.
- Pilih Media, kemudian Open Capture Device.
- Pilih mode Desktop dan mulai perekaman dengan mengklik Play.
4. Rekam dengan YouTube Live Streaming
YouTube memiliki fitur live streaming yang bisa kamu manfaatkan untuk merekam layar.
- Masuk ke akun YouTube kamu.
- Pilih Live Stream dan atur untuk merekam layar.
- Setelah selesai, simpan video dari hasil streaming tersebut.
5. Gunakan Free Online Screen Recorder
Ada banyak situs online yang menyediakan layanan perekaman layar tanpa aplikasi tambahan.
- Buka situs penyedia layanan perekam layar online.
- Ikuti petunjuk di situs untuk memulai perekaman.
6. Windows Steps Recorder
Windows 8 memiliki fitur bawaan yang disebut Steps Recorder yang berfungsi untuk merekam langkah-langkah aktivitas di layar.
- Cari Steps Recorder di menu Start.
- Klik Start Record dan mulailah melakukan aktivitas yang ingin direkam.
- Simpan hasil rekaman sebagai file ZIP setelah selesai.
7. Gunakan Windows Media Encoder
Windows Media Encoder adalah software resmi Microsoft yang bisa digunakan untuk merekam layar di Windows 8.
- Unduh dan instal Windows Media Encoder.
- Setelah instalasi, jalankan programnya dan ikuti langkah-langkah untuk merekam layar.
8. Gunakan Command Prompt untuk Screen Recording
Meskipun sedikit teknis, kamu bisa merekam layar menggunakan Command Prompt dengan bantuan script.
- Buka Command Prompt sebagai administrator.
- Gunakan perintah yang sesuai untuk memulai perekaman.
9. Gunakan Fitur Remote Desktop
Jika kamu memiliki perangkat lain yang lebih baru dengan Windows 10 atau di atasnya, kamu bisa menggunakan fitur Remote Desktop untuk mengakses Windows 8 dan merekam layar dari perangkat tersebut.
- Hubungkan kedua perangkat dengan Remote Desktop.
- Rekam aktivitas di layar Windows 8 dari perangkat yang lebih baru.
10. Menggunakan Windows Problem Steps Recorder
Selain merekam langkah-langkah, Problem Steps Recorder juga bisa menangkap layar setiap kali ada perubahan di layar, ideal untuk dokumentasi teknis.
- Buka Problem Steps Recorder dari menu Start.
- Klik Start Record untuk mulai merekam.
- File akan disimpan dalam format ZIP.
Dengan berbagai pilihan di atas, kamu bisa merekam layar laptop di Windows 8 tanpa harus repot menginstal aplikasi tambahan. Masing-masing metode dapat disesuaikan dengan kebutuhan dan kenyamananmu.
Cara Merekam Layar Laptop Tanpa Aplikasi di Windows 10
Merekam layar laptop sering kali diperlukan untuk berbagai keperluan, mulai dari membuat tutorial hingga dokumentasi pekerjaan. Untungnya, Windows 10 menyediakan berbagai cara untuk merekam layar tanpa perlu menginstal aplikasi tambahan. Di bawah ini adalah 10 cara mudah untuk merekam layar di laptop Windows 10.
1. Menggunakan Game Bar
Fitur bawaan Windows 10, Game Bar, adalah alat yang sangat praktis untuk merekam layar, terutama saat bermain game. Caranya cukup mudah:
- Tekan tombol Windows + G untuk membuka Game Bar.
- Klik ikon kamera untuk mulai merekam.
2. Menggunakan Fitur Xbox
Fitur Xbox di Windows 10 dapat digunakan untuk merekam aktivitas layar. Meskipun dirancang untuk merekam gameplay, Anda bisa menggunakannya untuk hal lain. Cukup tekan Windows + Alt + R untuk memulai dan menghentikan perekaman.
3. Menggunakan PowerPoint
Jika Anda memiliki Microsoft PowerPoint, Anda bisa memanfaatkan fitur perekaman layar yang ada di dalamnya. Berikut caranya:
- Buka PowerPoint, lalu pilih Insert > Screen Recording.
- Pilih area layar yang ingin direkam, kemudian klik Record.
4. Menggunakan VLC Media Player
VLC Media Player tidak hanya berfungsi sebagai pemutar video, tetapi juga dapat merekam layar. Caranya:
- Buka VLC, lalu pilih Media > Open Capture Device.
- Pilih Desktop sebagai mode perekaman, kemudian klik Play untuk mulai merekam.
5. Menggunakan OBS Studio
OBS Studio adalah alat perekam layar gratis dan open-source. Meskipun memerlukan instalasi, ini adalah salah satu aplikasi terbaik untuk merekam layar dengan kualitas tinggi. Begini langkah-langkah singkatnya:
- Setelah mengunduh OBS, buat scene baru, tambahkan Display Capture, dan mulai merekam.
6. Menggunakan Fitur Steps Recorder
Windows 10 memiliki alat tersembunyi bernama Steps Recorder. Alat ini tidak merekam video, tetapi mencatat setiap langkah yang Anda lakukan di layar dalam bentuk tangkapan gambar. Anda dapat mengaksesnya dengan:
- Ketik Steps Recorder di kolom pencarian, lalu buka aplikasinya.
- Klik Start Record untuk mulai merekam.
7. Menggunakan Windows 10’s Hidden Screen Recorder
Selain Game Bar, Windows juga menyembunyikan perekam layar di dalam aplikasi Xbox. Cara menggunakannya mirip dengan Game Bar:
- Tekan Windows + G, lalu klik tombol rekam.
8. Menggunakan Snipping Tool
Walaupun lebih dikenal sebagai alat untuk screenshot, Snipping Tool juga bisa digunakan untuk menangkap gambar layar secara dinamis. Caranya:
- Tekan Windows + Shift + S untuk memilih area yang ingin ditangkap.
9. Menggunakan Fitur Presentation Recorder di OneNote
Jika Anda menggunakan OneNote, ada fitur perekaman presentasi yang memungkinkan Anda merekam audio dan langkah-langkah di layar. Caranya:
- Buka OneNote, pilih Insert > Record Audio untuk memulai perekaman.
10. Menggunakan Cortana
Cortana, asisten digital Windows, juga dapat membantu Anda merekam layar dengan perintah suara. Anda hanya perlu:
- Aktifkan Cortana, lalu ucapkan “Start screen recording” untuk memulai.
Merekam layar di Windows 10 tanpa aplikasi tambahan sangatlah mudah dengan berbagai opsi yang sudah tersedia secara default. Dari Game Bar hingga PowerPoint, Anda bisa memilih metode yang paling sesuai dengan kebutuhan.