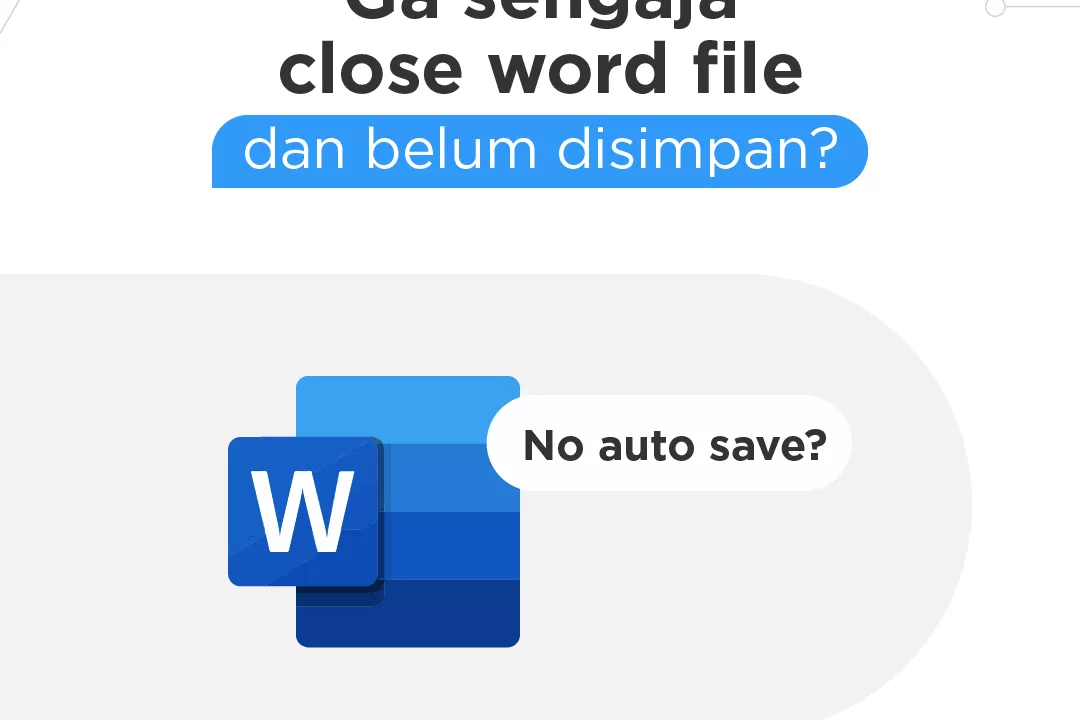Cara reset laptop Windows 7 biasanya merupakan metode terakhir yang dilakukan ketika kapasitas disk penuh dan sering mengalami hang. Namun, Anda tidak perlu khawatir karena ada banyak cara mereset laptop windows 7 dengan mudah.
Selain membersihkan keseluruhan kapasitas disk, mereset laptop juga berfungsi untuk mengatur ulang sistem menjadi seperti saat baru membelinya. Masalah laptop seperti terjadi hang atau lemot pun dapat teratasi.
So, how to reset Windows 7? Nah, berikut ini, akan disajikan bagaimana cara mereset laptop windows 7 dengan mudah. Yuk, simak cara reset PC Windows 7 untuk berbagai merek laptop sampai habis!
10 Cara Reset Laptop Windows 7 (General Step)
Apakah Anda merasa laptop Windows 7 Anda mulai lambat, sering hang, atau ada banyak virus yang sulit dihilangkan? Salah satu solusi yang dapat dicoba adalah melakukan reset atau pengaturan ulang pada sistem operasi.
Reset laptop Windows 7 dapat mengembalikan sistem ke kondisi semula seperti baru diinstal, sehingga kinerja laptop menjadi lebih optimal. Berikut ini adalah langkah-langkah cara reset PC Windows 7 secara lengkap.
1. Backup Data Penting Terlebih Dahulu
Sebelum melakukan reset, sangat penting untuk melakukan backup data-data penting. Hal ini bertujuan untuk menghindari kehilangan data seperti dokumen, foto, dan file lainnya. Anda bisa menyimpan data di hard drive eksternal, flash disk, atau cloud storage seperti Google Drive atau Dropbox.
2. Persiapkan Media Instalasi Windows 7
Untuk melakukan reset, Anda membutuhkan media instalasi Windows 7, baik berupa DVD instalasi atau flash disk bootable. Jika Anda tidak memiliki DVD instalasi, Anda dapat membuat flash disk bootable dengan menggunakan software seperti Rufus. Pastikan media instalasi berisi versi Windows 7 yang sama dengan yang terpasang di laptop Anda.
3. Masuk ke BIOS dan Ubah Pengaturan Boot
- Restart laptop dan tekan tombol khusus untuk masuk ke BIOS (umumnya tombol F2, F10, atau Del).
- Setelah masuk BIOS, cari menu “Boot” dan ubah urutan boot sehingga laptop akan boot dari media instalasi (DVD atau USB).
- Simpan pengaturan dan keluar dari BIOS.
4. Mulai Proses Instalasi Windows 7
- Setelah laptop boot dari media instalasi, Anda akan melihat layar instalasi Windows 7.
- Pilih bahasa, waktu, dan metode input keyboard, lalu klik “Next”.
- Klik “Install Now” untuk memulai proses instalasi.
5. Pilih Opsi “Custom (Advanced)”
Pada langkah ini, Anda akan diberi dua opsi: “Upgrade” dan “Custom (Advanced)”. Pilih “Custom (Advanced)” untuk melakukan instalasi bersih. Pilihan ini akan menghapus semua data pada partisi tempat Windows terpasang dan menginstal ulang sistem operasi.
6. Hapus Partisi Lama dan Buat Partisi Baru
- Pilih partisi tempat Windows sebelumnya terinstal dan klik “Delete” untuk menghapusnya.
- Setelah itu, buat partisi baru dengan memilih “New” dan atur ukurannya.
- Pilih partisi yang baru saja dibuat dan klik “Next” untuk melanjutkan instalasi.
7. Tunggu Hingga Proses Instalasi Selesai
Proses instalasi akan memakan waktu beberapa menit hingga selesai. Laptop akan restart beberapa kali selama proses ini. Pastikan laptop tetap terhubung dengan sumber daya agar tidak mati mendadak.
8. Konfigurasi Awal Setelah Instalasi
Setelah instalasi selesai, Anda akan diminta untuk mengatur beberapa hal seperti nama pengguna, kata sandi, dan pengaturan waktu. Ikuti petunjuk yang muncul di layar hingga masuk ke desktop Windows 7 yang baru.
9. Instal Driver dan Aplikasi Penting
Setelah berhasil masuk ke Windows 7, langkah selanjutnya adalah menginstal driver untuk perangkat keras laptop Anda. Biasanya, driver ini bisa diunduh dari situs resmi produsen laptop. Selain itu, jangan lupa untuk menginstal aplikasi-aplikasi penting seperti browser, aplikasi office, dan aplikasi lainnya yang Anda perlukan.
10. Kembalikan Data yang Telah Dibackup
Terakhir, setelah semuanya siap, kembalikan data yang telah Anda backup sebelumnya. Salin file-file penting dari media penyimpanan eksternal ke laptop Anda.
Dengan mengikuti langkah-langkah di atas, Anda dapat melakukan reset pada laptop Windows 7 dengan aman dan mudah. Pastikan selalu melakukan backup data penting sebelum melakukan reset agar tidak ada data yang hilang. Semoga tutorial ini membantu Anda dalam mengatasi masalah pada laptop Windows 7 Anda.
10 Cara Reset Laptop Asus Windows 7
Jika laptop Asus Windows 7 Anda mengalami masalah seperti performa yang menurun atau sering terjadi error, melakukan reset bisa menjadi solusi yang tepat. Proses reset akan mengembalikan sistem ke kondisi awal seperti saat pertama kali dibeli, sehingga dapat memperbaiki berbagai masalah yang terjadi. Berikut adalah langkah-langkah lengkap untuk cara reset laptop Asus Windows 7.
1. Melakukan Reset dengan System Restore
System Restore dapat mengembalikan laptop Anda ke kondisi sebelumnya tanpa menghapus data pribadi. Caranya:
- Klik
Start, lalu ketikSystem Restoredi kolom pencarian. - Pilih
System Restoredan ikuti instruksi untuk memilih titik pemulihan. - Setelah selesai, klik
Finishuntuk memulai proses restore.
2. Menggunakan Fitur Factory Reset
Fitur ini akan mengembalikan laptop ke pengaturan pabrik. Langkah-langkahnya:
- Matikan laptop, lalu hidupkan kembali dengan menekan tombol
F9berulang kali hingga masuk ke Recovery Mode. - Pilih
Restore Factory Settingsdan ikuti instruksi di layar untuk melanjutkan proses reset.
3. Reset melalui Control Panel
Reset juga dapat dilakukan melalui Control Panel. Berikut caranya:
- Buka
Control Paneldari menu Start. - Pilih
System and Securitylalu klikBackup and Restore. - Pilih
Recover System Settingslalu klikAdvanced Recovery Methods. - Pilih
Return your computer to factory conditiondan ikuti instruksi.
4. Menggunakan ASUS Recovery Partition
ASUS menyediakan partisi pemulihan khusus untuk reset sistem. Cara mengaksesnya:
- Tekan
F9saat laptop baru dinyalakan hingga muncul menu pemulihan. - Pilih
Recover Windows to entire HDuntuk reset total, lalu ikuti instruksi yang muncul.
5. Reset dengan CD/DVD Instalasi Windows 7
Jika Anda memiliki CD/DVD instalasi Windows 7, proses reset bisa dilakukan dengan mudah:
- Masukkan CD/DVD instalasi ke dalam laptop.
- Restart laptop dan tekan tombol
F12untuk masuk ke boot menu. - Pilih boot dari CD/DVD dan ikuti instruksi untuk menginstal ulang Windows.
6. Menggunakan Safe Mode
Safe Mode bisa membantu Anda melakukan reset jika Windows tidak bisa booting normal. Caranya:
- Restart laptop dan tekan
F8berulang kali hingga masuk ke menu Advanced Boot Options. - Pilih
Safe Modedan masuk keControl Panellalu lakukan reset dariSystem RestoreatauBackup and Restore.
7. Reset melalui CMD (Command Prompt)
Untuk pengguna yang lebih mahir, reset bisa dilakukan melalui CMD. Langkah-langkahnya:
- Buka
Command Promptdengan akses administrator. - Ketik
rstrui.exedan tekanEnter. - Ikuti instruksi untuk melakukan System Restore.
8. Menggunakan Aplikasi Pihak Ketiga
Beberapa aplikasi pihak ketiga seperti EaseUS Todo Backup atau AOMEI OneKey Recovery dapat digunakan untuk reset:
- Unduh dan instal aplikasi pilihan Anda.
- Ikuti langkah-langkah yang diberikan aplikasi untuk melakukan reset atau restore sistem.
9. Reset dengan Menghapus Partisi dan Menginstal Ulang
Metode ini akan menghapus semua data pada partisi sistem. Langkah-langkahnya:
- Masukkan media instalasi Windows 7 (USB atau DVD).
- Restart dan boot dari media instalasi.
- Pilih
Custom Install, lalu hapus partisi yang ada dan instal ulang Windows.
10. Menggunakan Fitur ASUS AI Recovery
Beberapa laptop Asus dilengkapi fitur ini untuk memudahkan reset:
- Tekan
F9saat startup untuk masuk ke menu Recovery. - Pilih
ASUS AI Recoverydan ikuti petunjuk untuk reset pabrik Windows 7.
Reset laptop bisa menjadi langkah efektif untuk mengatasi berbagai masalah yang mengganggu kinerja perangkat. Namun, pastikan untuk mencadangkan data penting sebelum melakukan proses ini agar tidak kehilangan file yang diperlukan. Selamat mencoba!
10 Cara Reset Laptop Lenovo Windows 7
Mengembalikan laptop Lenovo ke pengaturan awal atau mereset Windows 7 dapat membantu mengatasi masalah seperti kinerja lambat, virus, atau kesalahan sistem lainnya. Jika kamu berencana untuk melakukan reset, pastikan untuk membackup data penting terlebih dahulu, karena proses ini akan menghapus semua data yang ada di laptopmu. Berikut ini adalah 10 cara reset laptop Lenovo Windows 7 yang bisa kamu ikuti:
1. Menggunakan System Restore
Fitur System Restore dapat digunakan untuk mengembalikan sistem ke titik waktu tertentu. Ini sangat membantu jika masalah baru muncul setelah melakukan perubahan sistem seperti instalasi software atau driver.
Langkah-langkah:
- Klik Start, pilih All Programs > Accessories > System Tools > System Restore.
- Pilih titik pemulihan (restore point) yang ingin digunakan.
- Ikuti instruksi di layar untuk menyelesaikan proses.
2. Reset dengan OneKey Recovery
Lenovo menyediakan fitur bawaan OneKey Recovery untuk reset pabrik Windows 7.
Langkah-langkah:
- Matikan laptop, lalu tekan tombol Novo (biasanya ada di samping).
- Pilih opsi System Recovery.
- Ikuti petunjuk untuk memulihkan laptop ke kondisi awal.
3. Menggunakan CD/DVD Recovery
Jika kamu memiliki CD/DVD Recovery bawaan Lenovo, kamu bisa menggunakannya untuk mereset sistem.
Langkah-langkah:
- Masukkan CD/DVD Recovery ke dalam drive.
- Restart laptop, lalu masuk ke BIOS dengan menekan tombol F2 atau Delete.
- Pilih boot dari CD/DVD dan ikuti instruksi untuk memulihkan sistem.
4. Reset melalui Safe Mode
Jika Windows tidak bisa diakses secara normal, masuk ke Safe Mode dapat menjadi solusi.
Langkah-langkah:
- Restart laptop dan tekan tombol F8 berulang kali sebelum logo Windows muncul.
- Pilih Safe Mode with Command Prompt.
- Ketikkan perintah
rstrui.exedan tekan Enter untuk membuka System Restore.
5. Menggunakan System Repair Disk
Buat System Repair Disk untuk memperbaiki atau mereset sistem jika ada masalah.
Langkah-langkah:
- Buat System Repair Disk dari komputer lain yang menggunakan Windows 7.
- Masukkan disk ke laptop, dan boot dari disk tersebut.
- Pilih Startup Repair atau opsi lain yang sesuai.
6. Memanfaatkan Fitur Factory Reset
Jika laptop mendukung, kamu bisa melakukan Factory Reset Windows 7 tanpa media instalasi tambahan.
Langkah-langkah:
- Masuk ke Control Panel > Recovery.
- Pilih Advanced Recovery Methods.
- Pilih untuk mengembalikan atau reset pabrik Windows 7.
7. Reset melalui Command Prompt
Menggunakan Command Prompt dapat menjadi cara efektif untuk reset jika sistem bermasalah.
Langkah-langkah:
- Masuk ke Safe Mode dengan Command Prompt.
- Ketikkan perintah
rstrui.exeuntuk membuka System Restore. - Pilih titik pemulihan dan ikuti petunjuk.
8. Install Ulang Menggunakan USB Bootable
Jika tidak ada media recovery, kamu bisa membuat USB bootable untuk menginstal ulang Windows.
Langkah-langkah:
- Buat USB bootable menggunakan Windows 7 ISO.
- Masukkan USB dan restart laptop.
- Pilih untuk boot dari USB dan ikuti instruksi untuk instalasi ulang.
9. Reset melalui BIOS Settings
Kadang, masalah dapat diatasi dengan mengembalikan BIOS ke pengaturan default.
Langkah-langkah:
- Masuk ke BIOS dengan menekan F2 atau Delete saat startup.
- Pilih Load Default Settings.
- Simpan perubahan dan restart.
10. Menggunakan Software Pihak Ketiga
Ada banyak software pihak ketiga yang dapat membantu mereset atau memperbaiki sistem.
Langkah-langkah:
- Unduh software seperti Easy Recovery Essentials.
- Ikuti petunjuk software untuk memperbaiki atau mereset sistem.
Dengan mengikuti salah satu dari cara reset PC Windows 7 di atas, kamu dapat mereset laptop Lenovo Windows 7 sesuai dengan kebutuhan dan kondisi perangkat. Pastikan untuk memilih metode yang paling sesuai dengan situasi dan selalu lakukan backup data penting sebelum memulai proses reset.
10 Cara Reset Laptop Acer Windows 7
Reset laptop Acer Windows 7 bisa dilakukan untuk berbagai keperluan, seperti memperbaiki masalah performa atau menghapus data sebelum dijual. Berikut ini adalah 10 cara reset laptop Acer Windows 7 ke pengaturan pabrik dengan penjelasan lengkap dan mudah dipahami.
1. Reset melalui Acer eRecovery Management
Program bawaan dari Acer ini memungkinkan pengguna untuk mengembalikan sistem ke kondisi pabrik. Cukup tekan Alt + F10 saat booting dan ikuti instruksi yang muncul di layar.
2. Menggunakan Disk Instalasi Windows 7
Boot laptop menggunakan disk instalasi Windows 7, lalu pilih opsi “Repair your computer”. Selanjutnya, pilih “System Restore” atau “System Image Recovery” untuk mereset sistem.
3. Memanfaatkan System Restore
Jika sistem pernah membuat titik pemulihan, Anda bisa kembali ke kondisi sebelumnya melalui “System Restore”. Caranya, buka menu Start, ketik “System Restore”, dan ikuti petunjuk yang ada.
4. Reset Menggunakan Safe Mode
Masuk ke Safe Mode dengan menekan F8 saat booting, lalu pilih “Repair your computer”. Dari sana, pilih opsi reset yang sesuai.
5. Menggunakan Fitur ‘Repair Your Computer’ di Boot Menu
Tekan F8 saat laptop menyala, kemudian pilih opsi “Repair your computer”. Ikuti langkah-langkah di layar untuk mereset sistem.
6. Reset dengan Recovery Disk
Jika Anda memiliki recovery disk yang dibuat sebelumnya, masukkan disk tersebut dan boot dari sana. Pilih opsi untuk mengembalikan atau reset pabrik Windows 7.
7. Reset Melalui Command Prompt
Masuk ke Command Prompt dari menu repair. Ketik perintah rstrui.exe untuk memulai System Restore, atau sfc /scannow untuk memeriksa dan memperbaiki file sistem yang rusak.
8. Menggunakan Windows Recovery Environment (WinRE)
Boot ke WinRE dengan menekan Shift + F8 saat startup. Pilih “Troubleshoot” dan kemudian “Reset this PC” untuk mengembalikan laptop ke kondisi awal.
9. Reset dengan System Image Recovery
Jika Anda memiliki cadangan sistem, gunakan “System Image Recovery” untuk mengembalikan sistem ke kondisi saat cadangan dibuat. Fitur ini bisa diakses melalui disk instalasi Windows 7 atau WinRE.
10. Install Ulang Windows 7
Cara terakhir adalah dengan menginstal ulang Windows 7 menggunakan disk instalasi. Ini akan menghapus semua data di partisi sistem, jadi pastikan untuk membuat cadangan sebelum melakukannya.
Cara reset PC windows 7 di atas memungkinkan Anda untuk mereset laptop Acer dengan mudah, bahkan jika mengalami masalah serius pada sistem. Dengan memilih metode yang paling sesuai dengan kebutuhan, Anda dapat memastikan laptop kembali berfungsi dengan optimal. Pastikan untuk selalu mencadangkan data penting sebelum melakukan reset agar tidak ada informasi yang hilang.
10 Cara Reset Laptop Dell Windows 7 dengan Mudah
Reset laptop Dell Windows 7 bisa menjadi solusi terbaik jika perangkat Anda mengalami masalah seperti kinerja yang lambat atau sering error. Berikut ini adalah beberapa cara reset laptop Dell Windows 7 secara lengkap dan mudah diikuti. Pastikan Anda telah mencadangkan data penting sebelum memulai proses ini.
1. Menggunakan System Restore
Fitur ini memungkinkan Anda untuk mengembalikan sistem ke keadaan sebelumnya. Anda bisa memilih titik pemulihan yang sudah dibuat sebelum masalah terjadi.
- Buka Start Menu dan cari “System Restore”.
- Pilih Restore Point yang ingin digunakan dan ikuti petunjuk yang ada.
- Setelah selesai, laptop akan melakukan restart dan kembali ke kondisi sebelumnya.
2. Reset Melalui Control Panel
Cara ini cocok untuk mereset pengaturan sistem tanpa menghapus file pribadi.
- Buka Control Panel dan pilih “Backup and Restore”.
- Klik “Recover System Settings or Your Computer”.
- Pilih opsi “Advanced Recovery Methods” dan ikuti langkah-langkah yang muncul.
3. Menggunakan Dell Factory Image Restore
Fitur ini mengembalikan atau reset laptop windows 7, menghapus semua data dan aplikasi yang terpasang.
- Restart laptop dan tekan F8 saat logo Dell muncul.
- Pilih Repair Your Computer.
- Pilih Dell Factory Image Restore dan ikuti instruksinya.
4. Melalui Safe Mode
Safe Mode memungkinkan Anda untuk melakukan reset jika laptop tidak bisa masuk ke sistem operasi secara normal.
- Restart laptop dan tekan F8 berulang kali.
- Pilih Safe Mode.
- Setelah masuk, buka System Restore atau lakukan reset sesuai kebutuhan.
5. Reset dengan Menghapus Akun Pengguna
Menghapus akun pengguna dapat menjadi cara untuk memulai kembali tanpa perlu melakukan reset penuh.
- Buka Control Panel dan pilih “User Accounts”.
- Pilih akun yang ingin dihapus dan klik “Delete the Account”.
- Pilih untuk menyimpan atau menghapus file terkait.
6. Menggunakan Command Prompt
Metode ini lebih teknis dan cocok untuk pengguna yang sudah familiar dengan perintah dasar.
- Buka Command Prompt dengan hak administrator.
- Ketik perintah:
systemresetataurstrui.exeuntuk membuka System Restore. - Ikuti langkah-langkah yang diberikan untuk melakukan reset.
7. Memasang Ulang Windows 7 dengan CD/DVD Installer
Cara ini akan menghapus semua data dan memasang ulang sistem operasi.
- Masukkan CD/DVD installer Windows 7.
- Restart laptop dan tekan tombol yang ditentukan untuk masuk ke BIOS (biasanya F2 atau Delete).
- Atur boot dari CD/DVD dan ikuti langkah-langkah instalasi Windows 7.
8. Menggunakan Recovery Partition
Laptop Dell biasanya dilengkapi dengan partisi pemulihan yang berisi salinan Windows asli.
- Restart laptop dan tekan F8.
- Pilih Repair Your Computer.
- Pilih Dell Factory Image Restore dan ikuti petunjuk yang muncul.
9. Reset BIOS ke Pengaturan Awal
Jika masalah terletak pada BIOS, Anda bisa mengembalikannya ke pengaturan awal.
- Restart laptop dan tekan F2 untuk masuk ke BIOS.
- Pilih opsi untuk Load Defaults dan simpan perubahan.
- Restart laptop untuk melihat perubahan.
10. Menggunakan Dell Backup and Recovery Manager
Aplikasi bawaan ini memudahkan proses reset dan pemulihan sistem.
- Buka aplikasi Dell Backup and Recovery.
- Pilih opsi untuk melakukan Factory Reset.
- Ikuti petunjuk yang diberikan untuk menyelesaikan proses.
Dengan menggunakan salah satu cara reset PC Windows 7 di atas, Anda bisa mereset laptop Dell Windows 7 sesuai kebutuhan. Pastikan untuk memilih metode yang paling sesuai dengan kondisi laptop dan kebutuhan Anda.
10 Cara Reset Laptop HP Windows 7
Cara reset PC Windows 7 bisa menjadi solusi saat performa perangkat mulai melambat atau ketika ada masalah pada sistem operasi. Berikut ini adalah cara reset laptop ke setelan pabrik Windows 7 untuk laptop HP. Pastikan Anda telah mencadangkan data penting sebelum memulai proses ini agar tidak kehilangan informasi yang berharga.
1. Reset Menggunakan Fitur Recovery
- Laptop HP biasanya dilengkapi dengan fitur Recovery Manager.
- Caranya, hidupkan laptop dan tekan tombol F11 saat logo HP muncul.
- Pilih “System Recovery” lalu ikuti petunjuk yang ada untuk reset laptop Windows 7.
2. Menggunakan System Restore
- Buka Start Menu dan cari “System Restore”.
- Pilih tanggal pemulihan sebelum masalah terjadi dan ikuti instruksi untuk menyelesaikan proses ini.
3. Recovery dari Safe Mode
- Restart laptop dan tekan F8 sebelum logo Windows muncul untuk masuk ke Safe Mode.
- Pilih “Repair Your Computer” lalu pilih System Recovery atau System Restore.
4. Menggunakan Windows Installation Disk
- Masukkan DVD instalasi Windows 7 ke laptop.
- Restart dan tekan tombol F9 atau Esc untuk masuk ke boot menu.
- Pilih boot dari DVD, lalu pilih “Repair Your Computer” dan pilih opsi System Restore atau System Recovery.
5. Reset dari Command Prompt
- Masuk ke Safe Mode dengan menekan tombol F8 saat laptop baru dinyalakan.
- Pilih “Command Prompt” dan ketik
rstrui.exeuntuk membuka System Restore. - Ikuti instruksi di layar untuk memilih titik pemulihan.
6. Menghapus Partisi dan Install Ulang
- Masuk ke BIOS dengan menekan F10 atau Esc saat laptop baru menyala.
- Atur boot dari DVD atau USB.
- Lakukan instalasi ulang Windows dengan menghapus partisi yang ada dan membuat partisi baru.
7. Menggunakan Fitur “Last Known Good Configuration”
- Tekan F8 saat laptop dinyalakan untuk masuk ke Advanced Boot Options.
- Pilih “Last Known Good Configuration” untuk mengembalikan sistem ke pengaturan terakhir yang berfungsi dengan baik.
8. Memanfaatkan Aplikasi Recovery dari Pihak Ketiga
- Gunakan aplikasi seperti EaseUS Todo Backup atau Macrium Reflect.
- Buat backup image sistem dan gunakan aplikasi tersebut untuk mereset sistem ke backup sebelumnya.
9. Reset Password Administrator
- Jika lupa password, gunakan tool seperti Ophcrack atau Offline NT Password & Registry Editor.
- Boot dari tool tersebut dan reset password akun administrator.
10. Menghubungi Dukungan HP
- Jika semua cara di atas tidak berhasil, Anda dapat menghubungi dukungan resmi HP.
- Mereka dapat memberikan instruksi lebih lanjut atau membantu memperbaiki laptop secara profesional.
Setiap langkah di atas memiliki kelebihan dan kekurangannya sendiri. Pilihlah metode yang paling sesuai dengan kondisi laptop Anda. Dengan reset yang benar, laptop Anda dapat kembali bekerja optimal seperti semula.
Cara Reset Laptop Toshiba Windows 7
Jika laptop Toshiba Windows 7 Anda mulai melambat atau sering mengalami masalah, melakukan reset bisa menjadi solusi untuk mengembalikan performa laptop seperti semula. Berikut ini 10 cara reset laptop Toshiba Windows 7 dengan lengkap dan mudah dipahami.
1. Reset melalui Recovery Partition
Laptop Toshiba umumnya memiliki partisi pemulihan (recovery partition) yang dapat digunakan untuk reset laptop Windows 7 ke kondisi pabrik. Cara ini tidak memerlukan CD atau USB tambahan.
- Matikan laptop, lalu hidupkan kembali sambil menekan tombol F8 berulang kali.
- Pilih opsi Repair Your Computer dan tekan Enter.
- Masuk dengan akun administrator.
- Pilih Toshiba HDD Recovery dan ikuti instruksi yang muncul di layar untuk menyelesaikan proses reset.
2. Menggunakan CD Recovery
Jika Anda memiliki CD recovery bawaan Toshiba, Anda bisa menggunakannya untuk mengembalikan sistem.
- Masukkan CD recovery ke dalam drive.
- Restart laptop dan tekan tombol F12 untuk masuk ke menu boot.
- Pilih boot dari CD/DVD drive, kemudian ikuti petunjuk yang ada untuk memulai proses pemulihan.
3. System Restore ke Tanggal Sebelumnya
Fitur System Restore memungkinkan Anda untuk mengembalikan sistem ke keadaan sebelum mengalami masalah, tanpa kehilangan data pribadi.
- Buka Start Menu, ketik System Restore di kotak pencarian, lalu tekan Enter.
- Pilih restore point yang diinginkan, biasanya yang bertanggal sebelum masalah terjadi.
- Ikuti langkah-langkah yang muncul untuk memulai proses pemulihan.
4. Reset BIOS ke Pengaturan Awal
Pengaturan BIOS yang salah bisa menyebabkan masalah pada laptop. Mengembalikan BIOS ke pengaturan awal bisa membantu.
- Matikan laptop, lalu hidupkan kembali dan tekan tombol F2 atau F12 (tergantung model) untuk masuk ke BIOS.
- Cari opsi Load Setup Defaults atau Reset to Default, kemudian simpan perubahan dan keluar dari BIOS.
5. Safe Mode dengan Command Prompt
Menggunakan Command Prompt dalam Safe Mode bisa menjadi alternatif jika metode lain tidak berhasil.
- Restart laptop dan tekan F8 berulang kali.
- Pilih Safe Mode with Command Prompt.
- Ketik perintah berikut:
rstrui.exelalu tekan Enter. - Ini akan membuka System Restore dan Anda bisa mengikuti langkah-langkah di sana.
6. Menghapus Program yang Bermasalah
Terkadang, masalah pada laptop disebabkan oleh program tertentu. Menghapus program yang tidak diperlukan bisa menjadi solusi.
- Buka Control Panel dan pilih Programs and Features.
- Pilih program yang ingin dihapus, lalu klik Uninstall.
7. Reset Password dengan Windows Password Reset Disk
Jika masalah yang Anda hadapi terkait dengan lupa password, Anda bisa menggunakan Windows Password Reset Disk.
- Masukkan disk atau USB yang telah dibuat sebelumnya.
- Ketika login, klik Reset Password dan ikuti petunjuk untuk mengatur ulang kata sandi.
8. Menggunakan Windows Installation Disk
Jika Anda memiliki disk instalasi Windows 7, Anda bisa menggunakannya untuk melakukan instalasi bersih.
- Masukkan disk instalasi, lalu restart laptop.
- Tekan tombol F12 untuk masuk ke menu boot dan pilih boot dari CD/DVD.
- Ikuti instruksi untuk memulai instalasi ulang Windows 7.
9. Memperbaiki Sistem dengan Startup Repair
Startup Repair adalah fitur bawaan Windows yang dapat memperbaiki masalah booting.
- Restart laptop dan tekan tombol F8.
- Pilih Repair Your Computer dan pilih Startup Repair.
- Tunggu hingga proses selesai dan periksa apakah masalah teratasi.
10. Reset dengan Menggunakan Aplikasi Pihak Ketiga
Ada beberapa aplikasi yang bisa membantu mereset sistem, seperti CCleaner atau System Mechanic.
- Unduh aplikasi dari situs resmi.
- Jalankan aplikasi dan ikuti instruksi untuk membersihkan dan mengoptimalkan sistem.
Dengan memahami setiap cara reset PC Windows 7 ini, Anda dapat memilih metode yang paling sesuai dengan masalah yang Anda hadapi. Reset laptop tidak selalu harus dilakukan dengan cara yang rumit, cukup pilih metode yang sesuai dan ikuti langkah-langkah dengan cermat. Jika Anda masih ragu, jangan sungkan untuk meminta bantuan teknisi profesional.
10 Cara Reset Laptop Axioo Windows 7
Laptop yang kinerjanya mulai melambat atau mengalami masalah software mungkin perlu di-reset untuk mengembalikannya ke kondisi awal. Proses reset ini dapat membantu membersihkan file dan aplikasi yang tidak diperlukan, serta mengatasi masalah lain yang mungkin muncul pada sistem operasi Windows 7. Berikut adalah beberapa cara untuk mereset laptop Axioo Windows 7 dengan langkah-langkah yang lengkap dan jelas.
1. Reset Melalui Fitur System Restore
System Restore memungkinkan Anda untuk mengembalikan laptop ke titik pemulihan sebelumnya tanpa menghapus file pribadi.
Cara:
- Klik tombol Start dan pilih All Programs.
- Buka Accessories lalu System Tools dan pilih System Restore.
- Pilih titik pemulihan yang diinginkan dan ikuti petunjuk untuk memulai proses pemulihan.
2. Menggunakan Safe Mode
Safe Mode membantu Anda melakukan reset ketika laptop tidak bisa masuk ke Windows secara normal.
Cara:
- Restart laptop dan tekan tombol F8 sebelum logo Windows muncul.
- Pilih opsi Safe Mode dan tekan Enter.
- Setelah masuk Safe Mode, lakukan reset dengan mengakses System Restore seperti pada cara pertama.
3. Menggunakan Recovery Disk
Jika Anda memiliki Recovery Disk, ini bisa menjadi solusi cepat untuk mengembalikan laptop ke pengaturan pabrik.
Cara:
- Masukkan Recovery Disk ke dalam laptop.
- Restart dan pilih boot dari CD/DVD melalui menu BIOS.
- Ikuti petunjuk pada layar untuk memulai proses recovery.
4. Menggunakan Fitur Backup and Restore
Fitur ini memungkinkan Anda mengembalikan laptop menggunakan cadangan sistem yang telah dibuat sebelumnya.
Cara:
- Buka Control Panel dan pilih Backup and Restore.
- Pilih Restore my files dan ikuti instruksi untuk merestore sistem.
5. Menggunakan System Image Recovery
System Image Recovery akan mengembalikan seluruh sistem ke status sebelumnya menggunakan image yang telah dibuat.
Cara:
- Buka Control Panel dan pilih Backup and Restore.
- Pilih Recover system settings or your computer dan kemudian pilih Advanced recovery methods.
- Pilih Use a system image you created earlier to recover your computer.
6. Melakukan Reset dari Mode BIOS
Jika sistem operasi tidak bisa diakses, Anda bisa melakukan reset melalui BIOS.
Cara:
- Restart laptop dan tekan tombol F2 atau Del untuk masuk ke BIOS.
- Cari menu Restore Defaults dan pilih untuk mengembalikan pengaturan awal BIOS.
7. Melakukan Clean Install Windows 7
Clean Install akan menghapus semua data dan menginstal ulang Windows 7 dari awal.
Cara:
- Siapkan bootable USB atau DVD Windows 7.
- Boot laptop dari media instalasi tersebut.
- Ikuti langkah-langkah instalasi dan pilih Custom untuk menghapus partisi lama dan membuat partisi baru.
8. Menggunakan Axioo Recovery Tool
Beberapa laptop Axioo dilengkapi dengan tool recovery bawaan yang memudahkan proses reset.
Cara:
- Cari aplikasi Axioo Recovery Tool di laptop.
- Ikuti petunjuk aplikasi tersebut untuk mereset laptop ke pengaturan pabrik.
9. Reset Menggunakan Command Prompt
Jika semua cara gagal, Anda bisa menggunakan Command Prompt untuk mengembalikan sistem.
Cara:
- Buka Command Prompt sebagai administrator.
- Ketik perintah
rstrui.exedan tekan Enter. - Pilih titik pemulihan dan lanjutkan dengan instruksi yang muncul.
10. Menggunakan Aplikasi Pihak Ketiga
Terdapat beberapa aplikasi pihak ketiga yang dapat membantu mereset sistem Windows 7 dengan mudah.
Cara:
- Unduh aplikasi seperti Revo Uninstaller atau Easy Recovery Essentials.
- Instal dan jalankan aplikasi tersebut, kemudian ikuti instruksi untuk mereset laptop.
Dengan mengikuti langkah-langkah di atas, Anda dapat mengatasi berbagai masalah pada laptop Axioo Windows 7 dan mengembalikannya ke kondisi optimal. Jangan lupa untuk membuat cadangan data penting sebelum melakukan reset agar tidak kehilangan file yang diperlukan.
Alternatif Lain Cara Reset Laptop Windows 7
Salah satu kendala yang sering dialami oleh pengguna laptop Windows 7 adalah lambatnya kinerja dan adanya beberapa masalah pada sistem operasi.
Jika hal ini terjadi, maka salah satu solusinya adalah dengan melakukan reset pada laptop. Lantas, bagaimana cara reset pabrik laptop Windows 7?
Berikut ini beberapa cara mengembalikan laptop ke setelan pabrik Windows 7 yang dapat Anda lakukan, antara lain yaitu:
1. Restart Laptop atau PC
Cara reset laptop Windows 7 yang pertama adalah dengan memanfaatkan fitur restart pada sistem operasi.
Berikut adalah langkah-langkahnya:
- Pertama, klik tombol Start pada desktop Windows 7.
- Lalu, klik tombol Restart pada menu Start.
- Tunggu beberapa saat hingga laptop restart.
- Saat muncul tampilan Startup Repair, klik pilihan Start Repair untuk memperbaiki sistem operasi.
- Tunggu proses perbaikan selesai.
2. Windows Recovery Environment
Cara mereset laptop Windows 7 selanjutnya dapat dilakukan dengan menggunakan Windows Recovery Environment.
Berikut adalah langkah-langkahnya:
- Pertama, restart laptop Anda.
- Kemudian, tekan tombol F8 secara berulang-ulang pada keyboard saat muncul tampilan booting.
- Pilih opsi Repair Your Computer.
- Lalu, klik Keyboard Layout yang diinginkan.
- Masukkan username dan password akun Administrator.
- Pilih opsi System Restore untuk melakukan pengembalian sistem, atau Startup Repair untuk memperbaiki sistem.
- Setelah itu, ikuti instruksi yang muncul untuk menyelesaikan proses reset.
Baca juga: Ini Dia 6 Cara Mengembalikan File yang Terhapus di Laptop
3. Control Panel
Cara reset laptop Windows 7 berikutnya adalah melalui Control Panel. Berikut adalah langkah-langkahnya:
- Pertama, klik tombol Start pada desktop Windows 7.
- Lalu, klik tombol Control Panel.
- Pilih opsi System and Security.
- Setelah itu, klik opsi Backup and Restore.
- Pilih Recover system settings or your computer.
- Pilih opsi Open System Restore.
- Pilih tanggal restore yang diinginkan.
- Klik tombol Next untuk memulai proses restore.
- Terakhir, ikuti instruksi untuk menyelesaikan proses reset.
4. Advanced Boot Options
Kemudian, Anda bisa mencoba cara mereset laptop Windows 7 melalui Advanced Boot Options. Berikut adalah langkah-langkahnya:
- Pertama, matikan laptop Anda.
- Kemudian, hidupkan kembali laptop dan tekan tombol F8 secara berulang-ulang hingga muncul menu Advanced Boot Options.
- Pada menu Advanced Boot Options, gunakan tombol panah untuk menavigasi ke opsi “Repair Your Computer” dan tekan Enter.
- Kemudian, pilih bahasa yang diinginkan dan klik OK.
- Masukkan nama pengguna dan kata sandi akun Administrator.
- Setelah masuk ke menu “System Recovery Options“, pilih opsi “System Restore” atau “Startup Repair” tergantung pada masalah yang ingin Anda perbaiki.
- Ikuti petunjuk yang muncul pada layar untuk menyelesaikan proses pengembalian sistem atau perbaikan startup.
5. Command Prompt
Cara mereset laptop Windows 7 lainnya adalah dengan menggunakan Command Prompt. Berikut adalah langkah-langkahnya:
- Pertama, hidupkan laptop Anda dan tekan tombol F8 secara berulang-ulang hingga muncul menu Advanced Boot Options.
- Pada menu Advanced Boot Options, gunakan tombol panah untuk menavigasi ke opsi “Safe Mode with Command Prompt” dan tekan Enter.
- Setelah masuk ke mode aman dengan Command Prompt, ketik “rstrui.exe” di Command Prompt dan tekan Enter.
- Ini akan membuka jendela System Restore. Pilih opsi “Next” untuk melanjutkan.
- Pilih titik pemulihan sistem yang ingin Anda gunakan dan klik “Next“.
- Ikuti petunjuk yang muncul pada layar untuk menyelesaikan proses pengembalian sistem.
6. Mereset untuk Sebagian Drive
Selanjutnya, jika Anda ingin mereset laptop Windows 7 untuk sebagian drive saja, Anda dapat menggunakan fitur “Reset This PC” yang ada pada Windows.
Berikut adalah cara reset laptop Windows 7 untuk sebagian drive:
- Pertama, bukalah Control Panel dan klik pilihan “System and Security“.
- Pilih “Backup and Restore“.
- Kemudian, untuk membuat backup sistem, klik “Create a System Image” atau “Create a System Repair Disc” untuk membuat disk pemulihan sistem.
- Setelah backup dan disk pemulihan sistem dibuat, buka Control Panel dan pilih opsi “Recovery“.
- Setelah itu, klik “Advanced Recovery Methods” serta klik “Use a System Image You Created Earlier to Recover Your Computer“.
- Ikuti petunjuk yang muncul pada layar untuk menyelesaikan proses pengembalian sistem.
Baca juga: 8 Cara Mengatasi Laptop Black Screen, Kenali Penyebabnya!
7. Factory Reset sesuai Tipe Laptop
Cara reset komputer Windows 7 yang terakhir adalah dengan factory reset.
Setiap laptop memiliki cara tersendiri untuk melakukan factory reset. Berikut adalah beberapa tipe laptop dan langkah-langkah untuk melakukan factory reset Windows 7 di laptop tersebut:
Acer
- Pertama, matikan laptop Anda, lalu hidupkan kembali.
- Tekan tombol F2 atau Del pada keyboard saat muncul logo Acer.
- Pilih opsi Recovery pada menu yang muncul.
- Pilih Restore Factory Settings, kemudian klik Yes untuk konfirmasi.
- Tunggu proses factory reset hingga selesai.
Asus
- Pertama, matikan laptop Anda, lalu hidupkan kembali.
- Tekan tombol F9 pada keyboard saat muncul logo Asus.
- Pilih opsi Windows Setup [EMS Enabled], kemudian klik Next.
- Pilih bahasa dan zona waktu yang Anda inginkan, kemudian klik Next.
- Klik Install now, kemudian pilih opsi I accept the license terms dan klik Next.
- Pilih opsi Custom (advanced), kemudian pilih partisi yang ingin di-reset.
- Klik Next untuk memulai proses factory reset.
Dell
- Pertama, matikan laptop Anda, lalu hidupkan kembali.
- Tekan tombol F8 pada keyboard saat muncul logo Dell.
- Pilih opsi Repair Your Computer, kemudian klik Enter.
- Pilih bahasa dan zona waktu yang Anda inginkan, kemudian klik Next.
- Masukkan username dan password untuk akun Administrator, kemudian klik OK.
- Pilih opsi Dell Factory Image Restore, kemudian klik Next.
- Lalu, klik pilihan Yes, reformat hard drive and restore system software to factory condition , dan klik Next.
- Tunggu proses factory reset hingga selesai.
Itulah dia beberapa cara mereset laptop windows 7 dengan mudah dan bisa Anda lakukan sendiri.
Cara Reset Laptop Windows 7 ke Pengaturan Awal Tanpa Kaset
Jika laptop Windows 7 Anda mengalami masalah atau ingin dikembalikan ke kondisi semula tanpa menggunakan kaset instalasi, Anda dapat menggunakan beberapa metode alternatif. Berikut adalah langkah-langkah yang dapat Anda ikuti untuk mereset laptop Windows 7 ke pengaturan awal tanpa memerlukan kaset.
1. Menggunakan Fitur System Restore
System Restore memungkinkan Anda untuk mengembalikan sistem ke titik pemulihan yang sudah dibuat sebelumnya, tanpa menghapus data pribadi.
Langkah-langkah:
- Klik Start dan pilih Control Panel.
- Pilih System and Security dan kemudian klik System.
- Di bagian kiri, pilih System Protection.
- Klik System Restore dan pilih titik pemulihan yang diinginkan.
- Ikuti petunjuk untuk menyelesaikan proses pemulihan.
2. Reset Melalui Safe Mode
Safe Mode dapat membantu jika Windows tidak bisa diakses secara normal.
Langkah-langkah:
- Restart laptop dan tekan tombol F8 berulang kali sebelum logo Windows muncul.
- Pilih Safe Mode dari menu Advanced Boot Options.
- Setelah masuk ke Safe Mode, ulangi langkah-langkah menggunakan System Restore seperti di atas.
3. Menggunakan Fitur Backup and Restore
Fitur ini memungkinkan Anda untuk mengembalikan laptop ke keadaan sebelumnya menggunakan cadangan yang sudah dibuat.
Langkah-langkah:
- Buka Control Panel dan pilih Backup and Restore.
- Klik Restore my files dan pilih backup yang telah Anda buat.
- Ikuti petunjuk untuk merestore sistem ke pengaturan sebelumnya.
4. Menggunakan Fitur Recovery Partition
Beberapa laptop dilengkapi dengan partisi pemulihan khusus yang memungkinkan reset tanpa media instalasi.
Langkah-langkah:
- Restart laptop dan tekan tombol F11 atau F9 (tergantung merek laptop) saat booting untuk masuk ke mode recovery.
- Pilih opsi Restore factory settings atau Restore to initial state.
- Ikuti instruksi pada layar untuk memulai proses reset.
5. Reset Menggunakan Command Prompt
Jika laptop Anda tidak dapat diakses secara normal, Anda dapat mencoba reset menggunakan Command Prompt.
Langkah-langkah:
- Masuk ke Safe Mode with Command Prompt dengan menekan F8 saat booting.
- Setelah masuk, ketik perintah
rstrui.exedan tekan Enter. - Pilih titik pemulihan yang ingin digunakan dan ikuti petunjuknya.
6. Menggunakan System Image Recovery
Jika Anda pernah membuat System Image, Anda bisa menggunakannya untuk mengembalikan laptop ke keadaan semula.
Langkah-langkah:
- Buka Control Panel dan pilih Backup and Restore.
- Klik Recover system settings or your computer.
- Pilih Advanced recovery methods dan kemudian Use a system image you created earlier.
- Ikuti instruksi untuk mengembalikan sistem menggunakan image yang telah dibuat.
7. Menggunakan Axioo Recovery Tool (Khusus Laptop Axioo)
Beberapa laptop Axioo memiliki tool pemulihan bawaan yang dapat digunakan untuk mereset ke pengaturan pabrik.
Langkah-langkah:
- Cari aplikasi Axioo Recovery Tool di laptop.
- Ikuti petunjuk yang diberikan untuk memulai proses reset ke pengaturan awal.
8. Reset Manual dengan Menghapus dan Instal Ulang Aplikasi
Jika Anda tidak ingin melakukan reset penuh, Anda bisa menghapus aplikasi yang tidak diperlukan dan menginstal ulang aplikasi penting.
Langkah-langkah:
- Buka Control Panel dan pilih Programs and Features.
- Uninstall aplikasi yang tidak diperlukan satu per satu.
- Instal ulang aplikasi penting seperti Office dan browser favorit.
Dengan menggunakan salah satu metode di atas, Anda dapat mengembalikan laptop Windows 7 ke pengaturan awal tanpa perlu menggunakan kaset instalasi. Pastikan untuk mencadangkan data penting sebelum melakukan reset agar tidak kehilangan file yang diperlukan.
Laptop dengan spesifikasi memadai memang dibutuhkan untuk keperluan pekerjaan. Laptop yang suka bermasalah seperti sering mengalami hang atau kapasitasnya penuh tentu dapat menghambat pekerjaan Anda.
Oleh karena itu, jika Anda membutuhkan penyewaaan laptop yang memiliki spesifikasi memadai, Asani bisa menjadi solusinya.
Asani merupakan partner sewa laptop terbaik untuk perusahaan Anda yang sudah sepaket dengan jasa teknisi berpengalaman.
Jika Anda tertarik, segera hubungi kami melalui WhatsApp atau Email resmi Asani.
Baca juga: 7 Cara Memperbaiki Mouse yang Tidak Bisa Bergerak, Efektif!