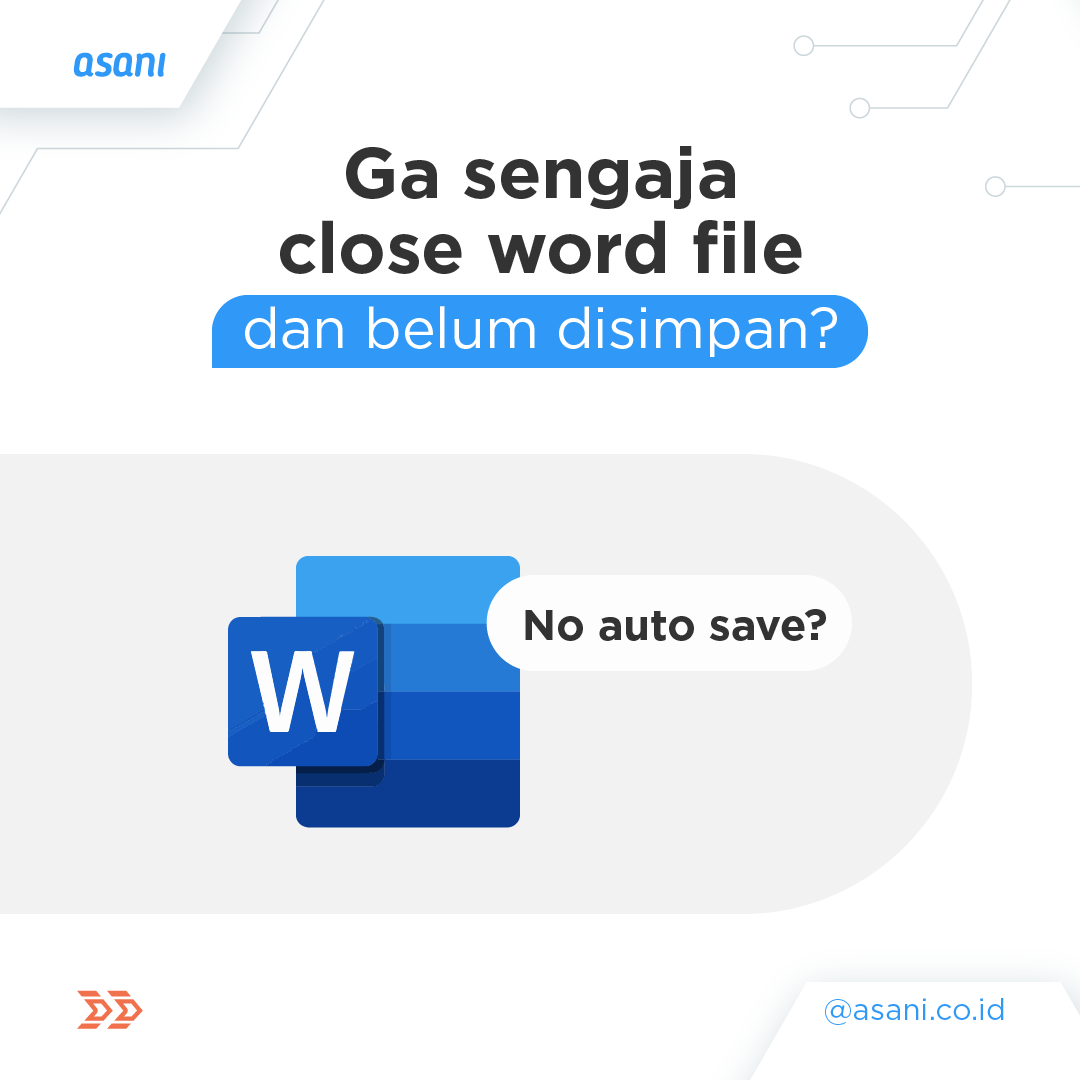
Ketika sedang bekerja dengan Microsoft Word, tiba-tiba saja Anda tidak sengaja menutup jendela Word, tentu saja dokumen yang dikerjakan belum sempat disimpan. Untuk memulai lagi rasanya susah karena ide yang sebelumnya ada sudah pergi. Bila terjadi seperti ini, tenang saja, ada harapan untuk mengembalikan data yang sedang dikerjakan. Meskipun tidak semua data bisa didapatkan kembali, tapi setidaknya ada bagian yang bisa diselamatkan.
Cara Mengembalikan Dokumen Microsoft Word yang Belum Tersimpan
Berikut adalah cara mendapatkan dokumen yang belum sempat tersimpan di Word:
1. Buka Microsoft Word
2. Pilih menu File, lalu pilih bagian Info
3. Kemudian klik Manage Version dan pilih Recover Unsaved Document
4. Setelah itu, muncul layar tempat penyimpanan file yang belum tersimpan. Pilih salah satu file yang memiliki format .ASD lalu klik open
5. File akan ditampilkan dalam Microsoft Word. Jangan lupa untuk menyimpan file tersebut, ya.
Cara lain yang bisa Anda lakukan adalah langsung mencari .ASD di file explorer ThiS PC lalu klik open dan file tersebut akan terbuka.
Untuk menghindari hal ini, Anda perlu menyimpan file secara teratur setelah melakukan perubahan besar pada file.
Asani menyediakan sewa laptop atau komputer dengan spesifikasi yang sesuai kebutuhan karyawan perusahaan Anda. Asani juga memberikan instalasi software termasuk Microsoft Office bagi perusahaan yang sudah menyewa di Asani. Lihat katalog Asani atau hubungi Asani untuk mendapatkan penawaran laptop design graphic, editing video, develop website atau aplikasi, serta administrasi, dan bisnis.
Hubungi Asani untuk mendapatkan penawaran sewa laptop terbaik untuk kantor Anda.



