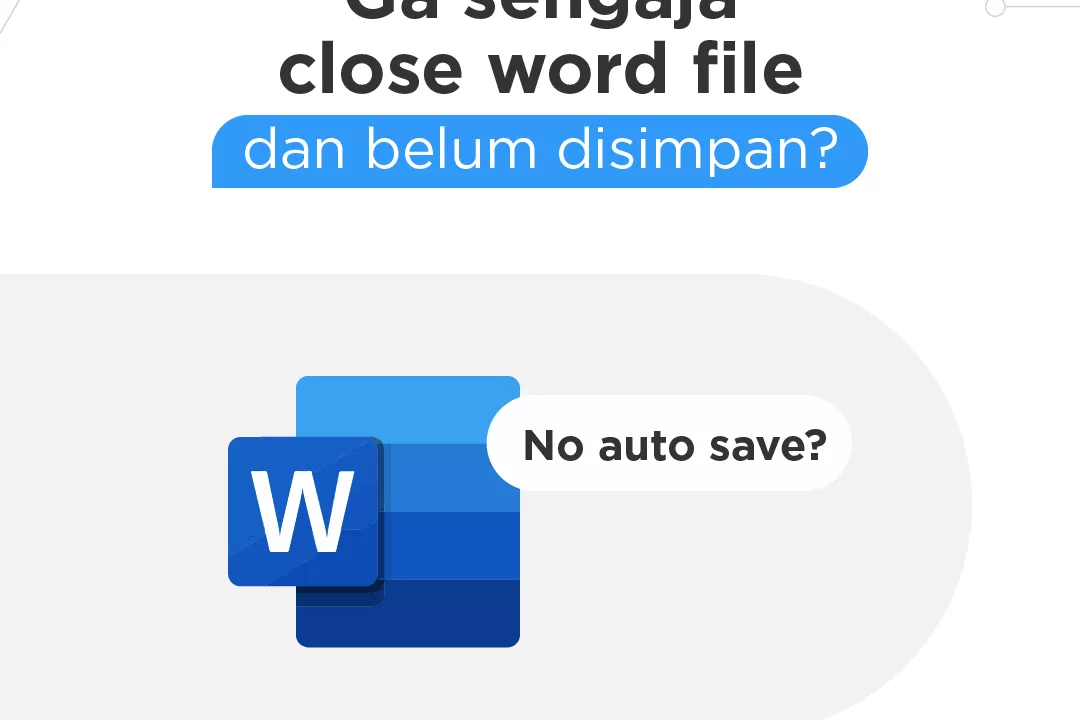Pernahkah laptop Anda lemot karena penuh dengan sampah? Jangan khawatir, sebab masalah tersebut bisa diatasi dengan cara menghapus temporary file.
File sampah yang telah menumpuk terlalu lama dan tidak pernah dibersihkan akan membuat laptop lemot. Oleh sebab itu, Anda perlu menghapusnya.
Namun, jika terdapat dokumen penting ikut dibersihkan, Anda tidak perlu khawatir, sebab ada juga cara mengembalikan file yang terhapus.
Kali ini, Asani akan memberikan sederet cara menghapus temporary file agar laptop Anda tidak lemot. Untuk itu, simak artikel ini sampai habis!
Cara Menghapus Temporary File di Laptop
Bolehkah menghapus temporary file di dalam laptop? Beberapa orang mungkin ragu-ragu untuk menghapus file temp ketika sedang membersihkan ruang penyimpanan laptop.
Temporary file adalah dokumen yang bersifat sementara dan dipakai secara otomatis pada sistem Windows.
Keberadaan temporary file dalam laptop bisa mengurangi ruang penyimpanan, sehingga perlu dihapus untuk meningkatkan kinerja perangkat Anda.
Lantas, bagaimana cara menghapus temporary file di laptop? Anda tidak perlu khawatir karena file temp dalam laptop bisa dihapus dengan mudah.
Adapun beberapa cara menghapus temporary file di laptop adalah sebagai berikut:
1. Menggunakan Kotak Pencarian
Cara menghapus temporary file di laptop yang pertama dapat dilakukan dengan menggunakan kotak pencarian di taskbar.
Untuk menggunakannya, Anda bisa mengikuti langkah-langkah berikut.
- Ketikkan Run pada kotak pencarian di taskbar yang berada di sebelah menu Start.
- Setelah jendela Run terbuka, ketikkan %temp% dan klik enter.
- Setelah itu, Anda akan melihat jendela yang menampilkan berbagai jenis file. Untuk menghapusnya, silakan blok seluruh file dan klik delete pada keyboard.
2. Memeriksa Cache Browser
Cara menghapus temporary file di laptop berikutnya dapat dilakukan dengan memeriksa cache browser. Cara yang bisa Anda lakukan adalah sebagai berikut.
- Tekan tombol Windows + R pada keyboard laptop Anda.
- Setelah jendela Run terbuka, Anda bisa mengetikkan perintah cleanmgr.
- Tunggu beberapa saat, maka jendela Disk Cleanup akan terbuka dan Anda bisa memilih beberapa file untuk dihapus dengan mencentang kotak di sebelah nama dokumen.
- Selanjutnya, klik OK dan temporary file akan terhapus.
3. Menggunakan Tools Penghapus
Salah satu cara menghapus temporary file di laptop yang bisa Anda lakukan adalah memanfaatkan tools pembersih.
Biasanya, beberapa jenis tools pembersih telah tersedia dalam laptop. Namun, apabila belum tersedia, Anda bisa mengunduhnya secara gratis.
Ada banyak jenis tools yang bisa Anda gunakan, seperti CCleaner, Wise Disk Cleaner, dan Baidu PC Faster.
Baca juga: 4 Penyebab Bercak Putih di Layar Laptop & Cara Mengatasinya
4. Menggunakan Perintah Line Command
Cara menghapus temporary file di laptop untuk meningkatkan kinerja perangkat Anda berikutnya dapat dilakukan dengan menggunakan perintah Line Command.
Caranya cukup mudah, Anda bisa mengetikkan rd %temp% /s/q di Notepad atau jenis software editor teks lainnya. Kemudian, simpan file tersebut dengan format .BAT.
5. Menghapus Data Unduhan dari IDM
Beberapa orang mungkin lupa menghapus data unduhan software atau file lainnya pada laptop, sehingga membuat ruang penyimpanannya berkurang.
Untuk itu, salah satu cara menghapus temporary file di laptop yang bisa dilakukan adalah menghapus data unduhan dari IDM.
Adapun langkah-langkah yang bisa diikuti adalah sebagai berikut.
- Buka File Explorer pada laptop Anda, kemudian buka folder C.
- Setelah itu, masuk pada opsi Users dan pilih PC Name.
- Selanjutnya, akan muncul berbagai pilihan dan Anda bisa klik menu AppData, lalu menuju ke Roaming.
- Pada jendela Windows akan tampak menu IDM, klik opsi tersebut dan masuk pada bagian DwnlData.
- Setelah itu, Anda bisa menekan Ctrl + A pada keyboard, kemudian klik kanan dan pilih opsi Delete.
- Tunggu beberapa saat, maka data-data unduhan akan terhapus.
6. Menggunakan MicroSD
Cara menghapus temporary file di laptop selanjutnya dapat Anda lakukan menggunakan MicroSD.
Dengan MicroSD, Anda bisa memindahkan beberapa aplikasi dan melonggarkan ruang penyimpanan laptop.
Cara yang bisa dilakukan cukup mudah, Anda bisa mengikuti langkah-langkah berikut ini.
- Buka Setting pada laptop Anda, lalu masuk menu aplikasi.
- Setelah itu, Anda bisa memilih beberapa aplikasi yang hendak dipindahkan ke SD Card.
- Setelah selesai memilih, tekan pindahkan ke SD Card.
Baca juga: 9 Cara Cek Processor Laptop di Semua Jenis Windows, Mudah!
7. Mengaktifkan Storage Sense
Cara menghapus temporary file di laptop juga bisa Anda lakukan dengan mengaktifkan storage sense. Adapun langkah-langkahnya adalah sebagai berikut.
- Masuk pada menu Setting di laptop Anda.
- Kemudian, pilih pengaturan System.
- Selanjutnya, Anda bisa memilih opsi Storage. Setelah itu, aktifkan storage sense dengan klik pilihan On.
8. Menghapus Virus di Laptop
Salah satu cara menghapus temporary file di laptop selanjutnya dapat dilakukan dengan membersihkan virus.
Anda bisa memanfaatkan Windows Security dengan mengikuti langkah berikut.
- Ketikkan Windows Security pada search box yang terdapat di taksbar. Setelah itu, klik Open untuk membuka Windows Security.
- Setelah software terbuka, Anda bisa memilih menu Virus & Threat Protection.
- Selanjutnya, tekan pilihan Scan Options dan klik Full Scan. Perintah ini digunakan untuk memeriksa keseluruhan data yang terdapat pada laptop dan umumnya memakan waktu cukup lama.
- Namun, jika Anda ingin memeriksa virus dengan cepat, silakan pilih Quick Scan. selain itu, Anda juga bisa memeriksa folder khusus dengan memilih opsi Custom Scan.
- Nah, tunggu hingga proses scan selesai dan virus yang ada di laptop Anda akan terdeteksi. Setelah hasilnya muncul, Anda bisa memilih menerima perintah delete virus.
9. Mengaktifkan Safe Mode
Selain menggunakan berbagai perintah di atas, Anda juga bisa mengaktifkan safe mode pada laptop untuk membersihkan file temp. Cara yang bisa Anda lakukan adalah sebagai berikut.
- Sebelum mengaktifkan safe mode, restart terlebih dahulu perangkat Anda.
- Setelah selesai di restart, tekan F8 di keyboard.
- Kemudian akan muncul beberapa pilihan untuk mengaktifkan safe mode. Anda bisa memilih Safe Mode with Networking apabila ingin menjalankan laptop menggunakan internet.
- Selain itu, Anda juga bisa memilih opsi Safe Mode apabila tidak membutuhkan jaringan internet dan Safe Mode with Command Prompt.
- Apabila Anda ingin mengatasi laptop yang lemot, silakan pilih Safe Mode.
10. Menonaktifkan Layanan yang Mencurigakan
Cara menghapus temporary file di laptop yang terakhir dapat dilakukan dengan menonaktifkan berbagai layanan mencurigakan. Adapun cara menonaktifkannya adalah sebagai berikut.
- Tekan Ctrl + Shift + Escape untuk membuka task manager. Setelah itu, nonaktifkan layanan yang mencurigakan.
- Kemudian, jalankan MSConfig untuk masuk ke System Configuration.
- Setelah itu, klik pilihan Service. Pada menu ini, Anda bisa menghapus beberapa centang pada kolom-kolom yang mencurigakan.
- Selanjutnya, klik menu Startup dan pilih beberapa file yang mencurigakan.
- Terakhir, masuk pada command prompt untuk mencari beberapa nama file yang mencurigakan dan hapus melalui CMD dengan mengikuti langkah awal.
Apa yang Akan Terjadi Jika Menghapus File Temp?
Anda mungkin bertanya-tanya, apa yang akan terjadi jika menghapus file temp di laptop?
Sebagaimana penjelasan sebelumnya, file temp adalah dokumen yang kegunaannya hanya bersifat sementara.
Nah, jika file ini dibiarkan begitu saja, maka akan menumpuk dan mengurangi ruang penyimpanan.
Oleh sebab itu, Anda perlu menghapusnya secara berkala agar harddisk laptop bisa menyimpan lebih banyak data.
Adapun sejumlah hal yang terjadi apabila menghapus file temp adalah sebagai berikut.
- Melonggarkan kapasitas harddisk, sehingga perangkat Anda dapat menyimpan file lebih banyak.
- Mengurangi beban yang terdapat pada laptop.
- Tidak mempercepat kinerja Windows, tetapi sebatas melegakan ruang penyimpanan.
Percayakan Masalah Laptop Anda Kepada Asani
Demikian sederet informasi tentang cara menghapus temporary file agar laptop bisa berjalan lancar dan tidak mengganggu pekerjaan Anda.
Nah, jika membutuhkan berbagai solusi terkait permasalahan IT lainnya, Anda bisa menghubungi tim Asani.
Asani adalah perusahaan yang menawarkan jasa sewa laptop sekaligus solusi mengenai permasalahan IT Anda.
Jadi, ketika menggunakan jasa sewa laptop dari Asani, Anda juga mendapatkan layanan IT Expert untuk memberikan solusi dari berbagai masalah perangkat komputer.
Apabila penasaran, Anda bisa langsung memeriksa katalognya atau menuju laman FAQ di website Asani.
Baca juga: Ini 7 Cara Cek Ram Laptop yang Mudah Tanpa Aplikasi