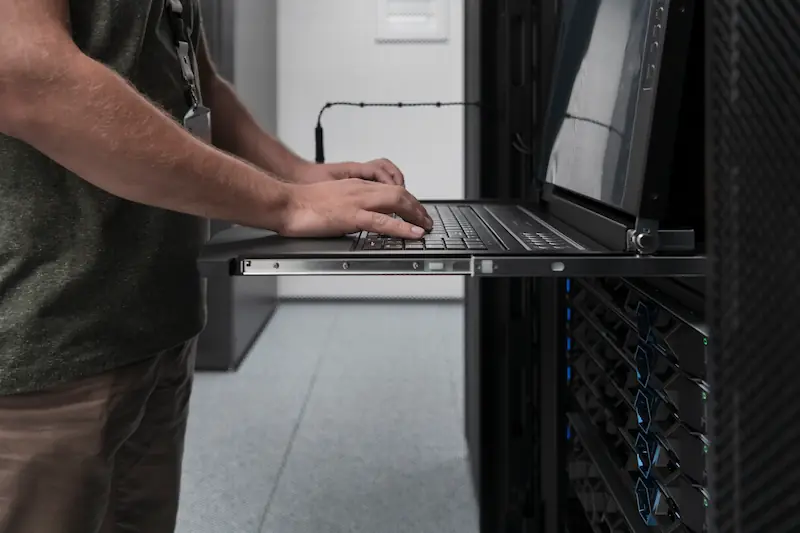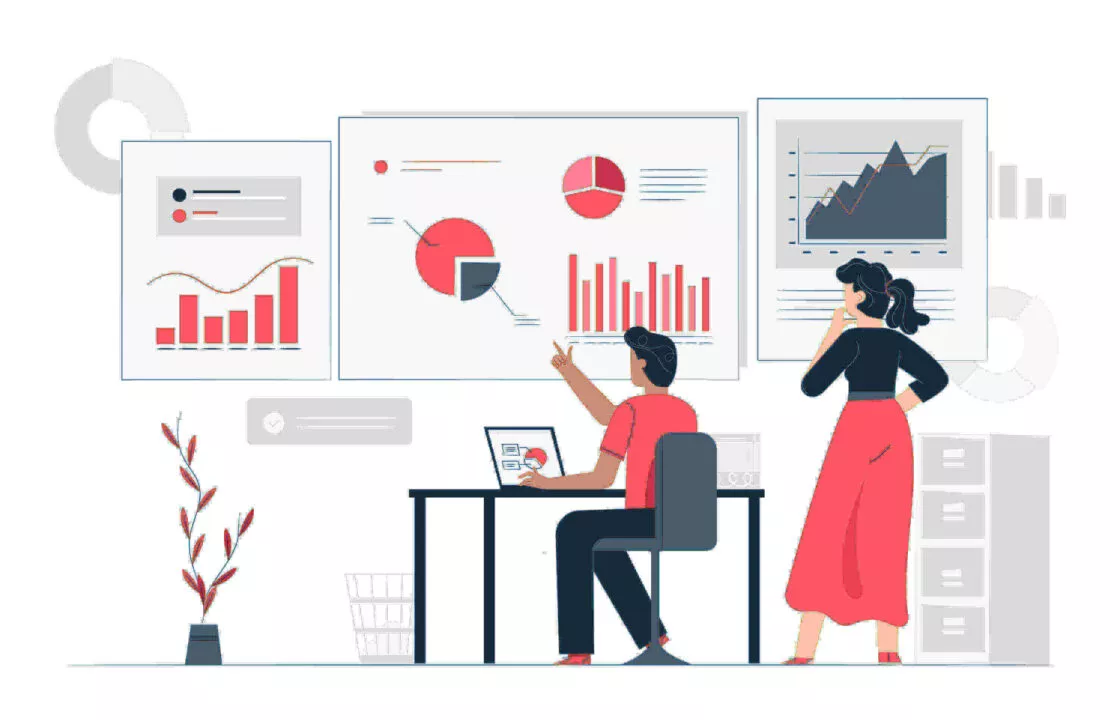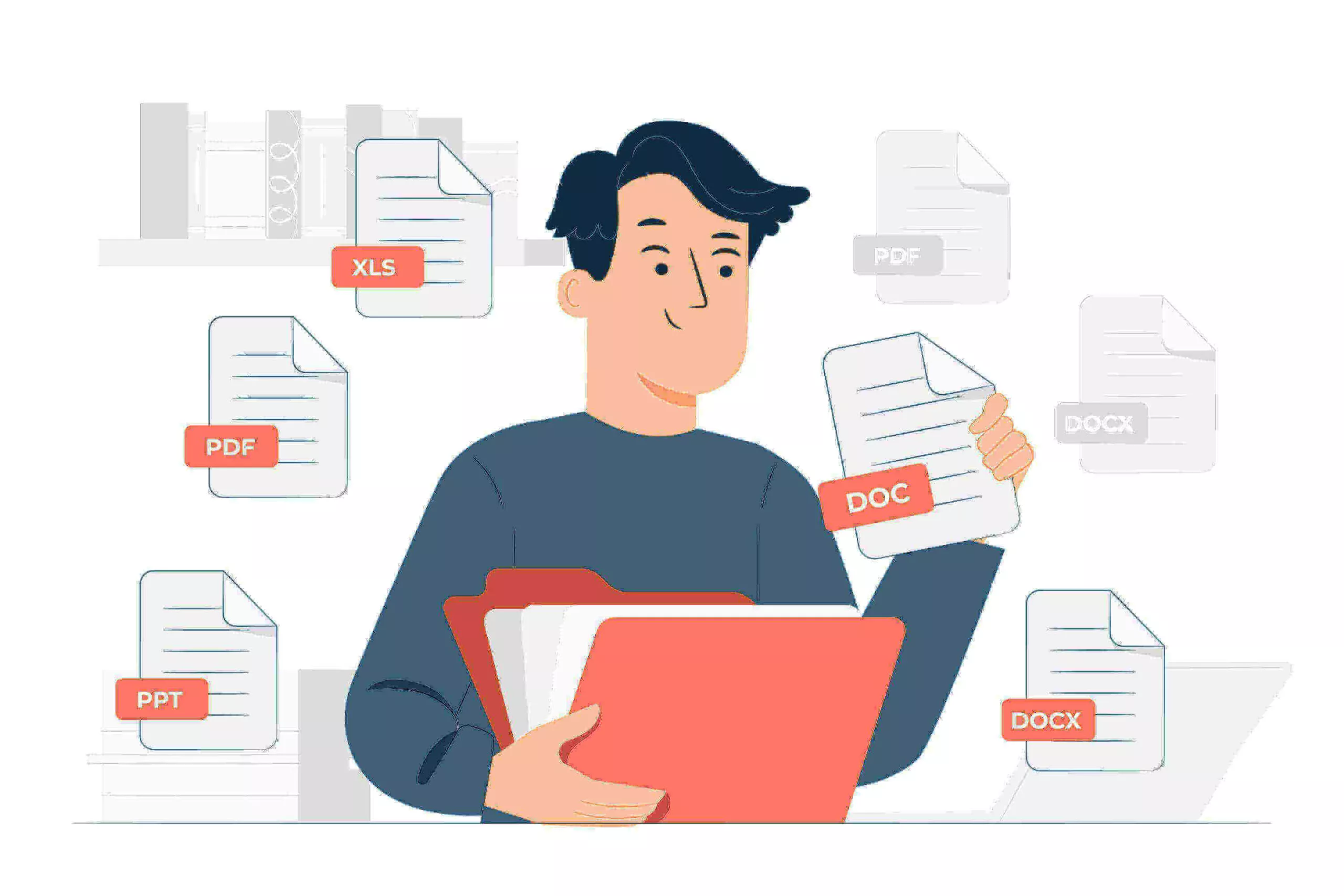
Kenapa orang lebih suka menggunakan format PDF saat mengirim dokumen? Karena format PDF memiliki ukuran relatif kecil dan formatnya tidak akan berubah jika dibuka dengan aplikasi mana pun. Mengubah file ke PDF adalah hal biasa dilakukan dengan mudah. Ada beberapa cara convert Excel ke PDF agar tidak terpotong yang bisa kalian coba.
Penyebab Convert Excel ke PDF Terpotong
Jika file Excel terpotong saat dikonversi ke PDF, beberapa faktor bisa menjadi penyebabnya. Berikut ini adalah beberapa alasan umum dan cara mengatasinya:
1. Pengaturan Area Cetak Tidak Sesuai
Excel memiliki fitur print area yang menentukan bagian mana yang akan dicetak atau dikonversi. Jika area cetak tidak diatur dengan benar, sebagian data bisa terpotong.
Cara Mengatasi:
- Pilih bagian yang ingin Anda cetak.
- Buka menu Page Layout > Print Area > Set Print Area untuk memastikan area yang benar sudah dipilih.
2. Tampilan Halaman Tidak Sesuai dengan Kertas
Ukuran dan orientasi halaman Excel mungkin tidak sesuai dengan ukuran halaman PDF yang akan dihasilkan.
Cara Mengatasi:
- Pilih File > Print untuk melihat pratinjau cetak.
- Pilih Page Layout > Size untuk menyesuaikan ukuran halaman atau Orientation untuk memilih antara mode Potret (Portrait) atau Lanskap (Landscape).
- Pastikan konten yang akan dikonversi terlihat lengkap di pratinjau.
3. Margin Halaman Terlalu Sempit
Margin yang sempit atau terlalu lebar bisa menyebabkan data terpotong ketika dikonversi ke PDF.
Cara Mengatasi:
- Buka Page Layout > Margins untuk mengatur margin halaman sesuai kebutuhan.
- Sesuaikan margin agar konten tidak terpotong.
4. Konten Tidak Masuk dalam Satu Halaman
Jika data Anda terlalu panjang atau terlalu lebar untuk satu halaman, hasil PDF bisa terpotong di bagian akhir atau samping.
Cara Mengatasi:
- Pilih Page Layout > Scale to Fit dan atur Width dan Height ke 1 page. Ini akan memastikan semua data masuk dalam satu halaman.
- Gunakan fitur Shrink to Fit atau Adjust Scaling di pengaturan pencetakan untuk menyesuaikan ukuran data.
5. Penggunaan Gambar atau Grafik Berlebihan
Gambar atau grafik yang besar dapat memperluas ukuran halaman dan menyebabkan bagian lain terpotong.
Cara Mengatasi:
- Pastikan gambar atau grafik tidak melebihi batas margin.
- Kurangi ukuran gambar atau pindahkan grafik yang tidak terlalu penting.
6. Pengaturan Print Titles yang Tidak Tepat
Print Titles memungkinkan baris atau kolom tertentu diulang di setiap halaman saat dicetak. Pengaturan yang tidak sesuai bisa menyebabkan layout halaman menjadi tidak proporsional.
Cara Mengatasi:
- Pilih Page Layout > Print Titles untuk meninjau pengaturan baris atau kolom yang diulang.
- Sesuaikan agar tidak mengganggu tata letak data.
7. Periksa Format Excel
Format Excel yang kompleks atau format khusus seperti pembatasan baris/kolom bisa menjadi faktor mengapa data terpotong saat dikonversi ke PDF.
Cara Mengatasi:
- Cobalah menyederhanakan format seperti menghapus pemisah kolom atau penggabungan sel yang tidak perlu.
Dengan melakukan langkah-langkah di atas, Anda bisa mengatasi masalah konversi Excel ke PDF yang terpotong. Pastikan untuk selalu melakukan pratinjau cetak sebelum melakukan konversi untuk memastikan semua data tampil sesuai yang diinginkan.
Cara Convert Excel ke PDF Agar Tidak Terpotong
Berikut adalah cara convert Excel ke PDF agar tidak terpotong yang bisa Anda lakukan sendiri:
1. Atur Area Cetak Terlebih Dahulu
Mengatur area cetak di Excel memastikan bahwa bagian data yang Anda inginkan saja yang akan dikonversi ke PDF.
Langkah-langkah:
- Pilih seluruh data yang ingin dikonversi.
- Buka Page Layout > Print Area > Set Print Area.
- Pastikan bagian yang dipilih muncul di pratinjau cetak untuk menghindari pemotongan.
2. Gunakan Pengaturan “Fit to Page”
Fitur “Fit to Page” mengatur data agar sesuai dengan ukuran halaman PDF tanpa ada bagian yang terpotong.
Langkah-langkah:
- Pergi ke Page Layout > Scale to Fit.
- Atur Width dan Height ke 1 page untuk memastikan seluruh data pas dalam satu halaman.
- Cek pratinjau cetak sebelum konversi.
3. Menyimpan file dengan format PDF langsung
Ini adalah cara mengubah excel ke PDF yang paling mudah. Nantinya, Anda akan langsung mendapatkan file format PDF di tempat Anda menyimpan excel atau di tempat lain yang Anda inginkan. Berikut adalah caranya:
Langkah-langkah:
- Pilih File > Save As atau Export > Create PDF/XPS Document.
- Dalam pengaturan penyimpanan, pilih Options dan pastikan Entire Workbook atau Selection sesuai kebutuhan Anda.
- Cek opsi Fit Sheet on One Page jika ingin memastikan semua data termuat dalam satu halaman PDF.
Baca juga: Cara Mengubah PDF ke Word di Laptop Offline dan Online
4. Export ke format PDF
Berikut adalah caranya:
- Buka file excel yang ingin dijadikan file PDF
- Klik File lalu pilih Export
- Pilih Create PDF/XPS Document
- Ketik nama file
- Klik Save dan Selesai
5. Cara mengubah excel ke PDF Menggunakan Pihak Ketiga
Selain melalui Microsoft Office, Cara mengubah excel ke PDF yang bisa kalian coba adalah dengan layanan online yang gratis. Salah satu website yang menyediakan layanan ini adalah SmallPDF. Berikut cara menggunakan SmallPDF:
- Buka situs smallpdf.com
- Pilih Excel to PDF
- Upload file excel yang ingin dikonversi. Tunggu sampai proses selesai
- Download file PDF yang sudah diproses.
6. Sesuaikan Ukuran dan Orientasi Halaman
Jika data Anda lebih cocok ditampilkan dalam mode lanskap (horizontal), ubah orientasi halaman di pengaturan cetak Excel.
Langkah-langkah:
- Masuk ke Page Layout > Orientation.
- Pilih Landscape jika data memiliki banyak kolom atau Portrait untuk data dengan banyak baris.
- Sesuaikan Size untuk memastikan ukuran halaman sesuai dengan tampilan PDF yang diinginkan.
7. Gunakan Margin yang Tepat
Margin yang terlalu lebar atau sempit bisa menyebabkan sebagian data terpotong. Menyesuaikan margin akan membantu memastikan seluruh data terakomodasi.
Langkah-langkah:
- Di Page Layout, pilih Margins > Custom Margins.
- Atur margin atas, bawah, kiri, dan kanan agar data tetap terlihat jelas namun cukup ruang untuk tidak terpotong.
Cara Convert Excel ke PDF Agar Tidak Terpotong di HP
Berikut adalah beberapa cara mengonversi Excel ke PDF di HP agar tidak terpotong, dengan langkah-langkah yang mudah diikuti:
1. Gunakan Aplikasi Microsoft Excel di HP
Aplikasi Microsoft Excel di Android dan iOS memiliki fitur ekspor langsung ke PDF yang cukup praktis dan bisa membantu agar data tidak terpotong.
Langkah-langkah:
- Buka file Excel di aplikasi Microsoft Excel.
- Pilih menu File > Share > Export > PDF.
- Pilih opsi Fit to Page atau Entire Workbook di pengaturan jika tersedia.
- Periksa pratinjau dan simpan PDF. Opsi ini memastikan tampilan data sesuai dan tidak terpotong.
2. Gunakan Google Sheets untuk Konversi ke PDF
Google Sheets di HP memungkinkan Anda untuk mengunggah file Excel dan menyimpannya sebagai PDF. Ini adalah alternatif yang mudah dan sering mempertahankan format dengan baik.
Langkah-langkah:
- Unggah file Excel ke Google Drive, lalu buka dengan Google Sheets.
- Pilih menu titik tiga di kanan atas > Print atau Export.
- Atur opsi Scale ke Fit to Width atau Fit to Page agar data tidak terpotong.
- Simpan dalam format PDF dan unduh hasilnya.
3. Gunakan Aplikasi Office to PDF Converter
Aplikasi pihak ketiga seperti Office to PDF Converter atau PDF Converter bisa membantu mengonversi Excel ke PDF dengan fitur pengaturan agar data tidak terpotong.
Langkah-langkah:
- Unduh aplikasi konverter PDF yang terpercaya dari Play Store atau App Store.
- Buka aplikasi, unggah file Excel yang ingin diubah, dan pilih format PDF.
- Cari opsi Fit to Page atau Fit Sheet on One Page untuk menyesuaikan halaman.
- Periksa pratinjau dan konversikan ke PDF.
4. Gunakan Situs Konversi Online
Situs seperti Smallpdf atau iLovePDF juga bisa digunakan di HP untuk mengonversi Excel ke PDF dengan fitur penyesuaian halaman.
Langkah-langkah:
- Buka browser dan masuk ke situs konversi online, misalnya Smallpdf atau iLovePDF.
- Unggah file Excel dan pilih format PDF.
- Di pengaturan konversi, cari opsi Fit to Page atau Fit Sheet on One Page jika tersedia.
- Lakukan konversi dan unduh hasil PDF.
5. Gunakan Aplikasi WPS Office di HP
WPS Office memiliki fitur ekspor langsung ke PDF yang sering mempertahankan format dengan baik, serta opsi untuk menyesuaikan tata letak agar data tidak terpotong.
Langkah-langkah:
- Buka file Excel di aplikasi WPS Office.
- Pilih menu Export to PDF.
- Atur pengaturan konversi, pilih opsi Fit to Page untuk menyesuaikan konten dengan ukuran halaman.
- Simpan file sebagai PDF.
Dengan mengikuti langkah-langkah di atas, Anda bisa mengonversi Excel ke PDF di HP dengan rapi dan menghindari masalah potongan data. Pastikan selalu memeriksa pratinjau sebelum menyimpan agar hasilnya sesuai harapan.
Cara Convert Excel ke PDF dengan Nitro
Berikut adalah langkah-langkah untuk mengonversi Excel ke PDF menggunakan Nitro PDF agar hasilnya tidak terpotong:
1. Buka Nitro PDF
Pastikan Nitro PDF sudah terinstal di komputer Anda. Nitro mendukung berbagai format file, termasuk Excel, dan memiliki fitur konversi langsung ke PDF.
2. Buka File Excel di Nitro PDF
- Jika Anda ingin konversi langsung dari Excel:
- Buka file Excel yang ingin dikonversi.
- Pilih File > Print > Pilih Nitro PDF sebagai printer.
- Klik Print dan file akan langsung dikonversi ke PDF di Nitro.
- Jika Anda sudah membuka Nitro PDF:
- Buka Nitro PDF, pilih Home > Convert > To PDF.
- Pilih file Excel dari komputer Anda dan klik Open.
3. Atur Halaman di Nitro PDF
Untuk memastikan data tidak terpotong, gunakan pengaturan halaman agar semua konten dapat dimuat dengan benar dalam PDF.
- Setelah memilih file, periksa pratinjau di Nitro.
- Jika ada bagian yang terpotong, pilih Page Layout > Fit to Page untuk menyesuaikan konten agar masuk dalam satu halaman PDF.
4. Pengaturan Kustom (Opsional)
Nitro memungkinkan penyesuaian lanjutan sebelum konversi, seperti margin dan orientasi.
- Di menu konversi, Anda dapat memilih orientasi halaman (Potret atau Lanskap) atau mengatur margin untuk memastikan semua konten Excel ditampilkan.
- Pilih Custom untuk mengatur margin atau skala sesuai kebutuhan Anda.
5. Konversi ke PDF
Setelah semua pengaturan siap:
- Klik Convert atau Create PDF untuk memulai proses konversi.
- Pilih lokasi penyimpanan dan nama file, lalu klik Save.
6. Periksa Hasil Konversi
Setelah konversi selesai, buka file PDF untuk memastikan semua data terlihat sesuai dan tidak ada bagian yang terpotong. Jika ada bagian yang masih terpotong, Anda bisa mengulangi langkah-langkah di atas dengan menyesuaikan pengaturan skala atau margin.
Dengan mengikuti langkah-langkah ini, Anda dapat mengonversi Excel ke PDF dengan Nitro PDF dan memastikan hasilnya rapi tanpa ada data yang terpotong.
Cara Mengatasi Masalah Ketika Mengubah Excel ke PDF
Saat Anda mengubah excel ke PDF, biasanya Anda akan mengalami beberapa masalah yang membuat kesal. Salah satu masalah umum yang terjadi adalah dokumen terpotong. Dokumen yang terpotong bisa terjadi karena banyak ruang kosong di sisi kertas atau pengaturan kertas yang tidak sesuai dengan garis pembatas. Data yang terlalu memanjang ke bawah atau ke samping biasanya yang menjadi akar masalahnya. Hal yang perlu Anda lakukan:
- Mengatur ukuran kertas di menu Page Layout -> Size. Pilih ukuran yang sesuai dengan keinginan Anda
- Mengatur layout dengan membuka Print Preview untuk melihat apakah tabel yang Anda buat sesuai dengan ukuran kertas atau tidak. Lihatlah garis putus-putus yang ada di lembar kerja, itulah batas halaman. Jika Anda tidak ingin tabel terpotong, pastikan ukurannya tidak melebihi batas halaman itu.
- Jika ukuran tabel sudah sesuai dengan ukuran kertas, Anda bisa langsung mengubah excel ke pdf.
Itulah cara convert excel ke PDF agar tidak terpotong. Semua cara sangat mudah dan dapat dilakukan sendiri.
Jika Anda membutuhkan laptop atau komputer untuk perusahaan karena laptop lama bermasalah, Asani menyediakan sewa laptop atau komputer dengan spesifikasi yang sesuai kebutuhan Anda. Asani juga memberikan instalasi software termasuk Microsoft Office bagi perusahaan yang sudah menyewa di Asani. Lihat katalog Asani lengkap untuk kebutuhan design graphic, editing video, develop website atau aplikasi, serta administrasi, dan bisnis.
Pastikan Anda memilih jasa sewa laptop yang memiliki harga sewa terjangkau, aman, dan terpercaya.
Asani merupakan partner yang tepat untuk Anda jika membutuhkan penyewaan laptop dan perangkat IT untuk perusahaan.
Jika Anda tertarik, ajukan penawaran sekarang juga ke Asani dengan menghubungi official WhatsApp Asani atau customer service kami di cs@asani.co.id.
Baca juga: Akibat Tidak Menggunakan Antivirus di Laptop