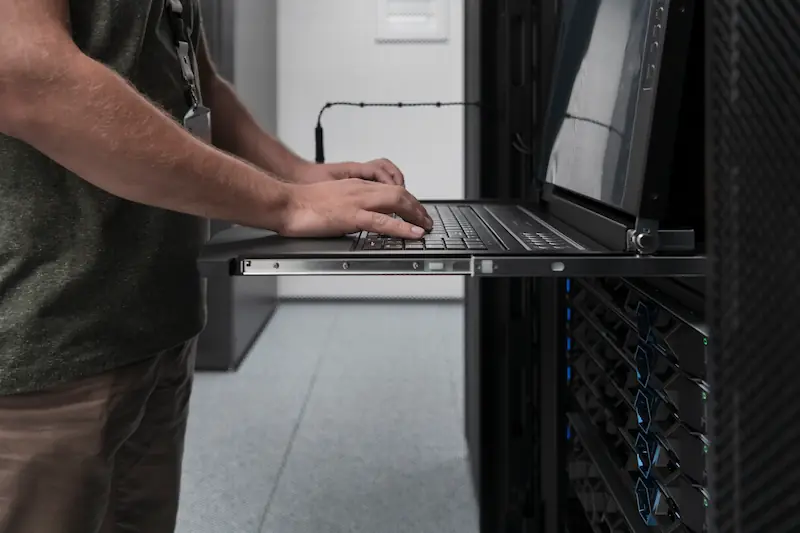Salah satu penyebab kinerja laptop lemot dan menurun adalah penyimpanan yang penuh. Penurunan kinerja perangkat tersebut tentunya dapat mengganggu produktivitas. Maka dari itu, Anda bisa mengosongkan penyimpanan dengan cara uninstall aplikasi di laptop atau PC yang tidak digunakan lagi.
Pada Windows 10 dan Windows 11 sudah ada pilihan uninstall yang tersedia di menu Start maupun Control Panel. Untuk mengetahui cara lainnya, simak artikel ini hingga akhir!
Cara Uninstall Aplikasi di Laptop atau PC
Mencopot aplikasi yang tak digunakan lagi adalah solusi untuk berbagai permasalahan laptop, termasuk kinerjanya. Berikut adalah beberapa cara uninstall aplikasi di laptop atau PC dengan mudah:
1. Uninstall Melalui Menu Start
Cara pertama yang bisa dilakukan adalah melalui menu Start. Anda bisa menghapus program dari menu Start di Windows 10 atau 11. Berikut adalah cara menghapus aplikasi di laptop atau PC dengan Windows 10:
- Klik menu Start, lalu cari aplikasi yang ingin dihapus.
- Klik kanan pada aplikasi yang ingin dihapus, lalu pilih “Uninstall”.
- Konfirmasi proses dengan mengklik pilihan uninstall.
- Selesai.
Selain di Windows 10, Anda juga bisa melakukan uninstall di Windows 11 melalui menu Start. Berikut adalah cara menghapus aplikasi di Windows 11:
- Klik menu Start lalu cari aplikasi yang ingin Anda hapus
- Klik All App untuk melihat semua aplikasi yang ada di laptop atau PC
- Klik kanan pada aplikasi yang ingin Anda buang, lalu klik perintah Uninstall
- Selesai
Baca juga: Penyebab dan Cara Mengatasi Laptop Hang
2. Uninstall Melalui Setting
Cara kedua yaitu melalui menu Setting. Adapun caranya adalah sebagai berikut:
- Buka Setting > App > App & Feature untuk melihat semua program di komputer.
- Gulir layar ke bawah untuk menemukan semua aplikasi yang terpasang di laptop.
- Klik pada aplikasi atau tiga titik di pojok aplikasi yang ingin dicopot, lalu pilih Uninstall.
- Konfirmasi pilihan Anda.
- Tunggu hingga proses pencopotan selesai.
3. Uninstall Melalui Control Panel
Selain melalui menu Start dan Setting, Anda juga bisa melakukan pencopotan aplikasi di laptop maupun PC menggunakan Control Panel. Berikut adalah cara mencopot aplikasi di laptop melalui Control Panel:
- Ketik Control Panel pada kotak pencarian di Taskbar.
- Selanjutnya, pilih Program and Feature untuk menampilkan semua aplikasi yang terpasang di laptop atau PC.
- Klik kanan pada aplikasi yang ingin dicopot, lalu pilih Uninstall.
- Konfirmasi permintaan Anda.
- Tunggu hingga proses selesai.
4. Uninstall dengan Aplikasi Penghapus Instalasi
Aplikasi atau program di laptop sering kali menyebarkan folder dan file ke seluruh sistem dan mengisi Registry yang sulit untuk dilacak. Fitur uninstall yang sudah ada pada Windows biasanya tidak menghapus semua file tersebut, jadi diperlukan aplikasi dari pihak ketiga untuk menghapus aplikasi sampai ke akarnya.
Aplikasi pihak ketiga yang bisa Anda gunakan di antaranya adalah CC Cleaner, Ashampoo Uninstaller, Revo Uninstaller, dan IObit Uninstaller. Langkah yang harus Anda lakukan adalah memasang aplikasi uninstaller di laptop lalu klik opsi uninstall pada aplikasi yang ingin dihapus.
5. Uninstall Aplikasi di Macbook
Bagi Anda yang menggunakan Macbook, cara uninstall aplikasinya akan berbeda dengan perangkat Windows. Adapun cara mencopot aplikasi yang tidak diinginkan di Macbook bisa melalui beberapa cara berikut:
a. Melalui Launchpad
Cara pertama yang bisa lakukan adalah melalui menu Launchpad yang berada di tampilan utama Macbook Anda. Berikut untuk langkah-langkahnya:
- Buka Launchpad dengan mengklik Dock atau buka dari Folder Applications.
- Lalu, cari aplikasi yang akan dihapus.
- Selanjutnya, tekan dan tahan aplikasi yang Anda pilih dan klik tombol X di samping aplikasi tersebut.
- Jika sudah yakin, klik Delete untuk mengonfirmasi penghapusan.
b. Melalui FInder
Cara kedua yang dapat Anda ikuti adalah melalui Finder. Untuk langkah demi langkahnya, silakan ikuti urutannya di bawah ini:
- Buka Finder dan langsung akses Folder Application.
- Cari aplikasi yang ingin dihapus.
- Selanjutnya, tekan Command dan klik dua kali pada aplikasi yang Anda pilih.
- Anda juga bisa melakukannya dengan mengklik aplikasi lalu tekan Move to Trash.
- Selanjutnya, Anda bisa mengosongkan sampah dengan klik kanan ikon Trash pada Dock, lalu pilih Empty Trash.
Demikian cara uninstall aplikasi di laptop maupun PC, mulai dari Windows hingga Macbook.
Mengatasi laptop hang akibat penyimpanan penuh dapat dilakukan secara mandiri dengan mengikuti berbagai tutorial di atas. Dengan langkah ini, akan ada lebih banyak ruang untuk menyimpan data penting lain di komputer atau laptop.
Namun, jika Anda telah melakukan cara ini dan laptop masih tetap bermasalah, mungkin ini saatnya untuk beralih ke perangkat yang baru. Jika untuk keperluan perusahaan yang membutuhkan banyak perangkat, membeli baru bukanlah satu-satunya solusi.
Anda bisa mengandalkan Asani yang menyediakan sewa laptop atau komputer dengan spesifikasi sesuai kebutuhan perusahaan. Dengan menyewa, Anda tak perlu mengeluarkan budget berlebih ketika ingin meng-update perangkat baru. Lebih hemat bukan?
Lihat katalog Asani lengkap untuk mencari perangkat yang sesuai kebutuhan perusahaan Anda, seperti desain grafis, editing video, develop website atau aplikasi, serta administrasi.
Pastikan Anda memilih jasa sewa laptop yang memiliki harga sewa terjangkau, aman, dan tepercaya. Jika Anda tertarik, ajukan penawaran sekarang juga ke Asani dengan menghubungi official WhatsApp Asani atau customer service kami di cs@asani.co.id.
Baca juga: 35 Aplikasi yang Wajib Diinstal di Laptop Baru Agar Kerja Maksimal