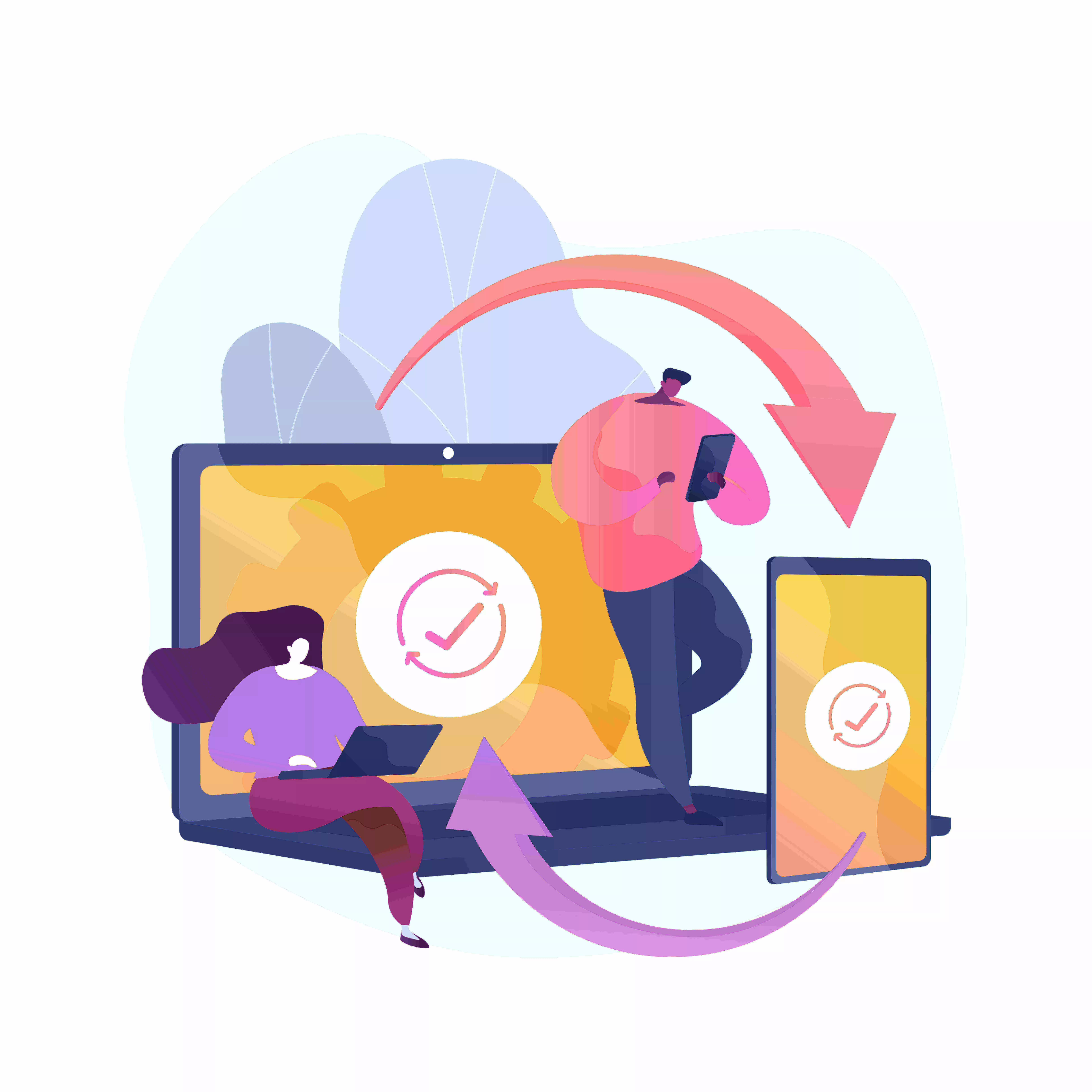Bagaimana cara membagi layar laptop jadi 2 di Windows dan macOS? Nah, dengan fitur split screen laptop Windows 10 Anda dapat membagi layar dengan mudah, mengoptimalkan waktu, dan meningkatkan efisiensi.
Dengan kemampuan split screen, Anda memiliki kontrol penuh atas tata letak layar Anda. Ini dapat mendapatkan kerja yang lebih teratur dan fokus yang lebih tinggi.
Yuk, baca artikel ini sekarang untuk memulai cara membagi layar menjadi 2 di laptop Windows dan macOS!
Cara Membagi Layar Laptop Jadi 2 di Windows 10
Untuk membagi layar di Windows 10, Anda hanya perlu menggunakan tombol di keyboard. Berikut adalah cara split screen laptop atau komputer Windows 10 yang bisa Anda lakukan:
1. Menggunakan Fitur Snap Assist
Windows 10 menyediakan fitur Snap Assist yang memudahkan pengguna dalam membagi layar.
Langkah-langkah:
- Buka Aplikasi yang Ingin Dibagi
Mulai dengan membuka aplikasi atau jendela yang ingin Anda tempatkan di satu sisi layar. - Gunakan Tombol Windows + Panah Kiri/Kanan
Tekan kombinasi tombol Windows + Panah Kiri untuk memindahkan aplikasi ke sisi kiri layar, atau Windows + Panah Kanan untuk memindahkannya ke sisi kanan layar. - Pilih Aplikasi Kedua
Setelah aplikasi pertama menempati separuh layar, Snap Assist akan menampilkan aplikasi lain yang sedang terbuka di sisi yang kosong. Pilih aplikasi kedua untuk mengisi separuh layar lainnya.
2. Membagi Layar Secara Manual
Jika Anda ingin membagi layar secara manual tanpa menggunakan kombinasi tombol atau Snap Assist, Anda bisa melakukannya dengan mudah.
Langkah-langkah:
- Klik dan Tahan Jendela Aplikasi
Buka aplikasi yang ingin Anda bagi, lalu klik dan tahan bagian atas jendela aplikasi. - Seret ke Sisi Layar
Seret aplikasi tersebut ke sisi kiri atau kanan layar sampai muncul garis transparan yang menunjukkan area tempat aplikasi akan ditempatkan. - Lepaskan Jendela
Lepaskan mouse, dan aplikasi akan secara otomatis mengisi separuh layar. Anda bisa melakukan hal yang sama untuk aplikasi kedua di sisi lain layar.
3. Menggunakan Keyboard Shortcut untuk Lebih Cepat
Jika Anda lebih suka menggunakan kombinasi tombol untuk membagi layar, Windows 10 juga mendukung penggunaan keyboard shortcut.
Langkah-langkah:
- Buka Aplikasi
Mulailah dengan membuka dua aplikasi atau lebih yang ingin Anda bagi layarnya. - Tekan Tombol Windows + Panah Kiri atau Kanan
Untuk membagi layar, tekan Windows + Panah Kiri untuk menempatkan aplikasi di sisi kiri layar, atau Windows + Panah Kanan untuk menempatkan di sisi kanan. - Atur Ukuran Jendela Sesuai Keinginan
Setelah kedua aplikasi terpisah, Anda bisa menggeser pembatas di antara kedua jendela untuk mengubah ukuran jendela sesuai kebutuhan.
4. Menggunakan Fitur Virtual Desktop untuk Multitasking
Jika Anda ingin bekerja dengan lebih banyak aplikasi tapi tetap ingin menjaga layar tetap rapi, Anda bisa menggunakan Virtual Desktop.
Langkah-langkah:
- Tekan Tombol Windows + Tab
Tekan Windows + Tab untuk membuka tampilan Task View. - Pilih atau Buat Virtual Desktop Baru
Klik pada opsi New Desktop di bagian atas layar untuk membuat desktop baru. Setiap desktop bisa memiliki aplikasi yang berbeda, sehingga Anda bisa berpindah dengan mudah. - Gunakan Snap Assist di Setiap Desktop
Pada setiap virtual desktop, Anda tetap bisa menggunakan Snap Assist untuk membagi layar menjadi dua bagian.
Dengan cara-cara di atas, Anda dapat membagi layar laptop menjadi dua di Windows 10 dengan mudah. Baik menggunakan Snap Assist, keyboard shortcut, atau membagi layar secara manual, semua metode ini akan membantu Anda mengelola pekerjaan dengan lebih efisien dan terorganisir.
Cara Membagi Layar Laptop Jadi 2 di Windows 11
Membagi layar laptop menjadi dua bagian di Windows 11 bisa sangat membantu dalam meningkatkan produktivitas, terutama saat Anda bekerja dengan beberapa aplikasi atau dokumen secara bersamaan. Berikut adalah langkah-langkah yang mudah diikuti untuk membagi layar di Windows 11.
1. Menggunakan Snap Layouts
Windows 11 memiliki fitur baru yang disebut Snap Layouts. Fitur ini memungkinkan Anda untuk dengan cepat dan mudah membagi layar menjadi beberapa bagian.
Langkah-langkah:
- Arahkan Kursor ke Tombol Maksimalkan
Buka aplikasi yang ingin Anda bagi layarnya, lalu arahkan kursor ke tombol Maksimalkan yang berada di sudut kanan atas jendela aplikasi. Akan muncul beberapa pilihan tata letak jendela. - Pilih Tata Letak 2 Kolom
Dari opsi yang muncul, pilih tata letak yang membagi layar menjadi dua kolom. Aplikasi yang sedang dibuka akan menempati salah satu sisi layar. - Pilih Aplikasi Kedua
Setelah itu, Windows akan menampilkan aplikasi lain yang sedang terbuka. Pilih aplikasi kedua yang ingin Anda tampilkan di sisi lain layar.
2. Menggunakan Tombol Pintas (Keyboard Shortcut)
Jika Anda lebih suka menggunakan keyboard, ada cara yang lebih cepat untuk membagi layar.
Langkah-langkah:
- Buka Aplikasi yang Ingin Dibagi
Buka aplikasi yang ingin Anda tampilkan di separuh layar. - Gunakan Kombinasi Tombol Windows + Panah Kiri/Kanan
Tekan tombol Windows + Panah Kiri untuk menempatkan aplikasi di sisi kiri layar, atau tekan Windows + Panah Kanan untuk menempatkannya di sisi kanan layar. - Pilih Aplikasi Lain untuk Sisi Lain Layar
Sama seperti Snap Layouts, Anda akan diberikan pilihan untuk memilih aplikasi kedua untuk memenuhi separuh layar lainnya.
3. Menggunakan Fitur Tiling pada Beberapa Monitor
Jika Anda menggunakan lebih dari satu monitor, Windows 11 juga mendukung pembagian layar antar monitor dengan lebih fleksibel.
Langkah-langkah:
- Atur Pengaturan Monitor di Settings
Pergi ke Settings > System > Display, dan pastikan monitor tambahan sudah terdeteksi. - Gunakan Snap Layout atau Keyboard Shortcut
Setelah monitor terhubung, Anda bisa menggunakan fitur Snap Layout atau kombinasi tombol Windows + Panah untuk membagi jendela di masing-masing monitor.
4. Mengatur Ukuran Jendela Secara Manual
Jika Anda ingin kontrol penuh atas ukuran jendela tanpa harus mengikuti tata letak yang disediakan, Anda bisa membagi layar secara manual.
Langkah-langkah:
- Buka Aplikasi yang Ingin Dibagi
Mulai dengan membuka aplikasi yang ingin Anda tempatkan di salah satu sisi layar. - Seret dan Lepaskan Jendela
Klik dan tahan bagian atas jendela aplikasi, lalu seret jendela tersebut ke salah satu sisi layar hingga muncul garis pemisah transparan. Lepaskan jendela, dan aplikasi akan otomatis mengisi separuh layar. - Atur Ukuran Jendela Sesuai Keinginan
Anda bisa menggeser batas antara dua jendela untuk mengatur ukuran masing-masing sesuai kebutuhan.
Dengan menggunakan salah satu dari metode di atas, membagi layar laptop menjadi dua di Windows 11 dapat dilakukan dengan mudah. Pilih cara yang paling nyaman untuk Anda, baik itu dengan Snap Layouts, keyboard shortcut, atau secara manual sesuai kebutuhan.
Cara Membagi Layar Laptop Jadi 2 di macOS
Membagi layar laptop menjadi dua di macOS adalah cara yang efisien untuk multitasking, terutama saat Anda perlu bekerja dengan beberapa aplikasi sekaligus. macOS menyediakan fitur Split View yang memudahkan pengelolaan jendela di layar. Berikut ini adalah langkah-langkah untuk membagi layar di macOS.
1. Menggunakan Fitur Split View
Fitur Split View memungkinkan Anda membagi layar menjadi dua bagian, dengan satu aplikasi di sisi kiri dan aplikasi lainnya di sisi kanan.
Langkah-langkah:
- Buka Aplikasi yang Ingin Dibagi
Buka aplikasi pertama yang ingin Anda tempatkan di salah satu sisi layar. - Klik Tombol Hijau di Sudut Kiri Atas
Di setiap jendela aplikasi di macOS, ada tiga tombol di sudut kiri atas: merah, kuning, dan hijau. Klik dan tahan tombol hijau (tombol maksialisasi) sampai muncul opsi untuk memindahkan jendela ke sisi kiri atau kanan layar. - Pilih Sisi untuk Menempatkan Aplikasi
Pilih apakah Anda ingin aplikasi tersebut berada di sisi kiri atau kanan layar. - Pilih Aplikasi Kedua
Setelah Anda memilih aplikasi pertama, layar yang tersisa akan menampilkan aplikasi lain yang terbuka. Klik pada aplikasi kedua yang ingin Anda tampilkan di sisi lain layar. Kedua aplikasi sekarang akan berbagi layar secara merata.
2. Mengatur Jendela Secara Manual
Jika Anda tidak ingin menggunakan fitur Split View, Anda bisa mengatur ukuran dan posisi jendela secara manual.
Langkah-langkah:
- Seret Sudut Jendela Aplikasi
Buka aplikasi pertama yang ingin Anda tampilkan, lalu klik dan tahan tepi atau sudut jendela aplikasi untuk menyeret dan mengubah ukurannya sesuai keinginan. - Atur Posisi Aplikasi
Setelah Anda mengubah ukuran jendela, seret aplikasi tersebut ke salah satu sisi layar. - Ulangi untuk Aplikasi Kedua
Lakukan langkah yang sama untuk aplikasi kedua dan posisikan di sisi yang berlawanan. Anda sekarang bisa bekerja dengan dua aplikasi di layar yang sama.
3. Menggunakan Mission Control untuk Mengelola Jendela
Mission Control adalah fitur di macOS yang membantu mengelola beberapa jendela dan desktop secara lebih efisien.
Langkah-langkah:
- Akses Mission Control
Gunakan gerakan tiga jari ke atas di trackpad, atau tekan tombol F3 untuk membuka Mission Control. - Pindahkan Aplikasi ke Layar Terpisah
Dari tampilan Mission Control, Anda bisa menyeret jendela aplikasi ke desktop terpisah atau menempatkan aplikasi di dua sisi layar yang berbeda. Klik dan seret jendela aplikasi ke salah satu sisi layar. - Mengelola Beberapa Desktop
Anda juga bisa membuat desktop baru dan mengalokasikan jendela aplikasi pada masing-masing desktop. Ini memungkinkan Anda bekerja dengan layar yang lebih terorganisir.
4. Menggunakan Aplikasi Pihak Ketiga
Jika fitur bawaan macOS tidak cukup fleksibel untuk kebutuhan Anda, ada aplikasi pihak ketiga yang memungkinkan pengaturan layar yang lebih canggih, seperti Magnet atau Spectacle.
Langkah-langkah:
- Unduh dan Instal Aplikasi Magnet atau Spectacle
Cari aplikasi ini di Mac App Store atau situs resminya dan instal di laptop Anda. - Gunakan Pintasan Keyboard untuk Mengatur Jendela
Aplikasi ini biasanya menawarkan pintasan keyboard untuk membagi layar dengan cepat. Misalnya, Anda bisa menggunakan kombinasi tombol untuk menempatkan aplikasi di sisi kiri atau kanan layar.
Nah, itulah cara split screen Windows yang bisa dengan mudah kamu terapkan. Sekarang layar laptop atau komputer akan menampilkan empat jendela dengan ukuran yang sama.
Selain menggunakan keyboard, cara lain untuk split screen yaitu menggunakan pointer mouse. Anda hanya perlu drag aplikasi ke tepi layar sampai bayangan terbuka lalu drop. Aplikasi akan terbuka setengah, lalu pilih aplikasi lain yang ingin Anda buka.
Itulah cara membagi layar laptop jadi 2 di Windows dan macOS. Semua bisa dicoba sendiri di perangkat yang Anda miliki.
Selain itu, jika kantor ingin ganti laptop, Anda dapat menggunakan layanan jasa sewa laptop dari Asani yang sudah termasuk jasa servis laptop dan komputer perusahaan.
Asani memiliki teknisi handal yang mampu mengatasi segala permasalahan pada laptop perusahaan.
Tak perlu khawatir, Asani menawarkan harga laptop yang kompetitif dan bisa disesuaikan dengan budget perusahaan Anda.
Jika Anda tertarik, ajukan penawaran sekarang juga ke Asani!