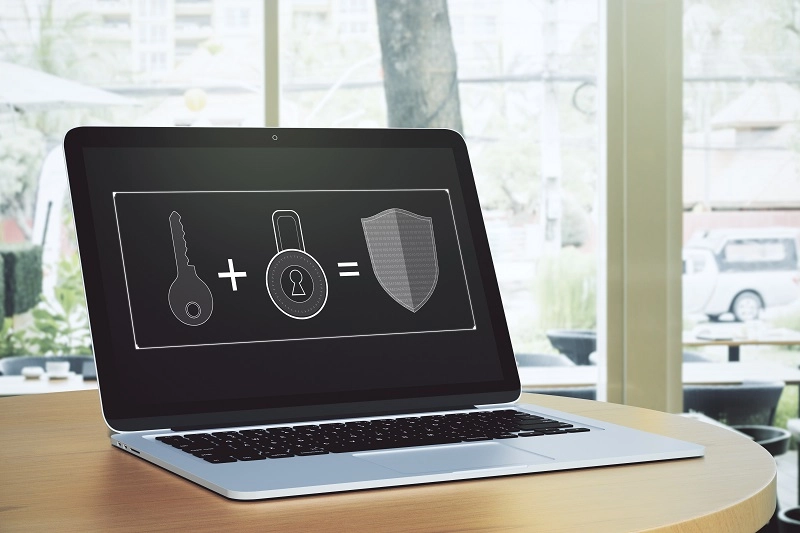Ketika sedang bekerja menggunakan dua atau lebih aplikasi pada laptop, akan merepotkan jika harus membuka satu per satu dan menutupnya kembali. Untuk mempermudah pekerjaan, terdapat cara membagi layar laptop menjadi 2 yang bisa Anda coba.
Ya, hal tersebut ternyata dapat dilakukan dengan mudah, baik pada laptop Windows ataupun Macbook.
Dengan melakukannya, pekerjaan pun bisa diselesaikan dengan lebih efektif dan efisien.
Untuk mengetahui bagaimana cara membagi layar laptop menjadi 2 pada Windows dan MacBook, yuk, simak artikel berikut!
Cara Membagi Layar Laptop Menjadi 2 pada Windows
Ketika melakukan pekerjaan di laptop, kita sering membuka lebih dari 2 aplikasi. Hal ini sering dilakukan ketika aplikasi yang dibutuhkan dalam pekerjaan bervariasi.
Namun, ketika aplikasi tersebut digunakan secara bersamaan tentu akan merepotkan jika tidak dalam posisi bersampingan.
Misalnya saat mengerjakan artikel yang mengharuskan membuka Microsoft Word untuk menulis dan browsing pada Google Chrome.
Untuk memudahkan pekerjaan, ada beberapa cara membagi layar laptop menjadi 2 Windows 7, 8, dan 10.
Cara membagi layar laptop menjadi 2 Windows 10 tidak jauh berbeda dengan jenis lain.
Berikut ini adalah cara membagi layar laptop menjadi 2 bagian yang bisa Anda lakukan.
1. Menggunakan Kursor
Cara membagi layar laptop menjadi 2 monitor yang pertama bisa dilakukan dengan memanfaatkan kursor.
Cara ini sering dilakukan ketika seseorang belum paham fitur lain untuk membagi layar laptop menjadi 2 bagian.
Cara membagi layar laptop satu ini tergolong langkah manual karena Anda perlu memindahkannya dengan kursor laptop atau komputer.
Adapun caranya adalah sebagai berikut.
- Buka aplikasi yang ingin Anda tampilkan.
- Klik kursor pada bagian atas aplikasi atau bilah judul.
- Tahan kursor tersebut dan geser ke kanan atau kiri sesuai posisi yang Anda inginkan.
- Anda bisa melakukan cara yang sama pada aplikasi lainnya.
Baca juga: 9 Cara Mengatasi Malware pada Laptop yang Bisa Dicoba
2. Menggunakan Keyboard
Cara membagi layar laptop menjadi 2 bagian pada Windows yang berikutnya dapat dilakukan dengan menggunakan keyboard.
Cara kedua ini menjadi langkah yang banyak digunakan saat bekerja karena mudah dan cepat untuk diterapkan.
Berikut ini cara membagi layar laptop menjadi 2 bagian dengan keyboard.
- Buka dua aplikasi yang hendak Anda gunakan.
- Tekan tombol Windows + arah kanan atau kiri sesuai lokasi yang Anda inginkan.
- Lakukan cara yang sama pada aplikasi lain dengan arah berlawanan.
3. Menggunakan SnapAssist
Cara membagi layar laptop menjadi 2 Windows 8 dapat menggunakan SnapAssist. Cara ini bisa digunakan pada berbagai tipe Windows baik 7, 8. Atau 10.
Fitur SnapAssist termasuk hal dasar yang sering digunakan. Berikut ini adalah cara membagi layar laptop menjadi 2 monitor menggunakan fitur SnapAssist.
- Buka terlebih dahulu dua aplikasi yang hendak Anda gunakan.
- Pilih salah satu aplikasi untuk dipindahkan ke kiri. Klik pada aplikasi tersebut dan drag title bar ke arah kiri.
- Setelahnya, akan muncul beberapa aplikasi yang telah Anda buka pada thumbnail. Klik salah satunya dan secara otomatis aplikasi akan terbuka di sisi kanan.
4. Menggunakan Fancy Zones
Cara terakhir adalah menggunakan Fancy Zones. Fancy Zones adalah sebuah fitur yang berfungsi untuk mengatur posisi serta tata letak.
Meskipun caranya cukup panjang, tetapi fitur ini bisa membantu pekerjaan agar selesai dengan efektif. Berikut ini adalah cara penggunaan Fancy Zones.
- Apabila Anda belum pernah menggunakan, install Net Core 3.1.13 Desktop Runtime.
- Pilihlah versi stabil dan cari Aset.
- Apabila belum tersedia, Anda bisa klik tanda panah dan pilih PowerToysSetup-x.xx.x-x64.
- Jalankan aplikasi dan ikuti alur pemasangan.
- Setelah aplikasi terpasang, pilih Fancy Zones dan buka bagian setting.
- Aktifkan fitur geser dan pilih template tata letak pada bagian Fancy Zones editor.
- Setelah memilih tata letak yang Anda inginkan, jangan lupa untuk klik save. Setelah itu, tata letak aplikasi akan sesuai dengan template yang Anda pilih.
Baca juga: Ini Dia 6 Cara Mengembalikan File yang Terhapus di Laptop
Cara Membagi Layar Laptop Menjadi 2 pada MacBook
Cara membagi layar laptop menjadi 2 di MacBook berbeda dengan Windows. MacBook sendiri memiliki beberapa tipe yang masing-masing perlu menggunakan cara berbeda.
Meskipun berbeda, membagi layar laptop menjadi 2 pada MacBook lebih mudah karena terdapat fitur saat membuka aplikasinya.
Berikut ini adalah cara membagi layar laptop menjadi 2 di MacBook.
1. Cara Membagi Layar Laptop Menjadi 2 pada macOS Mojave, Sierra, High Sierra, dan El Capitan
Cara pertama yang digunakan pada macOS Mojave, Sierra, High Sierra, dan El Capitan sangat mudah. Berikut ini adalah caranya.
- Buka terlebih dahulu aplikasi yang ingin diatur tata letaknya.
- Klik dan tahan Full Screen Mode pada sudut kiri atas aplikasi. Saat itu, aplikasi yang Anda buka akan mengecil.
- Geser aplikasi ke kanan atau ke kiri sesuai yang Anda inginkan. Lakukan cara yang sama pada aplikasi lain dengan tata letak berbeda.
2. Cara Membagi Layar Laptop Menjadi 2 pada macOS Catalina dan Versi Terbaru
Cara yang digunakan untuk membagi layar laptop menjadi 2 pada macOS Catalina atau versi terbaru bisa dilakukan dengan mudah. Apalagi MacBook telah memiliki fitur split screen sendiri.
Adapun caranya adalah sebagai berikut.
- Buka dua aplikasi yang akan Anda gunakan.
- Pilih satu aplikasi dan klik Full Screen Mode pada sudut kiri atas.
- Klik Tile Window to Left untuk mengarahkan aplikasi ke bagian kiri. Klik Tile Windows to Right jika ingin mengarahkan aplikasi ke sebelah kanan.
Cara Mengatasi Fitur Split Screen yang Tidak Berfungsi
Ketika menggunakan fitur split screen, terkadang aplikasi tidak menuruti perintah yang dijalankan. Hal ini dapat terjadi apabila aplikasi tidak mendukung fitur split screen.
Apabila situasi demikian terjadi, tidak ada cara yang bisa dilakukan. Namun, apabila fitur split screen eror di MacBook, terdapat cara untuk mengatasinya.
Cara mengatasi fitur split screen yang tidak berfungsi pada MacBook adalah sebagai berikut.
- Buka menu Apple.
- Klik menu System Preferences.
- Pilihlah Mission Control dan pastikan bahwa Anda telah memilih opsi Displays have separate Spaces.
Setelah melakukan cara di atas, fitur split screen pada MacBook akan berfungsi.
Demikian cara membagi layar laptop menjadi 2 pada Windows dan MacBook.
Anda bisa mempermudah pekerjaan dengan melakukan cara di atas tanpa perlu membuka dan menutup aplikasi satu per satu lagi.
Selain itu, Anda juga perlu menggunakan laptop dengan spesifikasi terbaik dan mendukung kerja.
Asani menawarkan penyewaan laptop atau komputer yang bisa mempermudah Anda dalam melakukan editing video, design graphic, web developer, hingga bisnis dan administrasi.
Untuk melihat katalognya, Anda bisa langsung menghubungi Asani.
Baca juga: Cara Set Up VPN di Windows