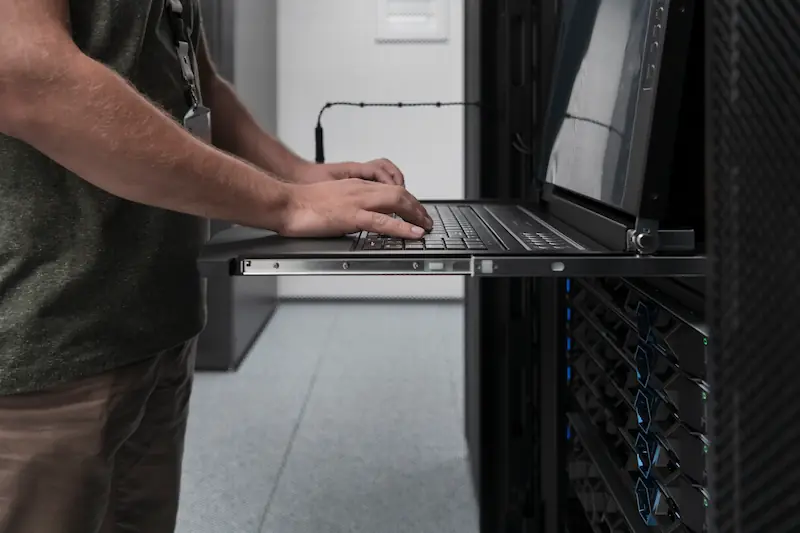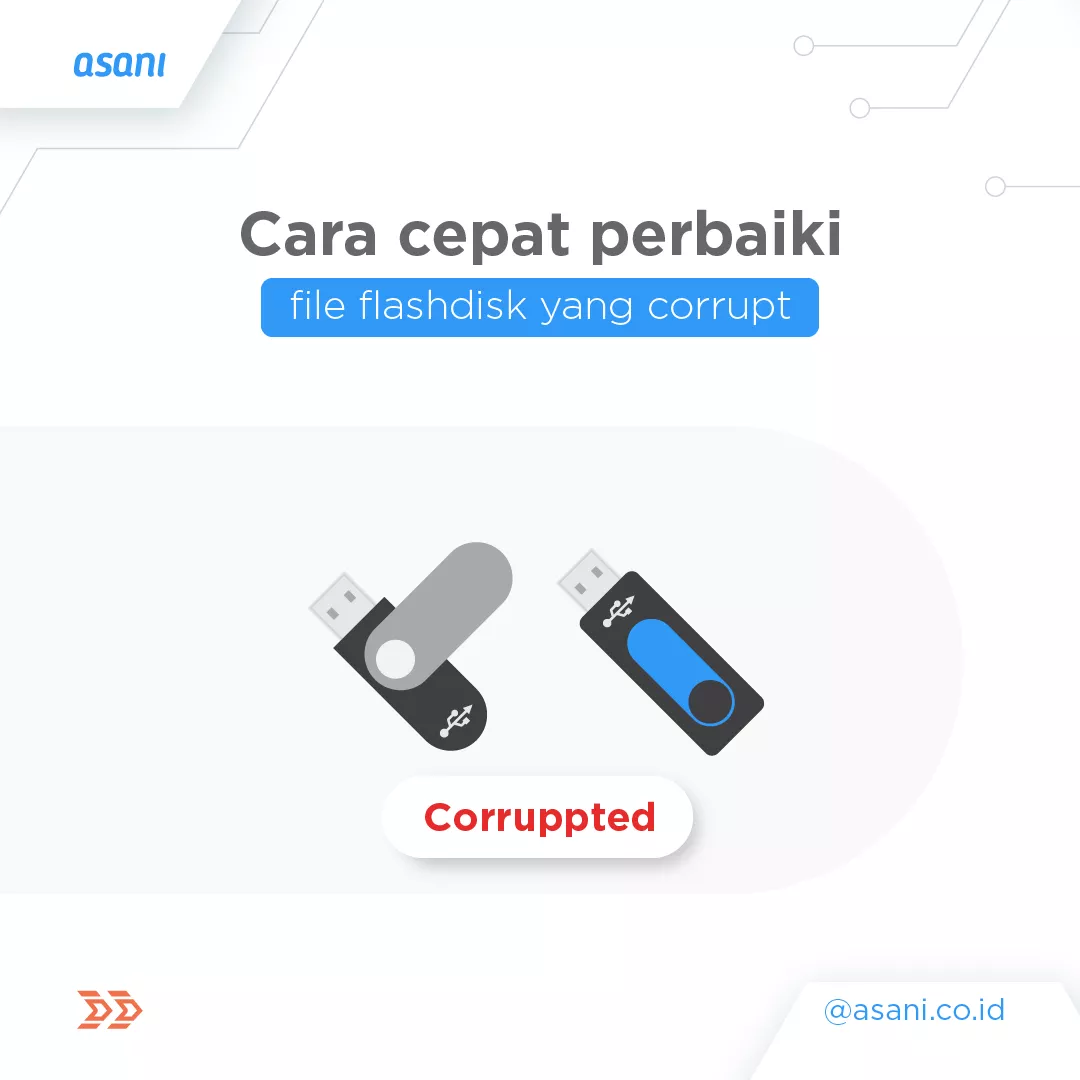
Flashdisk adalah salah satu media penyimpanan yang relatif kecil dan mudah dibawa ke mana-mana. Media penyimpanan ini juga masih banyak digunakan orang untuk menyimpan maupun transfer file karena praktis. Awalnya, flashdisk memang memiliki kapasitas kecil, tapi seiring berkembangnya teknologi, kapasitas flashdisk sudah semakin besar. Harga yang ditawarkan juga lebih terjangkau dibandingkan harga ketika awal muncul.
Meskipun praktis dan mudah dibawa ke mana pun, flashdisk juga masih rawan mengalami masalah. Masalah yang sering dijumpai di antaranya adalah flashdisk terserang virus dan membuat file disembunyikan virus, flashdisk tidak bisa di-format, flashdisk corrupt, dan lainnya.
Masalah flashdisk yang corrupt ada beberapa penyebab, di antaranya adalah proses eject yang tak sempurna, sering meletakkan flashdisk di dekat benda yang memiliki gelombang magnet, atau terserang virus. Berikut adalah ciri-ciri flashdisk yang corrupt?
- Ada file atau folder aneh ketika Anda membuka flashdisk
- File atau folder aneh tersebut tidak bisa dibuka
- Ukuran file atau folder aneh itu lebih besar daripada kapasitas yang tersedia.
Lalu, bagaimana cara memperbaiki flashdisk yang corrupt? Berikut adalah cara memperbaiki file corrupt di flashdisk berdasarkan penyebabnya:
15 Cara Memperbaiki File Corrupt di Flashdisk
Baca juga: Apa Efek Mencabut Flashdisk tanpa Proses Eject?
16. Menggunakan Software EaseUS Partition Maker
Ketika Anda menyalin file pada flashdisk dan tiba-tiba file tidak bisa terbuka, ada kemungkinan file tersebut corrupt. Jika kapasitas flashdisk telah terpakai sampai jumlah tertentu dan Anda masih bisa menyalin file tapi tidak bisa terbuka padahal ketika membeli tertera kapasitas flashdisk jauh di atas angka tersebut, mungkin flashdisk Anda palsu.
Cara memperbaiki file corrupt di flashdisk palsu adalah mengurangi kapasitas flashdisk ke ukuran yang sebenarnya. Anda bisa membuat partisi menggunakan software seperti EaseUS Partition Maker. Anda bisa menggunakan versi trial, berikut adalah langkah-langkahnya:
Tutorial:
- Setelah memasang software EaseUS Partition Maker, hubungkan flashdisk ke komputer atau laptop
- Buka software, pilih Partition Manager
- Klik kanan pada drive flashdisk, pilih Resize/Move
- Geser bar sampai ke ukuran flashdisk yang sebenarnya, OK
- Klik Ok, klik Apply, lalu tunggu hingga proses selesai. Jika kapasitas yang tertera sudah sesuai, berarti perbaikan yang Anda lakukan sudah berhasil
17. Menggunakan Software Hard Disk Drive Low Level Format Tool
Bagaimana cara memperbaiki file yang corrupt di flashdisk selanjutnya?
Tutorial:
Cara memperbaiki flashdisk corrupt ini dilakukan dengan software Hard Disk Drive Low Level Format Tool. Berikut adalah langkah yang bisa Anda lakukan:
- Unduh software Hard Disk Drive Low Level Format Tool
- Setelah memasang software, hubungkan flashdisk ke komputer atau laptop, klik Continue
- Ikuti petunjuk yang muncul, jika kerusakan cukup parah, hilangkan centang pada opsi 2
- Tunggu proses selesai. Jika sudah selesai, cabut flashdisk, lalu hubungkan kembali ke laptop
- Lakukan format pada flashdisk, tunggu selesai
Itulah cara memperbaiki file corrupt di flashdisk. Untuk menghindari file yang corrupt, jangan asal mencabut flashdisk dan seringlah melakukan backup.
Cara Memperbaiki Flashdisk Corrupt Tanpa Format
Memperbaiki flashdisk yang corrupt tanpa melakukan format bisa dilakukan dengan beberapa cara. Berikut adalah beberapa cara mengembalikan file corrupt di flashdisk yang bisa Anda coba:
1. Menggunakan Perintah CHKDSK di Command Prompt
Perintah CHKDSK dapat memeriksa dan memperbaiki kerusakan pada file system tanpa menghapus data yang ada.
Langkah-langkah:
- Colokkan flashdisk ke komputer Anda.
- Buka Command Prompt sebagai Administrator (klik kanan dan pilih “Run as administrator”).
- Ketik perintah:
chkdsk X: /f(ganti “X” dengan huruf drive flashdisk Anda, misalnyachkdsk E: /f). - Tekan Enter dan tunggu hingga proses selesai.
- Setelah proses selesai, coba akses kembali flashdisk Anda.
2. Menggunakan Fitur Error Checking Windows
Windows menyediakan fitur bawaan untuk memeriksa dan memperbaiki kesalahan pada perangkat penyimpanan.
Langkah-langkah:
- Colokkan flashdisk ke komputer.
- Buka File Explorer, lalu klik kanan pada drive flashdisk.
- Pilih “Properties“, lalu klik tab “Tools“.
- Klik tombol “Check” atau “Check Now“.
- Centang opsi “Automatically fix file system errors” dan klik “Start“.
- Tunggu hingga proses selesai, kemudian coba akses kembali flashdisk Anda.
3. Menggunakan Disk Management
Metode ini membantu untuk memeriksa apakah ada masalah pada partisi flashdisk tanpa memformatnya.
Langkah-langkah:
- Colokkan flashdisk ke komputer.
- Tekan Windows + R, ketik
diskmgmt.msc, lalu tekan Enter untuk membuka Disk Management. - Cari drive flashdisk Anda. Jika statusnya “Healthy” tetapi tidak memiliki letter, klik kanan pada drive tersebut dan pilih “Change Drive Letter and Paths“.
- Klik “Add“, pilih letter baru untuk flashdisk, lalu klik “OK“.
- Coba akses kembali flashdisk melalui File Explorer.
4. Menggunakan Software Pemulihan Data
Jika file di dalam flashdisk masih tidak bisa diakses, Anda bisa menggunakan software pemulihan data seperti Recuva, EaseUS Data Recovery, atau Disk Drill untuk mencoba menyelamatkan file tanpa harus memformat.
Langkah-langkah:
- Unduh dan instal software pemulihan data yang diinginkan.
- Jalankan program, lalu pilih flashdisk sebagai drive yang akan dipindai.
- Klik “Scan” dan tunggu hingga proses selesai.
- Pilih file yang ingin diselamatkan, lalu klik “Recover” dan simpan ke lokasi lain (jangan disimpan di flashdisk yang sama).
5. Menonaktifkan Write Protection
Jika flashdisk tidak bisa diakses karena adanya write protection, Anda bisa menonaktifkannya melalui Command Prompt.
Langkah-langkah:
- Buka Command Prompt sebagai Administrator.
- Ketik
diskpart, lalu tekan Enter. - Ketik
list diskuntuk melihat daftar disk yang terhubung. - Ketik
select disk X(ganti “X” dengan nomor flashdisk Anda). - Ketik
attributes disk clear readonlylalu tekan Enter. - Ketik
exituntuk keluar dari Diskpart. - Coba akses kembali flashdisk.
6. Menggunakan Linux Live CD/USB
Terkadang, file yang tidak bisa diakses di Windows dapat diakses melalui sistem operasi Linux.
Langkah-langkah:
- Buat USB bootable dengan Linux Live CD (misalnya, Ubuntu).
- Boot komputer Anda menggunakan USB Linux tersebut.
- Setelah masuk ke Linux, coba akses flashdisk melalui File Manager.
- Jika file bisa diakses, salin file penting ke penyimpanan eksternal lain.
7. Mengganti Drive Letter
Kadang masalah bisa disebabkan oleh konflik drive letter. Mengganti drive letter dapat membantu memperbaiki masalah ini.
Langkah-langkah:
- Colokkan flashdisk ke komputer.
- Tekan Windows + R, ketik
diskmgmt.msc, lalu tekan Enter untuk membuka Disk Management. - Klik kanan pada drive flashdisk dan pilih “Change Drive Letter and Paths“.
- Klik “Change“, pilih huruf drive yang berbeda, lalu klik “OK“.
- Coba akses kembali flashdisk melalui File Explorer.
8. Memperbaiki Flashdisk dengan SFC (System File Checker)
Metode ini dapat membantu memperbaiki file sistem yang rusak di flashdisk.
Langkah-langkah:
- Colokkan flashdisk ke komputer.
- Buka Command Prompt sebagai Administrator.
- Ketik
sfc /scannowlalu tekan Enter. - Tunggu hingga proses pemindaian dan perbaikan selesai.
- Coba akses kembali flashdisk Anda.
Dengan beberapa metode di atas, Anda dapat mencoba memperbaiki flashdisk yang corrupt tanpa harus memformat dan kehilangan data. Pastikan untuk selalu mencadangkan data penting secara berkala untuk menghindari kehilangan data di masa depan.
Penyebab File Corrupt di Flashdisk
File corrupt di flashdisk dapat terjadi karena berbagai alasan. Berikut adalah beberapa penyebab umum yang sering menyebabkan file menjadi rusak atau tidak dapat diakses:
1. Penggunaan yang Tidak Tepat
Melepaskan flashdisk dari komputer tanpa melakukan “Safely Remove” atau “Eject” dapat mengakibatkan kerusakan pada file yang sedang dibuka atau proses penulisan yang belum selesai.
2. Virus atau Malware
Virus atau malware dapat menyebabkan file di flashdisk menjadi rusak atau tidak dapat dibuka. Beberapa virus juga bisa menyembunyikan file sehingga terlihat seolah-olah hilang.
3. Kerusakan pada File System
Struktur file system pada flashdisk, seperti FAT32 atau NTFS, bisa rusak akibat penggunaan yang tidak benar, misalnya terjadi pemadaman listrik saat proses transfer data sedang berlangsung.
4. Kualitas Flashdisk yang Buruk
Flashdisk dengan kualitas rendah atau tidak terverifikasi sering mengalami masalah seperti kerusakan sektor (bad sector) yang dapat mengakibatkan file menjadi corrupt.
5. Kapasitas Penyimpanan Terlalu Penuh
Mengisi flashdisk hingga penuh tanpa menyisakan ruang kosong dapat menyebabkan masalah pada proses penyimpanan file, yang pada akhirnya membuat file tersebut menjadi corrupt.
6. Port USB Bermasalah
Menggunakan port USB yang longgar atau rusak dapat menyebabkan transfer data tidak stabil, sehingga file yang disimpan di flashdisk menjadi corrupt.
7. Gangguan Listrik atau Pemadaman Mendadak
Jika komputer mati mendadak saat proses penulisan atau pemindahan file ke flashdisk, ini dapat menyebabkan file tersebut rusak atau tidak lengkap.
8. Serangan Ransomware
Ransomware bisa mengenkripsi file di flashdisk sehingga tidak dapat diakses tanpa kunci dekripsi yang sesuai, yang membuat file tersebut tampak rusak.
9. Format yang Tidak Kompatibel
Menggunakan flashdisk yang diformat dengan sistem file yang tidak kompatibel dengan perangkat tertentu (misalnya, NTFS di Mac tanpa dukungan NTFS) bisa menyebabkan file corrupt.
10. Overheating atau Panas Berlebih
Suhu yang terlalu tinggi saat menggunakan flashdisk dapat memengaruhi komponen elektronik di dalamnya, menyebabkan file menjadi corrupt atau flashdisk tidak terbaca.
11. Kerusakan Fisik pada Flashdisk
Flashdisk yang sering terjatuh, terkena air, atau terbakar dapat menyebabkan kerusakan fisik pada komponen internalnya, sehingga data di dalamnya menjadi rusak.
12. Gangguan pada Driver USB
Driver USB yang usang atau bermasalah bisa mengganggu proses komunikasi antara komputer dan flashdisk, menyebabkan transfer data tidak sempurna.
13. Penyalahgunaan Kapasitas Memori
Memaksa menulis lebih banyak data daripada kapasitas yang tersedia di flashdisk dapat menyebabkan file rusak atau tidak bisa dibuka.
14. Konflik dengan Software Lain
Beberapa software, terutama yang bekerja di latar belakang, dapat mengganggu proses penulisan data di flashdisk, mengakibatkan file yang ditulis menjadi corrupt.
15. Umur Flashdisk yang Sudah Tua
Seperti perangkat penyimpanan lainnya, flashdisk juga memiliki umur pemakaian. Setelah digunakan dalam waktu lama, kualitas penyimpanan datanya akan menurun, meningkatkan risiko file corrupt.
Memahami cara mengembalikan file yang corrupt di flashdisk ini bisa membantu Anda mencegah kerusakan data di masa mendatang. Pastikan untuk selalu mencadangkan data penting dan menggunakan flashdisk dengan cara yang benar.
Jika Anda membutuhkan perangkat untuk kebutuhan kantor atau pekerjaan Anda, Anda dapat menghubungi Asani.
Asani menyediakan sewa laptop atau komputer untuk kebutuhan karyawan di perusahaan. Lihat katalog Asani lengkap untuk kebutuhan design graphic, editing video, develop website atau aplikasi, serta administrasi, dan bisnis.
Pastikan Anda memilih jasa sewa laptop yang memiliki harga sewa terjangkau, aman, dan terpercaya.
Asani merupakan partner yang tepat untuk Anda jika membutuhkan penyewaan laptop dan perangkat IT untuk perusahaan. Jika Anda tertarik, ajukan penawaran sekarang juga ke Asani.