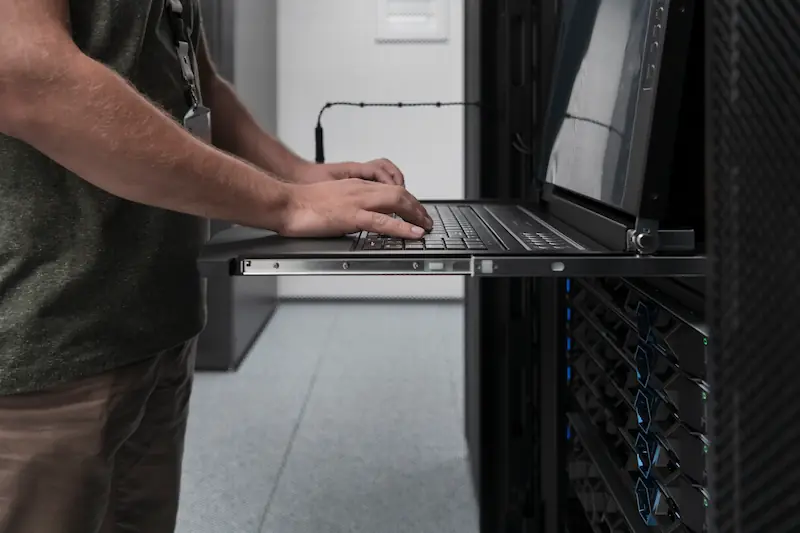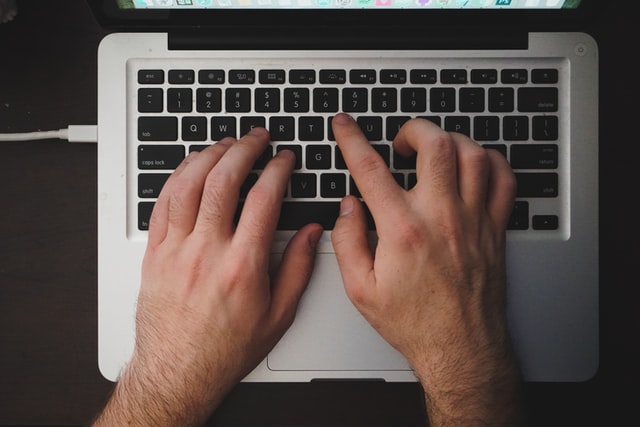
Ingin tahu bagaimana cara mengatur kecerahan layar komputer?
Cara untuk mengatur kecerahan laptop bisa berbeda tergantung versi sistem operasi dan merek yang digunakan.
Dengan menyesuaikan kecerahan laptop, Anda dapat mengurangi kelelahan mata dan meningkatkan kenyamanan saat menggunakan laptop dalam waktu yang lama.
Yuk, simak cara mengatur kecerahan layar komputer PC ini sampai habis!
Cara Mengatur Kecerahan Layar Komputer Windows 7
Mengatur kecerahan layar komputer dapat membantu menjaga kesehatan mata dan menghemat daya baterai, terutama jika Anda menggunakan laptop. Pada Windows 7, ada beberapa cara untuk mengatur kecerahan layar yang bisa diakses dengan mudah. Berikut 10 cara yang dapat Anda coba:
1. Menggunakan Tombol Fungsi pada Keyboard
Pada sebagian besar laptop, Anda bisa langsung menyesuaikan kecerahan layar dengan menekan tombol fungsi (F1 hingga F12) yang memiliki ikon matahari atau simbol kecerahan. Biasanya, kombinasi ini disertai dengan menekan tombol “Fn” untuk mengubah tingkat kecerahan.
2. Melalui Control Panel
Anda bisa membuka Control Panel dan pilih Hardware and Sound. Selanjutnya, klik Power Options. Di bagian bawah jendela, Anda akan menemukan pengaturan kecerahan layar yang bisa disesuaikan dengan menggeser slider ke kiri atau kanan.
3. Mengatur Kecerahan melalui Windows Mobility Center
Buka Windows Mobility Center dengan menekan tombol Windows + X secara bersamaan. Di sana, terdapat opsi untuk mengatur kecerahan layar. Cukup geser slider sesuai kebutuhan Anda untuk mendapatkan tingkat kecerahan yang diinginkan.
4. Menggunakan Power Options
Jika Anda lebih sering menggunakan laptop, Anda bisa membuat profil daya yang berbeda di Power Options. Di dalamnya, Anda bisa mengatur tingkat kecerahan layar sesuai kondisi baterai atau saat menggunakan daya listrik langsung.
5. Melalui Display Settings
Klik kanan pada desktop, pilih Screen Resolution, lalu pilih Advanced Settings. Di dalam jendela yang terbuka, Anda bisa mengatur kecerahan melalui menu yang tersedia, terutama jika Anda menggunakan monitor eksternal.
6. Menggunakan Software Pihak Ketiga
Anda juga dapat menggunakan aplikasi pihak ketiga seperti F.lux atau Dimmer yang memungkinkan Anda mengontrol kecerahan dengan lebih fleksibel. Aplikasi ini juga menawarkan fitur tambahan, seperti pengaturan warna layar untuk mengurangi cahaya biru.
7. Mengatur Melalui BIOS
Beberapa laptop memungkinkan pengaturan kecerahan melalui BIOS. Untuk mengakses BIOS, restart komputer Anda, kemudian tekan tombol yang biasanya F2 atau Del saat logo booting muncul. Cari pengaturan kecerahan di menu BIOS, lalu sesuaikan sesuai kebutuhan.
8. Menggunakan Mode Hemat Daya
Aktifkan Mode Hemat Daya di Control Panel > Power Options. Dalam mode ini, tingkat kecerahan layar akan otomatis dikurangi untuk menghemat daya. Mode ini sangat cocok digunakan saat daya baterai sedang menipis.
9. Memanfaatkan Pengaturan Driver Kartu Grafis
Beberapa kartu grafis, seperti Intel, NVIDIA, atau AMD, memungkinkan Anda mengatur kecerahan melalui aplikasi pengaturannya. Cari dan buka aplikasi pengaturan grafis yang ada di komputer Anda, dan sesuaikan kecerahan di dalamnya.
10. Melalui Tombol Pada Monitor (untuk PC Desktop)
Jika Anda menggunakan komputer desktop dengan monitor eksternal, Anda bisa mengatur kecerahan langsung pada monitor. Monitor biasanya memiliki tombol navigasi di bawah atau di samping layar untuk menyesuaikan kecerahan, kontras, dan warna.
Cara Mengatur Kecerahan Layar Komputer Windows 8
Windows 8 menyediakan beberapa cara praktis untuk mengatur kecerahan layar sesuai kebutuhan. Berikut langkah-langkah yang dapat Anda coba:
1. Menggunakan Pengaturan Charm Bar
Buka Charm Bar dengan mengarahkan kursor ke pojok kanan atas atau bawah layar, lalu pilih Settings. Setelah itu, pilih ikon Screen yang muncul di bawah. Anda bisa menggeser slider untuk menyesuaikan tingkat kecerahan layar sesuai keinginan.
2. Menggunakan Tombol Fungsi pada Keyboard
Sebagian besar laptop memiliki tombol fungsi untuk menyesuaikan kecerahan layar, biasanya dengan simbol matahari. Tahan tombol Fn lalu tekan tombol fungsi yang sesuai (biasanya F1-F12) untuk mengatur kecerahan.
3. Melalui Windows Mobility Center
Tekan Windows + X secara bersamaan untuk membuka Windows Mobility Center. Di dalam jendela ini, Anda akan melihat slider untuk mengatur tingkat kecerahan layar. Cukup geser slider tersebut untuk mengubah kecerahan sesuai preferensi Anda.
4. Menggunakan Control Panel
Buka Control Panel > Hardware and Sound > Power Options. Di bagian bawah jendela, Anda akan menemukan slider kecerahan layar. Geser ke kiri untuk mengurangi kecerahan atau ke kanan untuk meningkatkannya.
5. Melalui Display Settings
Klik kanan di area kosong pada desktop, lalu pilih Screen Resolution dan pilih Advanced Settings. Di dalam jendela pengaturan ini, Anda bisa menyesuaikan kecerahan sesuai keinginan, terutama jika menggunakan monitor eksternal.
6. Mengaktifkan Mode Hemat Daya
Pada Windows 8, Anda bisa memilih Power Saver Mode di Power Options melalui Control Panel. Mode ini otomatis mengurangi kecerahan layar untuk menghemat daya, sangat berguna saat laptop Anda menggunakan baterai.
7. Memanfaatkan Pengaturan Driver Grafis
Beberapa kartu grafis memiliki pengaturan kecerahan khusus. Buka aplikasi pengaturan grafis yang sesuai dengan kartu grafis Anda, seperti Intel HD Graphics, NVIDIA, atau AMD Catalyst Control Center, dan sesuaikan kecerahan di dalamnya.
8. Melalui Pengaturan BIOS
Beberapa laptop memungkinkan pengaturan kecerahan dari BIOS. Restart komputer, tekan tombol F2 atau Delete saat booting untuk membuka BIOS, lalu cari opsi pengaturan kecerahan dan sesuaikan sesuai kebutuhan.
9. Menggunakan Aplikasi Pihak Ketiga
Aplikasi seperti F.lux atau Dimmer memungkinkan Anda mengatur kecerahan layar dengan lebih fleksibel. Aplikasi ini juga menawarkan pengaturan tambahan, seperti mengubah warna layar untuk mengurangi cahaya biru di malam hari.
10. Mengatur Kecerahan Langsung pada Monitor (untuk PC Desktop)
Jika Anda menggunakan monitor eksternal, kecerahan dapat diatur melalui tombol yang terdapat di monitor. Biasanya tombol ini ada di bagian bawah atau samping layar, memungkinkan Anda untuk mengatur kecerahan, kontras, dan pengaturan lainnya.
Cara Mengatur Kecerahan Layar Komputer Windows 10
Windows 10 menawarkan beberapa metode mudah untuk menyesuaikan kecerahan layar, baik pada laptop maupun komputer desktop yang menggunakan monitor eksternal. Berikut adalah cara-cara untuk mengatur kecerahan layar di Windows 10:
1. Menggunakan Action Center
Buka Action Center dengan menekan ikon notifikasi di pojok kanan bawah layar atau dengan menekan Windows + A. Di bagian bawah panel, Anda akan menemukan slider kecerahan layar. Geser slider ini ke kiri atau kanan untuk menyesuaikan tingkat kecerahan.
2. Melalui Pengaturan Windows
Buka Settings dengan menekan Windows + I, lalu pilih System dan kemudian Display. Di bagian Brightness and color, Anda bisa menggeser slider untuk mengatur kecerahan sesuai dengan keinginan.
3. Menggunakan Tombol Fungsi pada Keyboard
Pada sebagian besar laptop, tombol fungsi (biasanya dengan ikon matahari) memungkinkan Anda menyesuaikan kecerahan layar. Tahan tombol Fn kemudian tekan tombol yang sesuai (F1 hingga F12) untuk menambah atau mengurangi kecerahan.
4. Mengatur Kecerahan melalui Windows Mobility Center
Anda bisa membuka Windows Mobility Center dengan menekan Windows + X, kemudian pilih opsi tersebut di menu yang muncul. Di sana, Anda akan menemukan slider yang bisa digunakan untuk mengatur kecerahan layar.
5. Menggunakan Power Options di Control Panel
Buka Control Panel > Hardware and Sound > Power Options. Di bagian bawah jendela, terdapat slider untuk mengatur kecerahan layar. Ini memungkinkan Anda untuk mengubah kecerahan sesuai profil daya yang sedang aktif.
6. Mengaktifkan Night Light
Night Light adalah fitur yang mengurangi cahaya biru layar untuk kenyamanan mata. Anda bisa mengaktifkannya dengan membuka Settings > System > Display, lalu mengaktifkan Night Light. Anda juga bisa menjadwalkan fitur ini untuk aktif otomatis di malam hari.
7. Menggunakan Aplikasi Pihak Ketiga
Aplikasi pihak ketiga seperti F.lux atau Dimmer memberikan fleksibilitas lebih dalam mengatur kecerahan dan warna layar. Selain itu, aplikasi ini juga dapat mengurangi cahaya biru, cocok untuk digunakan saat bekerja pada malam hari.
8. Melalui Pengaturan Driver Kartu Grafis
Jika Anda menggunakan kartu grafis khusus (Intel, NVIDIA, atau AMD), Anda bisa mengatur kecerahan melalui aplikasi pengaturan kartu grafis. Buka aplikasi ini dan cari opsi untuk menyesuaikan kecerahan layar.
9. Mengatur Kecerahan dari BIOS
Beberapa laptop memungkinkan pengaturan kecerahan melalui BIOS. Restart komputer dan tekan tombol yang sesuai (biasanya F2 atau Del) untuk masuk ke BIOS, kemudian cari opsi untuk menyesuaikan kecerahan layar.
10. Mengatur Kecerahan pada Monitor Eksternal
Jika Anda menggunakan komputer desktop atau monitor eksternal, Anda dapat mengatur kecerahan langsung dari tombol yang tersedia di monitor. Biasanya, tombol ini berada di bagian bawah atau samping monitor dan memungkinkan pengaturan kecerahan, kontras, dan warna.
Cara Mengatur Kecerahan Layar Komputer Windows 11
Windows 11 menyediakan beberapa cara mudah untuk mengatur kecerahan layar agar sesuai dengan kebutuhan Anda, baik untuk kenyamanan mata atau untuk menghemat daya baterai. Berikut adalah cara-cara yang dapat Anda lakukan untuk mengatur kecerahan layar di Windows 11:
1. Menggunakan Quick Settings
Buka Quick Settings dengan mengklik ikon baterai, Wi-Fi, atau suara di pojok kanan bawah taskbar, atau tekan Windows + A pada keyboard. Di panel Quick Settings yang muncul, Anda akan menemukan slider kecerahan. Geser slider ini untuk menambah atau mengurangi kecerahan layar.
2. Melalui Pengaturan Windows
Buka Settings dengan menekan Windows + I, lalu pilih System dan kemudian Display. Pada bagian Brightness & color, terdapat slider kecerahan layar yang bisa Anda geser sesuai keinginan. Di sini, Anda juga dapat mengaktifkan Night light untuk mengurangi cahaya biru yang membuat mata cepat lelah.
3. Menggunakan Tombol Fungsi pada Keyboard
Sebagian besar laptop memiliki tombol fungsi untuk mengatur kecerahan layar, yang biasanya memiliki ikon matahari. Tahan tombol Fn lalu tekan tombol yang sesuai (misalnya F1 hingga F12) untuk menambah atau mengurangi kecerahan.
4. Menggunakan Windows Mobility Center
Anda bisa membuka Windows Mobility Center dengan menekan Windows + X dan memilih opsi tersebut di menu. Di sini, Anda akan melihat slider untuk menyesuaikan kecerahan layar, khususnya untuk pengguna laptop.
5. Melalui Power & Battery Settings
Buka Settings > System > Power & battery. Di bagian ini, Anda dapat memilih profil daya dan menyesuaikan kecerahan layar untuk membantu menghemat baterai. Misalnya, dengan memilih Battery Saver Mode, kecerahan layar akan otomatis berkurang.
6. Mengaktifkan Night Light
Night Light adalah fitur yang berguna untuk mengurangi cahaya biru pada layar agar mata tidak mudah lelah. Anda bisa mengaktifkannya dengan membuka Settings > System > Display, lalu aktifkan Night light. Fitur ini juga bisa dijadwalkan untuk aktif secara otomatis pada jam tertentu, terutama saat malam hari.
7. Menggunakan Aplikasi Pihak Ketiga
Anda bisa menggunakan aplikasi seperti F.lux atau Dimmer yang memungkinkan pengaturan kecerahan dan warna layar yang lebih fleksibel. Aplikasi ini juga dilengkapi fitur untuk menyesuaikan warna layar secara otomatis sesuai kondisi cahaya, sangat berguna untuk penggunaan jangka panjang.
8. Mengatur Kecerahan Melalui BIOS
Beberapa laptop memungkinkan pengaturan kecerahan dari BIOS. Untuk mengaksesnya, restart komputer Anda, kemudian tekan tombol yang sesuai (biasanya F2 atau Delete) saat logo booting muncul. Cari pengaturan kecerahan di menu BIOS dan sesuaikan sesuai kebutuhan.
9. Mengatur Kecerahan pada Monitor Eksternal
Jika Anda menggunakan monitor eksternal, kecerahan dapat diatur melalui tombol yang ada di monitor. Monitor biasanya memiliki tombol navigasi di bawah atau di samping layar untuk menyesuaikan kecerahan, kontras, dan warna.
10. Menggunakan Pengaturan Driver Kartu Grafis
Bagi yang menggunakan kartu grafis dari Intel, NVIDIA, atau AMD, Anda dapat menyesuaikan kecerahan melalui pengaturan driver grafis. Buka aplikasi pengaturan grafis dan cari opsi kecerahan untuk menyesuaikan sesuai kebutuhan Anda.
Efek Menatap Layar Laptop Terlalu Lama
Menatap layar laptop dalam waktu yang lama dapat menimbulkan efek tidak baik bagi kesehatan mata.
Efeknya mungkin tidak langsung terasa, tapi jika dilakukan secara berulang tanpa henti, Anda akan menyadari bahwa kesehatan mata terganggu. Berikut adalah efek menatap layar laptop terlalu lama:
1.Mata lelah
Gejala mata lelah adalah mata terasa berat, pandangan kabur, mengantuk, pegal, nyeri bahu, hingga pusing.
2.Mata kering
Mata yang kering akan menimbulkan gejala gatal dan penglihatan menjadi lebih buram. Usahakan untuk sering berkedip agar mata tidak kering.
3.Rabun jauh
Rabun jauh atau mata minus menyebabkan ketidakmampuan untuk melihat objek yang letaknya jauh.
Efek paling buruk yang bisa terjadi karena menatap layar terlalu lama adalah kebutaan dan pembuluh darah pecah. Usahakan untuk mengatur waktu istirahat untuk menjaga kesehatan mata Anda.
Perlu diketahui, Asani menyediakan bermacam-macam spesifikasi laptop terbaik yang dapat menunjang penggunaan internet sehari-hari. Adapun harga sewanya sangat terjangkau, yaitu mulai dari Rp359.000 per bulan.
Oleh sebab itu, kalau Anda tertarik untuk menyewa laptop terbaik, segera cek katalog sewa Asani dan minta penawaran melalui WhatsApp atau email ke cs@asani.co.id!
Artikel Terkait: