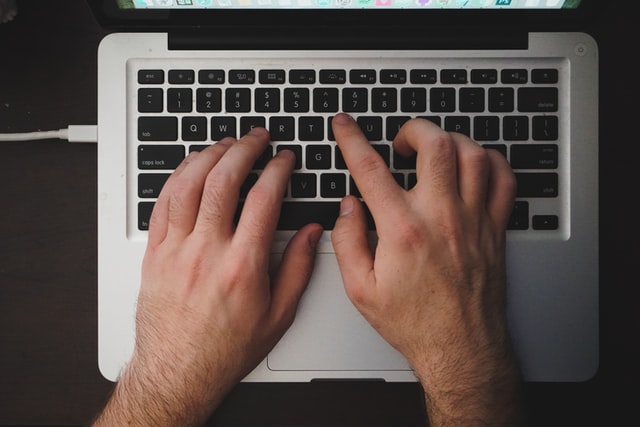
Ingin tahu bagaimana cara mengatur kecerahan laptop dengan mudah?
Cara untuk mengatur kecerahan laptop bisa berbeda tergantung versi sistem operasi dan merek yang digunakan.
Dengan menyesuaikan kecerahan laptop, Anda dapat mengurangi kelelahan mata dan meningkatkan kenyamanan saat menggunakan laptop dalam waktu yang lama.
Yuk, simak artikel ini sampai habis!
Cara Mengatur Cahaya Laptop Windows 10
Saat ini, Windows 10 adalah sistem operasi yang paling banyak digunakan oleh pengguna laptop Windows. Berikut adalah cara untuk mengatur tingkat kecerahan laptop pada Windows 10 yang bisa Anda lakukan sendiri.
Melalui Setting
- Pilih menu Windows, buka menu Setting atau tekan logo Windows + I pada keyboard
- Pilih menu System, lalu Display.
- Klik Night Light Setting lalu arahkan kursor ke kiri dan ke kanan untuk mengubah tingkat kecerahan layar
Melalui Keyboard
Tiap laptop mungkin akan memiliki cara yang berbeda, tapi Anda bisa memperhatikan simbol atau logo dalam keyboard di laptop Anda.
Logo untuk mengatur tingkat pencahayaan adalah matahari. Untuk menambah tingkat kecerahan, tekan logo gambar matahari yang memiliki tanda plus. Sedangkan untuk menurunkan kecerahan, tekan logo gambar matahari yang memiliki tanda minus.
Efek Menatap Layar Laptop Terlalu Lama
Menatap layar laptop dalam waktu yang lama dapat menimbulkan efek tidak baik bagi kesehatan mata.
Efeknya mungkin tidak langsung terasa, tapi jika dilakukan secara berulang tanpa henti, Anda akan menyadari bahwa kesehatan mata terganggu. Berikut adalah efek menatap layar laptop terlalu lama:
1.Mata lelah
Gejala mata lelah adalah mata terasa berat, pandangan kabur, mengantuk, pegal, nyeri bahu, hingga pusing.
2.Mata kering
Mata yang kering akan menimbulkan gejala gatal dan penglihatan menjadi lebih buram. Usahakan untuk sering berkedip agar mata tidak kering.
3.Rabun jauh
Rabun jauh atau mata minus menyebabkan ketidakmampuan untuk melihat objek yang letaknya jauh.
Efek paling buruk yang bisa terjadi karena menatap layar terlalu lama adalah kebutaan dan pembuluh darah pecah. Usahakan untuk mengatur waktu istirahat untuk menjaga kesehatan mata Anda.
Artikel Terkait:



