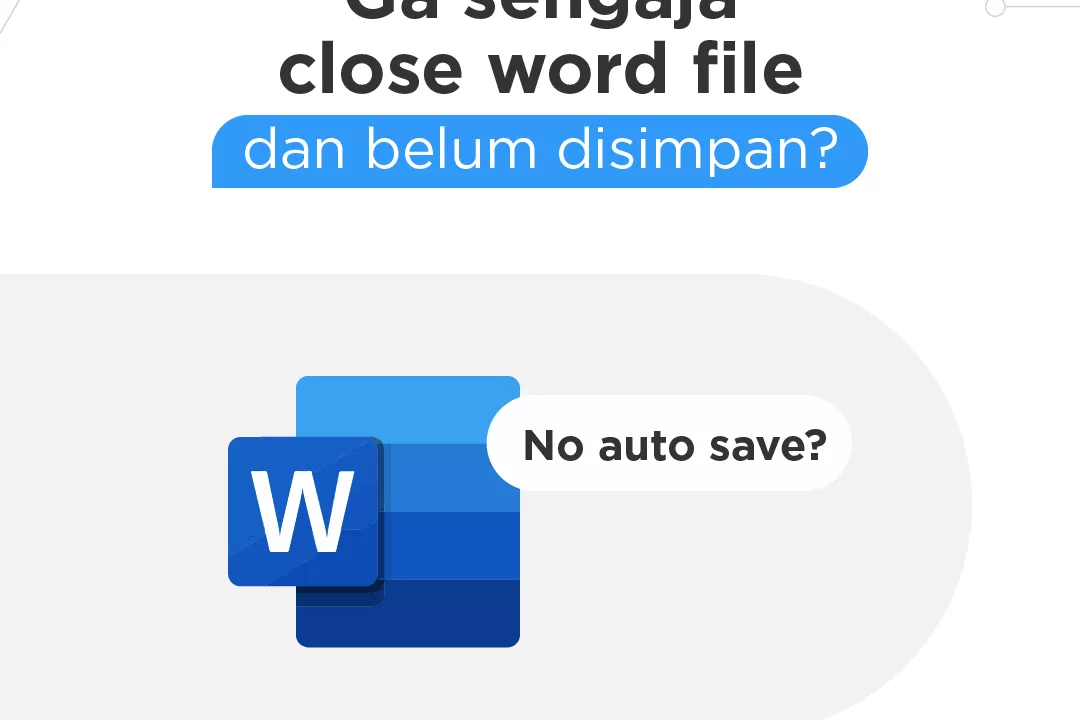Apakah Anda pernah membayangkan menggunakan aplikasi Android di PC dengan layar yang lebih besar? Saat ini, Anda bisa menghubungkan perangkat Android ke PC Windows dengan menggunakan Emulator. Bagaimana cara menjalankan aplikasi android di PC, MacBook, dan iMac? Yuk, simak artikel berikut ini!
Emulator untuk Menjalankan Aplikasi Android di Desktop PC & Laptop
Ingin tau cara menjalankan aplikasi android di dekstop PC? Kini, hal itu sangat mungkin dilakukan dengan bantuan berbagai emulator dan platform khusus. Baik untuk bermain game, menguji aplikasi, atau sekadar menikmati pengalaman Android di layar yang lebih besar, ada banyak pilihan aplikasi yang bisa membantu. Berikut ini adalah beberapa aplikasi terbaik untuk menjalankan aplikasi Android di perangkat desktop.
1. BlueStacks
BlueStacks adalah salah satu emulator Android paling populer dan banyak digunakan. Emulator ini mendukung hampir semua aplikasi Android dan menawarkan antarmuka yang mudah digunakan.
- Kelebihan: Memiliki performa yang baik untuk game, dan mendukung multi-instance untuk membuka beberapa aplikasi sekaligus.
- Kekurangan: Memerlukan spesifikasi PC yang cukup tinggi agar bisa berjalan dengan lancar.
2. NoxPlayer
NoxPlayer juga merupakan emulator Android yang sangat populer, terutama di kalangan gamer. Emulator ini mendukung pengaturan kontroler untuk pengalaman bermain game yang lebih baik.
- Kelebihan: Mendukung berbagai pengaturan game, termasuk penggunaan kontroler eksternal.
- Kekurangan: Beberapa pengguna melaporkan adanya iklan dan sedikit bug dalam penggunaan jangka panjang.
3. MEmu Play
MEmu Play dikenal karena fokusnya pada kinerja gaming Android. Emulator ini menawarkan berbagai fitur menarik seperti key mapping dan dukungan untuk kartu grafis eksternal.
- Kelebihan: Sangat dioptimalkan untuk bermain game Android dan menawarkan dukungan kinerja yang sangat baik.
- Kekurangan: Meskipun lebih ringan dibanding BlueStacks, aplikasi ini bisa mengalami sedikit lag pada beberapa game berat.
4. LDPlayer
LDPlayer adalah emulator yang ringan dan cocok digunakan untuk menjalankan berbagai aplikasi Android, termasuk game. Emulator ini mendukung keyboard mapping serta pengaturan multi-instance.
- Kelebihan: Performanya stabil dengan penggunaan sumber daya yang lebih rendah.
- Kekurangan: Fitur canggih lebih terbatas dibanding emulator lain seperti BlueStacks.
5. Genymotion
Genymotion lebih cocok untuk para pengembang aplikasi yang ingin menguji aplikasi Android mereka di berbagai versi sistem operasi dan perangkat. Emulator ini menyediakan berbagai fitur debugging yang canggih.
- Kelebihan: Sangat diandalkan oleh developer karena mendukung berbagai versi Android dan perangkat.
- Kekurangan: Tidak ideal untuk bermain game karena fokusnya lebih pada pengembangan aplikasi.
6. Android Studio Emulator
Emulator bawaan dari Android Studio ini dirancang khusus untuk para pengembang. Meskipun bukan emulator yang paling ringan, ia menawarkan pengalaman Android asli dengan dukungan debugging yang lengkap.
- Kelebihan: Mendukung berbagai versi Android dan cocok untuk pengujian aplikasi.
- Kekurangan: Pengaturan awal yang kompleks dan kinerja yang lebih lambat jika dibandingkan dengan emulator lainnya.
7. Phoenix OS
Phoenix OS bukan sekadar emulator, melainkan sistem operasi berbasis Android yang bisa diinstal di PC atau laptop. Ini memberikan pengalaman Android yang lebih “desktop-like”.
- Kelebihan: Cocok untuk produktivitas dan gaming, serta memiliki antarmuka desktop yang familier.
- Kekurangan: Proses instalasi yang lebih rumit dibanding emulator biasa.
8. Remix OS
Sama seperti Phoenix OS, Remix OS juga merupakan sistem operasi berbasis Android yang memungkinkan Anda menjalankan aplikasi Android langsung di komputer.
- Kelebihan: Antarmuka yang nyaman dan dukungan multi-window untuk multitasking.
- Kekurangan: Pengembangan Remix OS sudah dihentikan, meskipun masih bisa digunakan.
9. Phone Link
Aplikasi Phone Link dari Microsoft merupakan solusi yang ideal untuk menghubungkan ponsel Android Anda dengan PC berbasis Windows. Aplikasi ini memungkinkan sinkronisasi berbagai fungsi ponsel langsung ke layar komputer, memberikan Anda kemudahan untuk mengelola pesan, panggilan, notifikasi, dan aplikasi tanpa harus selalu melihat ponsel.
- Kelebihan: Pilihan yang sempurna untuk pengguna yang ingin meminimalisir gangguan saat bekerja
- Kekurangan: Beberapa aplikasi mungkin tidak kompatibel dengan fitur ini.
Dengan begitu banyak pilihan emulator dan sistem operasi berbasis Android yang tersedia, Anda dapat memilih yang paling sesuai dengan kebutuhan Anda. Apakah Anda mencari performa terbaik untuk gaming, atau sekadar platform yang stabil untuk menjalankan aplikasi, opsi di atas menawarkan berbagai kelebihan yang bisa disesuaikan dengan kebutuhan penggunaan.
Baca juga: HDD vs SSD, Mana yang Terbaik untuk Anda?
Emulator untuk Menjalankan Aplikasi Android di PC iMac
Ingin menjalankan aplikasi Android di iMac Anda? Ada banyak emulator yang bisa membantu Anda melakukan hal ini dengan mudah. Berikut beberapa pilihan emulator terbaik yang dapat digunakan untuk menjalankan aplikasi Android di PC iMac beserta keunggulan masing-masing.
1. Bluestacks
Bluestacks adalah salah satu emulator Android yang paling populer. Selain kompatibel dengan macOS, emulator ini memiliki antarmuka yang ramah pengguna serta banyak fitur. Bluestacks mendukung berbagai macam aplikasi dan game Android dengan performa yang stabil dan optimal.
- Kelebihan: Mudah digunakan, performa tinggi untuk bermain game, mendukung banyak aplikasi.
- Kekurangan: Membutuhkan sumber daya komputer yang cukup besar, bisa sedikit lambat di iMac yang lebih tua.
2. NoxPlayer
NoxPlayer adalah emulator Android lainnya yang dapat diandalkan untuk menjalankan aplikasi di iMac. Emulator ini menawarkan performa yang baik dan berfokus pada pengguna yang gemar bermain game Android. Anda bisa mengatur kontrol game dengan keyboard dan mouse, memberikan pengalaman bermain yang lebih baik.
- Kelebihan: Fitur yang cocok untuk gamer, dapat dikustomisasi, ringan untuk perangkat macOS.
- Kekurangan: Bisa mengalami beberapa bug kecil dalam menjalankan aplikasi non-game.
3. Genymotion
Jika Anda seorang pengembang aplikasi Android, Genymotion adalah pilihan terbaik. Emulator ini dirancang khusus untuk pengembangan dan pengujian aplikasi, serta mendukung berbagai versi Android. Dengan fitur seperti integrasi dengan Android Studio dan pilihan perangkat virtual, Genymotion sangat berguna untuk developer.
- Kelebihan: Cocok untuk pengembang, mendukung banyak versi Android, performa yang cepat.
- Kekurangan: Tidak terlalu cocok untuk pengguna yang hanya ingin menjalankan aplikasi atau game.
4. Andyroid
Andyroid adalah emulator Android yang dirancang untuk pengalaman Android lengkap di komputer. Dengan emulator ini, Anda bisa menggunakan aplikasi produktivitas hingga bermain game di iMac. Andyroid memungkinkan Anda untuk menghubungkan perangkat Android fisik ke emulator sehingga bisa mengontrolnya secara lebih fleksibel.
- Kelebihan: Pengalaman Android lengkap, mendukung aplikasi dan game, bisa menghubungkan perangkat fisik.
- Kekurangan: Kadang-kadang crash di macOS versi lama, membutuhkan sumber daya yang cukup besar.
5. Android Studio Emulator
Android Studio Emulator adalah emulator resmi dari Google yang hadir dalam Android Studio, alat pengembangan aplikasi Android. Emulator ini sangat disarankan untuk developer yang ingin menguji aplikasi langsung di berbagai jenis perangkat dan versi Android.
- Kelebihan: Emulator resmi Google, sangat berguna untuk pengembangan dan pengujian aplikasi.
- Kekurangan: Tidak dirancang untuk gaming atau penggunaan sehari-hari, bisa lebih lambat dibandingkan emulator lain.
Memilih emulator Android untuk iMac bergantung pada kebutuhan Anda. Jika Anda ingin bermain game, Bluestacks atau NoxPlayer bisa menjadi pilihan yang tepat. Namun, jika Anda adalah pengembang, Genymotion atau Android Studio Emulator lebih cocok. Pastikan untuk memperhatikan performa iMac Anda karena emulator membutuhkan sumber daya yang cukup besar.
Syarat Menjalankan Aplikasi Android di Dekstop PC & Laptop
Banyak orang ingin menikmati aplikasi Android favorit mereka di layar yang lebih besar atau menjalankannya untuk kebutuhan tertentu. Untuk mewujudkan hal ini, ada beberapa syarat yang harus dipenuhi agar aplikasi Android dapat berjalan dengan lancar di PC. Berikut adalah poin-poin penting yang harus Anda perhatikan sebelum mekakukan cara menjalankan aplikasi android di dekstop PC & MacBook.
1. Sistem Operasi yang Kompatibel
Untuk menjalankan aplikasi Android di PC, Anda memerlukan sistem operasi yang mendukung emulator atau software sejenis. Beberapa pilihan sistem operasi yang umum digunakan adalah:
- Windows 7 ke atas: Sistem operasi Windows merupakan yang paling banyak digunakan, dan emulator seperti BlueStacks atau Nox bekerja dengan baik di versi Windows 7, 8, 10, dan 11.
- macOS: Bagi pengguna Mac, sistem operasi ini juga mendukung aplikasi Android melalui emulator seperti BlueStacks atau Android Studio.
Memastikan PC Anda memiliki sistem operasi yang kompatibel adalah langkah pertama yang penting.
2. Emulator Android
Emulator adalah perangkat lunak yang memungkinkan sistem operasi lain menjalankan aplikasi Android. Beberapa emulator yang populer antara lain:
- BlueStacks: Emulator ini terkenal karena mudah digunakan dan sering diperbarui untuk mendukung aplikasi Android terbaru.
- Nox Player: Dikenal sebagai alternatif ringan dari BlueStacks, Nox Player juga memberikan pengalaman yang lancar.
- Android Studio: Selain sebagai platform pengembangan, Android Studio memiliki emulator bawaan yang sering digunakan oleh pengembang untuk menguji aplikasi mereka.
Pilih emulator yang sesuai dengan kebutuhan Anda dan pastikan untuk selalu menggunakan versi terbaru agar kompatibilitas aplikasi tetap terjaga.
3. Spesifikasi Hardware PC
Spesifikasi hardware juga memainkan peran penting dalam menjalankan aplikasi Android di PC. Beberapa komponen yang harus diperhatikan adalah:
- Prosesor: Disarankan menggunakan prosesor minimal Intel i3 atau yang setara, namun untuk performa lebih baik, Intel i5 atau AMD Ryzen 5 ke atas lebih disarankan.
- RAM: Minimal 4 GB RAM diperlukan, tetapi jika Anda ingin menjalankan beberapa aplikasi secara bersamaan atau game berat, disarankan menggunakan minimal 8 GB RAM.
- Penyimpanan: Pastikan Anda memiliki ruang penyimpanan yang cukup, terutama jika ingin mengunduh dan menjalankan banyak aplikasi. Minimal 10 GB ruang kosong disarankan.
- Kartu Grafis: Untuk pengalaman bermain game atau menjalankan aplikasi yang memerlukan grafis tinggi, gunakan kartu grafis yang mendukung DirectX 11 ke atas.
Spesifikasi hardware yang memadai akan memastikan aplikasi berjalan dengan lancar tanpa lag.
4. Virtualisasi Hardware
Virtualisasi hardware adalah fitur yang memungkinkan emulator berjalan lebih cepat dan stabil. Fitur ini bisa diaktifkan di BIOS PC Anda, tergantung pada jenis prosesor yang digunakan:
- Intel VT-x: Fitur virtualisasi dari prosesor Intel.
- AMD-V: Fitur virtualisasi dari prosesor AMD.
Pastikan virtualisasi hardware diaktifkan untuk mendapatkan performa optimal dari emulator yang Anda gunakan.
5. Koneksi Internet yang Stabil
Koneksi internet juga penting jika Anda berencana untuk mengunduh aplikasi, memperbarui emulator, atau menjalankan aplikasi yang memerlukan akses online. Internet yang cepat dan stabil akan menghindarkan Anda dari masalah lag atau aplikasi yang tidak responsif.
6. Perangkat Input dan Output
Untuk menjalankan aplikasi Android di PC dengan nyaman, Anda perlu memastikan bahwa perangkat input dan output, seperti keyboard dan mouse, berfungsi dengan baik. Beberapa aplikasi, khususnya game, mungkin memerlukan pengaturan kontrol tambahan untuk beradaptasi dengan penggunaan di PC.
Dengan memenuhi syarat-syarat di atas, Anda bisa menjalankan aplikasi Android di PC tanpa kendala. Mulai dari memastikan spesifikasi hardware yang memadai, memilih emulator yang sesuai, hingga menyiapkan koneksi internet yang stabil, semuanya berperan dalam pengalaman penggunaan yang optimal. Jangan lupa untuk selalu menggunakan emulator versi terbaru dan pastikan fitur virtualisasi diaktifkan agar performanya semakin maksimal.
Cara Menjalankan Aplikasi Android di PC & Laptop
Menjalankan aplikasi Android di desktop menjadi semakin populer, baik untuk kebutuhan pengembangan aplikasi maupun sekadar menikmati game atau aplikasi di layar yang lebih besar. Ada berbagai cara untuk melakukan ini, tergantung pada emulator atau platform yang Anda pilih. Berikut adalah cara menjalankan aplikasi Android di dekstop PC menggunakan beberapa emulator populer dan alat lain yang tersedia.
1. BlueStacks
BlueStacks adalah salah satu emulator Android paling populer, terutama karena kemudahan penggunaannya dan performa yang stabil. Bagaimana cara buka aplikasi android di PC?
Langkah-langkah:
- Unduh BlueStacks dari situs resmi bluestacks.com.
- Install software dengan mengikuti panduan di layar.
- Setelah instalasi selesai, buka BlueStacks dan login menggunakan akun Google Anda untuk mengakses Google Play Store.
- Cari aplikasi Android yang ingin Anda jalankan dan install dari Play Store.
- Aplikasi yang telah diunduh bisa langsung dibuka dan dijalankan di dalam BlueStacks.
2. NoxPlayer
NoxPlayer merupakan emulator Android yang terkenal ringan dan mudah digunakan, ideal untuk gamer atau pengguna yang membutuhkan emulator dengan performa cepat. Bagaimana menjalankan aplikasi android di PC?
Langkah-langkah:
- Download NoxPlayer dari situs resminya di bignox.com.
- Install software di PC Anda dan jalankan NoxPlayer.
- Login ke Google Play Store melalui NoxPlayer dengan akun Google Anda.
- Cari dan install aplikasi Android yang diinginkan melalui Play Store.
- Setelah terpasang, Anda bisa menjalankan aplikasi langsung dari antarmuka NoxPlayer.
3. MEmu Play
MEmu Play merupakan emulator Android yang lebih fokus pada performa gaming, namun juga bisa digunakan untuk menjalankan aplikasi biasa. Bagaimana cara menjalankan aplikasi android di PC?
Langkah-langkah:
- Download MEmu Play dari memuplay.com.
- Install MEmu Play di komputer Anda dan buka aplikasinya.
- Setelah itu, login ke akun Google untuk mengakses Google Play Store.
- Cari aplikasi Android yang ingin Anda gunakan dan instal melalui Play Store.
- Buka aplikasi yang sudah diinstall dari MEmu Play dan mulai menjalankannya di desktop.
4. LDPlayer
LDPlayer dikenal sebagai emulator yang dioptimalkan untuk gaming dengan performa tinggi dan antarmuka yang mudah digunakan. Bagaimana cara buka aplikasi android di PC?
Langkah-langkah:
- Unduh LDPlayer dari ldplayer.net.
- Instal emulator di PC Anda dan buka aplikasi LDPlayer.
- Login ke Google Play Store untuk mengakses aplikasi Android.
- Cari aplikasi atau game yang ingin dijalankan, instal seperti biasa.
- Aplikasi yang telah terpasang dapat dibuka dari antarmuka LDPlayer.
5. Genymotion
Genymotion adalah emulator yang sering digunakan oleh pengembang untuk menguji aplikasi Android karena memiliki opsi simulasi perangkat yang luas. Bagaimana cara membuka aplikasi HP di laptop?
Langkah-langkah:
- Download Genymotion dari genymotion.com.
- Instal Genymotion dan buat akun untuk memulai.
- Pilih perangkat Android virtual yang ingin Anda jalankan dari daftar perangkat yang tersedia.
- Setelah perangkat virtual siap, install aplikasi Android yang ingin diuji dengan mengunduh APK atau menggunakan Google Play Store.
- Jalankan aplikasi melalui perangkat virtual yang sudah disimulasikan.
6. Android Studio Emulator
Android Studio adalah platform pengembangan resmi dari Google, dan emulaturnya sering digunakan oleh pengembang aplikasi Android. Bagaimana cara buka android di PC?
Langkah-langkah:
- Unduh Android Studio dari situs resminya di developer.android.com.
- Install dan setup Android Studio di PC Anda.
- Buat perangkat virtual melalui menu AVD (Android Virtual Device) di Android Studio.
- Jalankan perangkat virtual tersebut dan install aplikasi yang ingin Anda jalankan, baik melalui Play Store atau dengan file APK.
- Aplikasi akan berjalan di emulator yang terpasang di dalam Android Studio.
7. Phoenix OS
Phoenix OS adalah sistem operasi berbasis Android yang dapat diinstal langsung di komputer, sehingga Anda bisa menjalankan aplikasi Android tanpa emulator. Bagaimana cara menggunakan aplikasi android di PC?
Langkah-langkah:
- Download Phoenix OS dari situs resminya phoenixos.com.
- Install Phoenix OS di PC Anda sebagai sistem operasi alternatif.
- Saat booting, pilih Phoenix OS sebagai sistem operasi yang dijalankan.
- Setelah masuk ke Phoenix OS, Anda bisa mengunduh aplikasi Android langsung dari Play Store yang terintegrasi.
- Jalankan aplikasi Android secara native di PC Anda.
8. Phone Link (dulu disebut Your Phone)
Phone Link adalah fitur bawaan Windows yang memungkinkan pengguna menghubungkan smartphone Android ke PC untuk menjalankan aplikasi langsung. Bagaimana menjalankan aplikasi android di windows 10 dan 11?
Langkah-langkah:
- Aktifkan Phone Link di Windows 10 atau 11.
- Di smartphone Android, install aplikasi Link to Windows dari Google Play Store.
- Hubungkan PC dengan ponsel Anda menggunakan Wi-Fi dan ikuti petunjuk sinkronisasi.
- Setelah terhubung, Anda bisa mengakses aplikasi Android dari PC melalui Phone Link.
- Aplikasi akan tampil di jendela terpisah yang bisa Anda jalankan dan kontrol dari desktop.
Setiap emulator dan cara menjalankan aplikasi android di dekstop PC di atas memiliki kelebihan masing-masing, tergantung pada kebutuhan dan preferensi Anda. BlueStacks dan NoxPlayer sangat cocok untuk pengguna umum, sedangkan Android Studio dan Genymotion lebih diperuntukkan bagi pengembang.
Phoenix OS menawarkan pengalaman yang lebih mendalam dengan menjalankan Android sebagai sistem operasi, sementara Phone Link mempermudah akses cepat ke aplikasi di ponsel. Pilihlah cara menjalankan apk android di PC yang paling sesuai untuk kebutuhan Anda dan nikmati aplikasi Android favorit langsung di desktop!
Cara Menjalankan Aplikasi Android di PC MacBook
Berikut adalah cara menjalankan aplikasi android di dekstop MacBook menggunakan beberapa emulator populer seperti BlueStacks, NoxPlayer, Genymotion, Android Studio Emulator, dan MEmu Play:
1. BlueStacks
BlueStacks adalah salah satu emulator Android paling populer yang dapat dijalankan di Mac.
Langkah-langkah:
- Unduh BlueStacks: Kunjungi situs resmi BlueStacks dan unduh versi untuk macOS.
- Install: Buka file yang diunduh dan ikuti instruksi pemasangan.
- Set Up BlueStacks: Setelah pemasangan selesai, jalankan BlueStacks dan masuk dengan akun Google.
- Install Aplikasi Android: Anda bisa mengunduh aplikasi Android dari Google Play Store di dalam BlueStacks dan menjalankannya langsung dari emulator.
2. NoxPlayer
NoxPlayer adalah alternatif populer lainnya yang dirancang khusus untuk gamer mobile, tetapi juga bisa digunakan untuk aplikasi Android umum.
Langkah-langkah:
- Unduh NoxPlayer: Kunjungi situs resmi NoxPlayer dan unduh versi untuk macOS.
- Install: Buka file yang diunduh dan ikuti proses instalasi.
- Set Up NoxPlayer: Setelah diinstal, jalankan NoxPlayer dan masuk dengan akun Google untuk mengakses Play Store.
- Install Aplikasi Android: Sama seperti BlueStacks, Anda bisa mengunduh aplikasi Android dari Play Store atau menginstal APK langsung.
3. Genymotion
Genymotion sering digunakan oleh pengembang aplikasi karena kemampuan debugging-nya yang bagus, tetapi juga dapat menjalankan aplikasi Android biasa.
Langkah-langkah:
- Daftar dan Unduh Genymotion: Kunjungi situs resmi Genymotion dan buat akun. Setelah itu, unduh versi desktop untuk macOS.
- Install dan Konfigurasi: Install Genymotion dan jalankan. Anda mungkin perlu menginstal VirtualBox jika belum ada di sistem Anda (Genymotion membutuhkan ini untuk menjalankan emulator).
- Pilih Perangkat Virtual: Setelah itu, buat perangkat virtual Android dengan versi OS yang diinginkan.
- Install Aplikasi Android: Anda dapat mengunduh aplikasi Android dari Google Play Store atau menggunakan file APK.
4. Android Studio Emulator
Emulator yang disediakan oleh Android Studio sering digunakan oleh pengembang untuk menguji aplikasi mereka.
Langkah-langkah:
- Unduh Android Studio: Kunjungi situs resmi Android Studio dan unduh versi untuk macOS.
- Install dan Set Up: Install Android Studio dan ikuti wizard set up untuk mengatur emulator Android.
- Konfigurasi Emulator: Buka menu “AVD Manager” di Android Studio untuk membuat perangkat virtual (emulator) dengan versi Android yang diinginkan.
- Jalankan Emulator: Setelah emulator dibuat, jalankan perangkat virtual dan Anda bisa mengunduh serta menginstal aplikasi Android seperti pada perangkat fisik.
5. MEmu Play (Alternatif melalui Virtual Machine)
MEmu Play adalah emulator populer lainnya, tetapi hanya tersedia untuk Windows. Namun, Anda dapat menjalankannya di Mac melalui solusi seperti VirtualBox atau Boot Camp dengan menginstal Windows di Mac terlebih dahulu.
Langkah-langkah:
- Install Windows di Mac: Gunakan Boot Camp atau VirtualBox untuk menginstal Windows di Mac.
- Unduh dan Install MEmu Play: Setelah Windows berjalan, unduh MEmu Play dari situs resmi MEmu dan install di Windows.
- Jalankan Aplikasi Android: Buka MEmu Play dan unduh aplikasi Android dari Play Store atau instal APK.
Masing-masing emulator memiliki kelebihan, seperti kemudahan penggunaan, performa, atau fitur pengembangan. Anda bisa memilih sesuai kebutuhan apakah hanya untuk menjalankan aplikasi atau untuk pengujian pengembangan.
Cara Menjalankan Aplikasi Android di PC iMac
Menjalankan aplikasi Android di PC iMac sebenarnya cukup mudah jika Anda menggunakan emulator yang tepat. Dengan bantuan emulator, Anda bisa menikmati berbagai aplikasi dan game Android langsung dari komputer Anda. Berikut adalah langkah-langkah untuk menjalankan aplikasi Android di PC iMac.
1. Pilih Emulator Android yang Tepat
Langkah pertama adalah memilih emulator Android yang kompatibel dengan iMac Anda. Beberapa emulator populer seperti Bluestacks, NoxPlayer, dan Genymotion memiliki versi yang dirancang khusus untuk macOS. Pastikan untuk memilih emulator yang sesuai dengan kebutuhan Anda, baik untuk gaming atau pengembangan aplikasi.
2. Unduh dan Instal Emulator
Setelah memilih emulator, kunjungi situs resmi emulator tersebut dan unduh versi untuk macOS. Proses pengunduhan biasanya cepat, tetapi tergantung pada ukuran emulator dan kecepatan internet Anda.
- Bluestacks: Unduh Bluestacks di situs resmi Bluestacks.
- NoxPlayer: Unduh NoxPlayer di situs resmi NoxPlayer.
- Genymotion: Kunjungi situs Genymotion untuk unduhan.
Setelah unduhan selesai, buka file installer, dan ikuti petunjuk pemasangan yang ada. Pada umumnya, Anda hanya perlu menyeret ikon aplikasi ke folder “Applications” di macOS.
3. Konfigurasi Emulator
Setelah instalasi, buka emulator dan lakukan konfigurasi awal seperti login ke akun Google. Akun Google ini diperlukan agar Anda bisa mengakses Google Play Store dan mengunduh aplikasi Android. Emulator biasanya akan meminta beberapa izin, seperti akses ke penyimpanan atau sistem, pastikan Anda memberikan izin tersebut agar emulator berfungsi dengan baik.
4. Unduh Aplikasi Android dari Play Store
Setelah emulator siap, Anda bisa membuka Google Play Store yang sudah ada di dalamnya. Cari aplikasi atau game Android yang ingin Anda jalankan, lalu unduh dan instal seperti biasa. Aplikasi tersebut akan muncul di layar emulator, dan Anda bisa membukanya langsung.
5. Atur Pengaturan Kinerja
Agar aplikasi berjalan dengan lancar, pastikan untuk mengatur performa emulator sesuai kemampuan iMac Anda. Anda bisa menyesuaikan alokasi RAM dan CPU di pengaturan emulator untuk mendapatkan kinerja terbaik, terutama jika Anda menggunakan aplikasi berat atau bermain game.
6. Gunakan Keyboard dan Mouse untuk Kontrol
Sebagian besar emulator memungkinkan Anda menggunakan keyboard dan mouse untuk mengontrol aplikasi. Ini membuat pengalaman bermain game atau menjalankan aplikasi Android di iMac menjadi lebih nyaman dan efisien.
Jika Anda membutuhkan laptop atau komputer untuk perusahaan karena laptop lama bermasalah, Asani menyediakan sewa laptop atau komputer dengan spesifikasi yang sesuai kebutuhan Anda. Asani juga memberikan instalasi software termasuk Microsoft Office bagi perusahaan yang sudah menyewa di Asani.
Lihat katalog Asani lengkap untuk kebutuhan design graphic, editing video, develop website atau aplikasi, serta administrasi, dan bisnis.
Pastikan Anda memilih jasa sewa laptop yang memiliki harga sewa terjangkau, aman, dan terpercaya.
Asani merupakan partner yang tepat untuk Anda jika membutuhkan penyewaan laptop dan perangkat IT untuk perusahaan.
Jika Anda tertarik, ajukan penawaran sekarang juga ke Asani dengan menghubungi official WhatsApp Asani atau customer service kami di cs@asani.co.id.
Baca juga: 5 Layanan Cloud Storage Gratis dan Terbaik