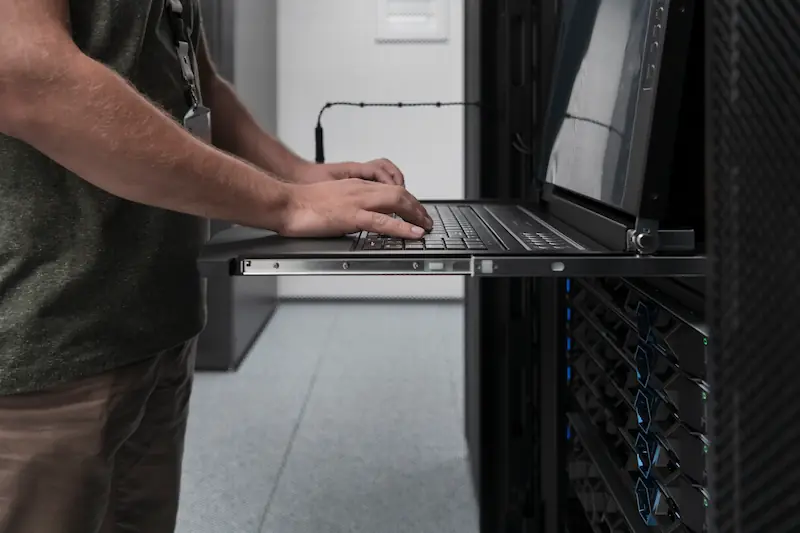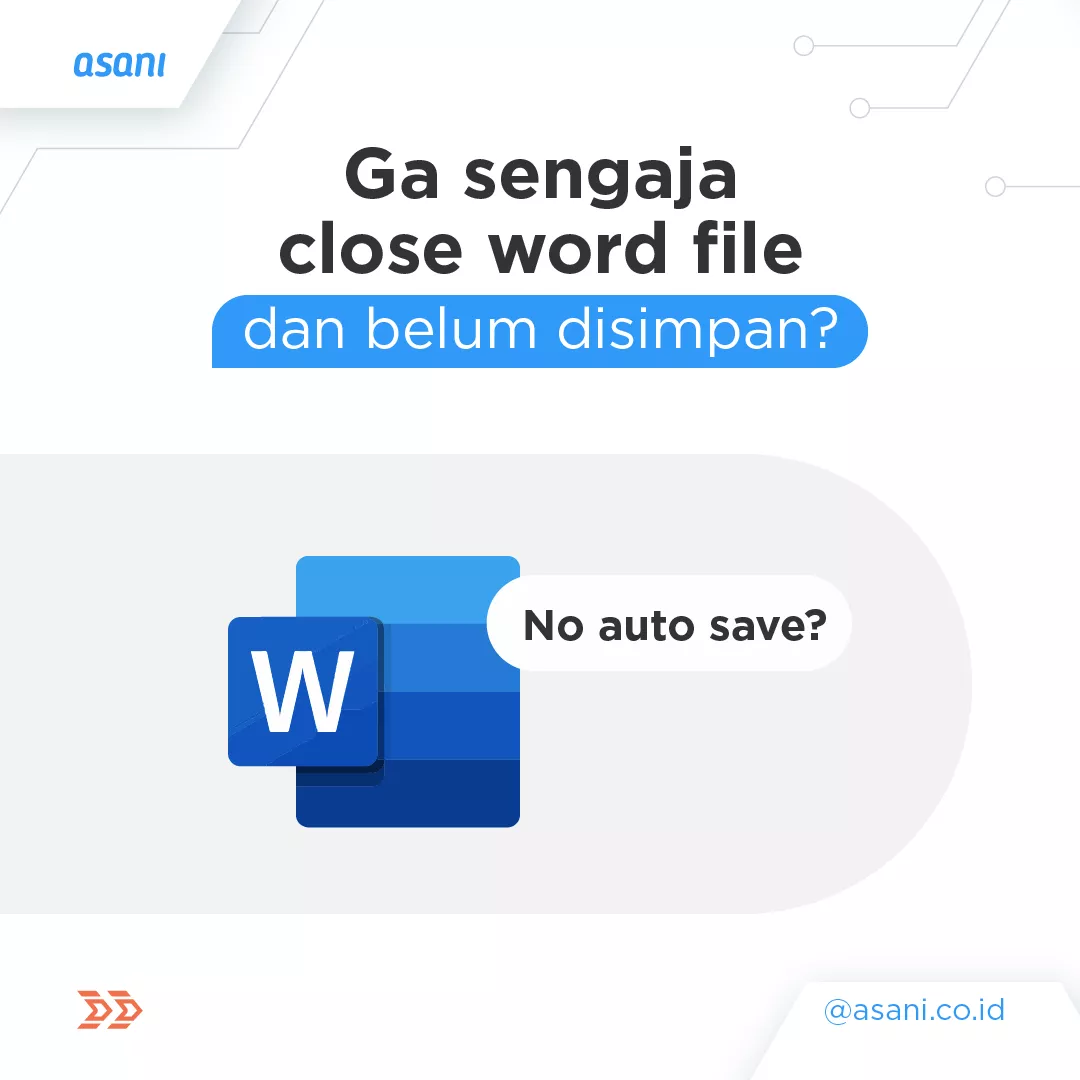
Cara Mengembalikan File Word yang Belum Tersimpan, Mudah! – Ketika sedang bekerja dengan Microsoft Word, tiba-tiba saja Anda tidak sengaja menutup jendela Word, tentu saja dokumen yang dikerjakan belum sempat disimpan. Untuk memulai lagi rasanya susah karena ide yang sebelumnya ada sudah pergi.
Bila terjadi seperti ini, tenang saja, ada harapan untuk mengembalikan data yang sedang dikerjakan. Meskipun tidak semua data bisa didapatkan kembali, tapi setidaknya ada bagian yang bisa diselamatkan.
Mengenal Microsoft Word dan Fiturnya
Microsoft Word adalah salah satu aplikasi pengolah kata yang sangat populer dan banyak digunakan untuk berbagai kebutuhan, baik akademis, profesional, maupun pribadi. Dengan antarmuka yang mudah dipahami dan beragam fitur canggih, Microsoft Word menawarkan fleksibilitas dan kemudahan dalam pembuatan serta pengeditan dokumen. Berikut adalah beberapa fitur utama Microsoft Word yang akan membantu Anda dalam menghasilkan dokumen berkualitas tinggi.
1. Templates (Templat)
Microsoft Word menyediakan berbagai templat untuk memudahkan pembuatan dokumen seperti surat, resume, brosur, atau laporan. Pengguna dapat memilih templat yang sesuai dengan kebutuhan dan hanya perlu menyesuaikan konten. Fitur ini sangat bermanfaat bagi yang ingin menghemat waktu, karena templat sudah didesain dengan tata letak profesional.
2. Formatting Tools (Alat Format)
Fitur format di Microsoft Word memungkinkan pengguna mengatur tampilan teks, seperti jenis font, ukuran, warna, dan gaya teks (bold, italic, underline). Ada juga fitur pengaturan paragraf seperti spasi antarbaris dan perataan teks (rata kiri, kanan, tengah, dan justified). Alat ini membantu dokumen terlihat lebih rapi dan menarik.
3. Spell Check dan Grammar Check (Pemeriksaan Ejaan dan Tata Bahasa)
Dengan fitur pemeriksaan ejaan dan tata bahasa, pengguna dapat memperbaiki kesalahan penulisan secara otomatis. Microsoft Word akan memberi tanda pada kata atau kalimat yang salah dan menawarkan saran perbaikan. Fitur ini sangat membantu, terutama dalam menulis dokumen formal atau akademis, untuk memastikan konten bebas dari kesalahan.
4. Track Changes (Lacak Perubahan)
Fitur ini sangat berguna untuk kolaborasi. Saat mengaktifkan Track Changes, setiap perubahan yang dilakukan pada dokumen akan diberi tanda, sehingga pengguna lain dapat melihat dan meninjau perubahannya. Selain itu, fitur ini memungkinkan pengguna menerima atau menolak perubahan, menjadikannya alat yang ideal untuk revisi dokumen bersama tim.
5. Comments (Komentar)
Fitur komentar memungkinkan pengguna menambahkan catatan di bagian tertentu dari dokumen. Ini sangat membantu saat berkolaborasi dengan orang lain, di mana setiap anggota tim dapat memberikan feedback tanpa mengubah isi dokumen asli. Komentar juga bisa dijadikan catatan pribadi untuk mengingat bagian-bagian tertentu yang memerlukan revisi.
6. AutoSave dan Recovery (Simpan Otomatis dan Pemulihan)
Fitur AutoSave akan menyimpan perubahan pada dokumen secara berkala, mengurangi risiko kehilangan data jika terjadi hal tak terduga, seperti komputer mati mendadak. Selain itu, fitur Recovery memungkinkan pemulihan dokumen yang belum tersimpan. Kedua fitur ini sangat penting untuk menjaga keamanan data.
7. Insert (Sisipan)
Microsoft Word memungkinkan pengguna menyisipkan berbagai elemen ke dalam dokumen, seperti gambar, tabel, grafik, dan diagram. Fitur ini membuat dokumen lebih menarik secara visual dan dapat membantu menyampaikan informasi secara lebih efektif. Selain itu, pengguna juga dapat menyisipkan bentuk-bentuk sederhana, seperti panah atau garis, untuk memperjelas poin-poin penting.
8. Table of Contents (Daftar Isi)
Membuat daftar isi secara otomatis adalah fitur praktis di Microsoft Word, terutama untuk dokumen panjang seperti laporan atau buku. Dengan mengatur heading di seluruh dokumen, Microsoft Word dapat secara otomatis menyusun daftar isi yang rapi dan navigasi yang mudah. Fitur ini memudahkan pembaca menemukan bagian tertentu tanpa perlu menggulir terlalu jauh.
9. Page Layout (Tata Letak Halaman)
Tata letak halaman memungkinkan pengguna menyesuaikan orientasi, ukuran kertas, margin, dan penomoran halaman sesuai kebutuhan. Pengaturan ini penting untuk menghasilkan dokumen yang sesuai standar, misalnya laporan atau proposal, yang seringkali memiliki persyaratan tata letak khusus.
10. Mail Merge (Gabungan Surat)
Fitur Mail Merge membantu pengguna membuat banyak dokumen personalisasi, seperti surat atau label alamat, dengan menggunakan data dari sumber eksternal seperti spreadsheet. Dengan fitur ini, pengguna dapat menghemat waktu dalam membuat dokumen yang isinya mirip tetapi ditujukan untuk penerima yang berbeda-beda.
11. Word Count (Penghitung Kata)
Penghitung kata adalah alat penting dalam Microsoft Word untuk memantau jumlah kata, karakter, dan paragraf di dalam dokumen. Fitur ini berguna bagi penulis yang perlu menjaga jumlah kata sesuai batasan tertentu, misalnya dalam tugas akademis atau artikel.
12. Styles (Gaya)
Microsoft Word memiliki berbagai gaya teks bawaan yang memudahkan konsistensi penulisan dalam dokumen. Dengan fitur Styles, pengguna dapat mengatur gaya heading, subheading, dan paragraf dengan cepat, sehingga dokumen terlihat lebih profesional dan terstruktur.
Dengan fitur-fitur di atas, Microsoft Word menjadi alat pengolah kata yang sangat lengkap dan bermanfaat untuk berbagai kebutuhan dokumen. Baik untuk kebutuhan sehari-hari maupun profesional, Microsoft Word menyediakan solusi praktis yang membantu pengguna bekerja lebih efisien dan menghasilkan dokumen berkualitas tinggi.
Cara Mengembalikan File Word yang Belum Tersimpan
Kehilangan file Word yang belum tersimpan bisa jadi pengalaman yang membuat panik, apalagi jika dokumen tersebut penting. Untungnya, Microsoft Word memiliki beberapa fitur yang dapat membantu Anda memulihkan file yang hilang atau belum sempat disimpan. Berikut ini adalah 10 cara mengembalikan file word yang belum tersimpan.
1. Cek Fitur AutoRecover di Microsoft Word
Microsoft Word memiliki fitur AutoRecover yang secara otomatis menyimpan salinan file secara berkala. Anda bisa memanfaatkan fitur ini untuk mengembalikan dokumen yang belum tersimpan.
Cara Menggunakan: Buka Microsoft Word, lalu masuk ke tab File > Open > Recover Unsaved Documents. Cari file yang ingin dipulihkan dari daftar dokumen yang belum disimpan.
2. Cari di Folder “UnsavedFiles”
Folder khusus “UnsavedFiles” berisi file yang mungkin belum sempat Anda simpan.
Langkah-langkah: Buka File Explorer, lalu arahkan ke C:\Users[Username]\AppData\Local\Microsoft\Office\UnsavedFiles. Anda mungkin menemukan file cadangan Word di sana.
3. Gunakan Fitur “Document Recovery” Saat Membuka Word
Jika Anda tidak sengaja menutup Word tanpa menyimpan file, “Document Recovery” biasanya muncul saat Anda membuka kembali aplikasi Word.
Cara Menggunakan: Cukup buka Word dan perhatikan panel Document Recovery di sebelah kiri layar. Anda bisa menemukan file yang belum disimpan dan memulihkannya dari situ.
4. Manfaatkan Fitur “Previous Versions” di Windows
Windows memiliki fitur “Previous Versions” yang memungkinkan Anda mengembalikan versi file atau folder sebelumnya.
Langkah-langkah: Buka folder tempat Anda biasa menyimpan dokumen, klik kanan, pilih Properties > Previous Versions, lalu pilih versi yang ingin dipulihkan.
5. Cek Folder Temp di Windows
Folder Temp sering menyimpan file sementara yang dibuat oleh aplikasi seperti Word. Anda mungkin bisa menemukan file yang belum disimpan di sini.
Cara Menggunakan: Buka File Explorer dan ketikkan %temp% di kolom alamat, lalu tekan Enter. Cari file dengan ekstensi .tmp atau .asd yang mirip dengan dokumen Anda.
6. Cari File dengan Ekstensi .asd di Komputer Anda
File berekstensi .asd adalah cadangan otomatis Word yang biasanya dibuat saat terjadi crash atau saat file belum disimpan.
Langkah-langkah: Di File Explorer, cari file dengan format *.asd. Buka file ini dengan Word untuk melihat apakah itu dokumen yang Anda butuhkan.
7. Gunakan Fitur “Open and Repair”
Jika file Word mengalami masalah atau rusak, fitur “Open and Repair” dapat membantu Anda memulihkannya.
Cara Menggunakan: Buka Word, pilih File > Open, cari file yang ingin dibuka, lalu klik panah di sebelah Open dan pilih Open and Repair.
8. Gunakan Backup File (Jika Diaktifkan)
Word memiliki fitur backup otomatis yang perlu Anda aktifkan terlebih dahulu. Jika sudah aktif, Anda bisa mencari file cadangan dari sini.
Langkah-langkah: Di Word, pergi ke File > Options > Save dan pastikan opsi Always create backup copy dicentang.
9. Cari File dengan Ekstensi .wbk
File cadangan Word lainnya adalah file dengan ekstensi .wbk. File ini bisa jadi penyelamat jika Anda tidak menyimpan dokumen sebelumnya.
Cara Menggunakan: Di File Explorer, cari file dengan ekstensi *.wbk. Buka file tersebut dengan Word untuk memeriksa apakah itu dokumen yang Anda butuhkan.
10. Gunakan Software Recovery Eksternal
Jika cara-cara di atas tidak berhasil, Anda dapat mempertimbangkan untuk menggunakan software recovery eksternal seperti Recuva atau Disk Drill untuk memulihkan file yang terhapus atau hilang.
Cara Menggunakan: Instal aplikasi recovery, jalankan pemindaian di folder tempat dokumen Anda berada, dan ikuti langkah-langkah di aplikasi untuk memulihkan file.
Kehilangan file yang belum tersimpan memang menyulitkan, tetapi dengan berbagai cara mengembalikan file word yang belum tersimpan di atas, Anda memiliki peluang besar untuk memulihkan dokumen yang hilang.
Cara Mencegah Kehilangan File ketikan di Word
Untuk menghindari kejadian kehilangan file atau dokumen penting di Word, berikut adalah beberapa langkah yang bisa Anda terapkan untuk melindungi hasil kerja Anda.
1. Aktifkan Fitur AutoSave
AutoSave memungkinkan Word menyimpan dokumen secara otomatis setiap beberapa detik. Fitur ini tersedia jika Anda menyimpan file di OneDrive atau SharePoint.
Cara Mengaktifkan: Pastikan file Anda tersimpan di OneDrive, lalu aktifkan tombol AutoSave di bagian kiri atas jendela Word. Dokumen akan otomatis tersimpan setiap perubahan dilakukan.
2. Gunakan AutoRecover dengan Interval yang Lebih Pendek
AutoRecover berfungsi menyimpan salinan sementara dokumen Anda dalam interval tertentu.
Langkah-langkah: Buka File > Options > Save, dan atur opsi Save AutoRecover information every ke 5 menit atau kurang. Dengan ini, Anda bisa lebih cepat mendapatkan cadangan jika terjadi masalah.
3. Buat Salinan Cadangan Secara Manual
Setelah Anda selesai mengedit dokumen yang penting, buatlah salinan cadangan atau simpan di lokasi berbeda.
Cara Menggunakan: Klik File > Save As, lalu pilih lokasi lain, seperti drive eksternal atau cloud storage, agar dokumen tetap aman.
4. Aktifkan Fitur Backup Copy
Word juga memiliki fitur untuk membuat salinan cadangan (backup copy) setiap kali Anda menyimpan dokumen.
Langkah-langkah: Buka File > Options > Advanced, dan di bawah bagian Save, centang opsi Always create backup copy. Dengan begitu, Word akan menyimpan versi lama setiap kali Anda menyimpan dokumen.
5. Gunakan Penyimpanan di Cloud
Penyimpanan di cloud, seperti OneDrive atau Google Drive, menawarkan keamanan tambahan. Dokumen yang disimpan di cloud akan tetap tersedia meskipun komputer mengalami masalah.
Cara Menggunakan: Simpan dokumen langsung di folder OneDrive atau Google Drive, atau gunakan aplikasi desktop dari layanan cloud yang Anda pilih.
6. Aktifkan Fitur “Version History” di Cloud Storage
Jika Anda menyimpan file di layanan cloud seperti OneDrive atau Google Drive, Anda dapat memanfaatkan “Version History” untuk melihat dan memulihkan versi sebelumnya dari dokumen.
Cara Menggunakan: Buka dokumen di aplikasi cloud, klik Version History, dan Anda akan melihat beberapa versi yang tersimpan. Anda bisa mengembalikan versi yang diinginkan.
7. Selalu Simpan File Sebelum Menutup
Kebiasaan menyimpan file secara manual sebelum menutup aplikasi akan membantu menghindari kehilangan data.
Tips: Biasakan untuk selalu menekan Ctrl + S saat selesai mengedit, atau atur pengingat untuk menyimpan sebelum menutup dokumen.
8. Gunakan UPS (Uninterruptible Power Supply) untuk Menghindari Kehilangan Data
Jika Anda bekerja di komputer desktop, pertimbangkan untuk menggunakan UPS. Ini akan memberikan cadangan daya sementara jika terjadi pemadaman listrik mendadak.
Manfaat: UPS memberi waktu tambahan untuk menyimpan dokumen Anda dan mematikan komputer dengan aman.
9. Backup Berkala ke Eksternal Drive
Untuk keamanan tambahan, backup dokumen penting ke drive eksternal atau hard disk lain secara berkala.
Cara Menggunakan: Hubungkan drive eksternal dan salin file penting ke sana setidaknya seminggu sekali, atau gunakan software backup otomatis.
10. Gunakan Software Sinkronisasi File
Software sinkronisasi seperti SyncToy atau GoodSync dapat membantu menyimpan dokumen ke beberapa lokasi sekaligus.
Cara Menggunakan: Instal software sinkronisasi, pilih folder yang akan disinkronkan, dan atur ke lokasi cadangan lainnya. Dokumen Anda akan selalu tersimpan di dua lokasi yang berbeda.
Dengan menerapkan cara mengembalikan file word yang belum tersimpan di atas, Anda bisa bekerja di Word dengan lebih tenang dan mengurangi risiko kehilangan data penting.
Sewa Merk Laptop Terbaik 2024 di Asani
Apabila masih ragu untuk membeli perangkat baru, karena kondisi laptop saat ini masih cukup bagus, Anda bisa melakukan sewa laptop di Asani.
Sebagai jasa penyewaan perangkat IT, Asani hadir untuk menyediakan rekomendasi laptop kerja bersama berbagai spesifikasi yang sesuai dengan kebutuhan perusahaan Anda.
Selain itu, Asani juga menyediakan layanan lain seperti IT Hardware Service, Konsultasi IT, dan daur ulang aset perusahaan seperti laptop.
Untuk informasi rekomendasi laptop kerja lebih lanjut, segera hubungi Asani!