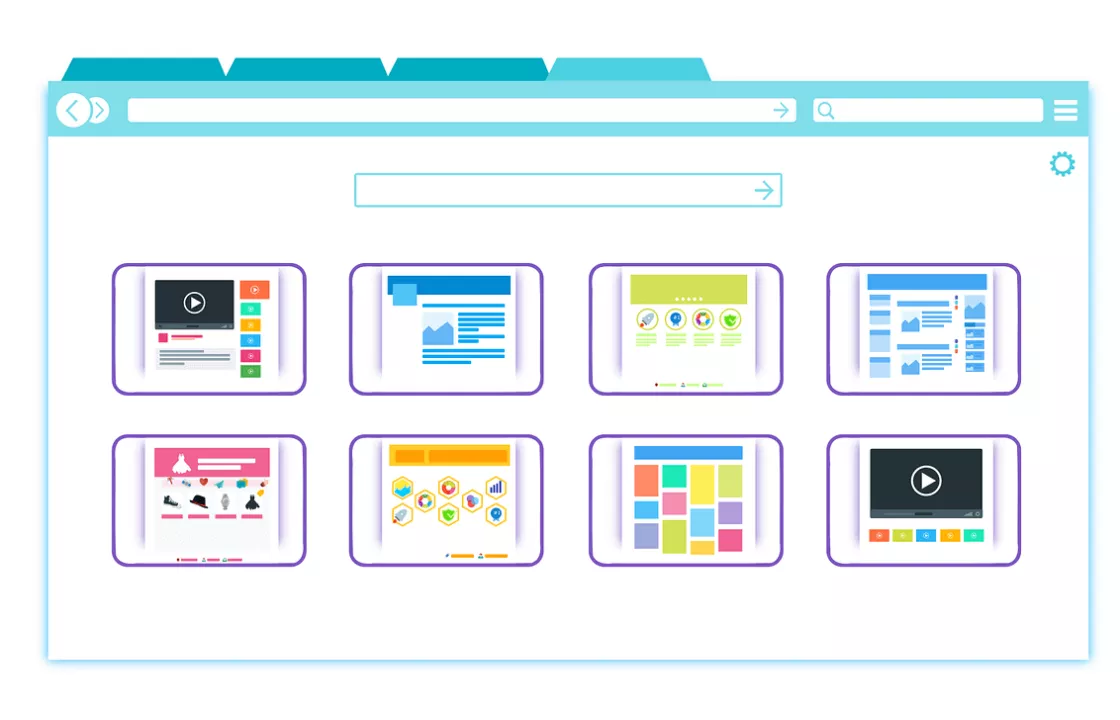Screenshot adalah sebuah cara untuk menangkap dan menyimpan tampilan dari layar laptop atau komputer. Anda bisa menggunakan fitur ini untuk berbagai hal, mulai dari membuat konten pembelajaran sampai dengan melaporkan status pekerjaan kepada rekan. Fitur ini sangat populer dan efektif untuk digunakan di dunia kerja.
Ada beberapa perbedaan di cara screenshot di laptop Windows dan macOS. Perbedaan keyboard membuat screenshot di macOS jauh berbeda dibanding di Windows. Untuk Anda yang belum familiar dengan langkah-langkahnya, simak cara screenshot di laptop Windows atau macOS berikut ini.
Cara Screenshot di Laptop atau PC
Untuk Anda yang menggunakan laptop dengan sistem operasi Windows, ada beberapa cara yang bisa dilakukan untuk melakukan screenshot. Cara screenshot di laptop ASUS atau merek lainnya yang memakai sistem operasi Windows biasanya tidak jauh berbeda. Untuk lebih lengkapnya, berikut adalah cara screenshot di laptop atau komputer.
1. Gunakan Aplikasi Snipping Tool
Cara pertama untuk melakukan screenshot adalah dengan memakai Snipping Tool. Cara ini bisa dilakukan oleh Anda yang memiliki sistem operasi Windows 7 atau Windows 10. Aplikasi ini akan mengambil gambar dan menyimpannya dalam bentuk file image. Berikut ini adalah cara mudah untuk menggunakan Snipping Tool.
- Ketik Snipping Tools pada tab Windows Search.
- Klik New, lalu Drag kursor ke tempat yang Anda ingin tangkap layarnya.
2. Tombol Print Screen (PrtSc)
Menangkap seluruh layar laptop juga bisa dengan menggunakan tombol PrtSc. Tetapi, tangkapan layar tidak akan langsung tersimpan sebagai file image. Anda harus melakukan paste di aplikasi Paint, Microsoft Word, atau yang lainnya sehingga hasil screenshot bisa digunakan.
Jika Anda ingin menyimpannya sebagai bentuk gambar, Anda bisa melakukan paste di Paint. Setelah itu, simpan tangkapan layar sebagai file dengan format gambar. Beberapa laptop mungkin membutuhkan tambahan bantuan Function Key (Fn) sehingga Anda harus menekan Fn+PrtSc.
3. Tombol Alt+PrtSc
Kombinasi Alt+PrtSc digunakan jika Anda ingin menangkap layar program yang sedang aktif tanpa mengikutsertakan seisi layar. Anda kemudian bisa melakukan paste di aplikasi Paint, Microsoft Word, atau yang lainnya.
Setelah itu, Anda bisa menyimpannya sebagai file gambar. .
4. Tombol Windows+Shift+S (Snip & Sketch)
Anda juga bisa menggunakan fitur Snip & Sketch untuk melakukan screenshot. Setelah menekan tombol Windows+Shift+S, Anda bisa menggerakkan kursor ke tempat yang ingin Anda tangkap layarnya. Seperti langkah sebelumnya, gunakan Paint atau Microsoft Word untuk melakukan paste dan menyimpannya.
5. Tombol Windows+PrtSc
Jika Anda ingin langsung menyimpan tangkapan layar sebagai file gambar dan tidak menggunakannya pada aplikasi lain, gunakan Windows+PrtSc. Setelah menekan tombol tersebut, seluruh layar akan ditangkap dan tersimpan dalam folder Pictures ScreenShot. Cara ini lebih cepat dan praktis untuk langsung menyimpan file tanpa harus memakai Paint.
6. Tombol Windows+G (Game Bar)
Cara ini biasanya digunakan para gamers untuk mengambil tampilan layar ketika sedang bermain games.Setelah game bar muncul, klik ikon kamera atau tekan tombol Windows+Alt+PrtSc. Gambar akan langsung tersimpan pada folder Video Captures.
Baca juga: Ini 7 Cara Cek Ram Laptop yang Mudah Tanpa Aplikasi
Cara Screenshot di Laptop atau Pc macOS
Berbeda dengan Windows, sistem operasi macOS memiliki cara-cara tersendiri untuk menangkap layar. Tombol Command dan Shift yang dikombinasikan dengan nomor menghasilkan screenshot yang berbeda-beda. Berikut adalah beberapa cara screenshot di laptop macOS.
1. Tombol Command+Shift+3
Ini adalah cara termudah untuk menangkap layar full di macOS baik laptop atau PC. Selain itu, hasil tangkapan layar juga akan langsung tersimpan di desktop dengan format PNG. Anda bisa langsung menggunakannya tanpa harus melakukan paste ke aplikasi editor gambar.
2. Tombol Command+Shift+4
Kombinasi tombol ini ditujukan untuk menangkap layar yang spesifik. Anda perlu menggerakkan kursor untuk mengambil screenshot yang Anda inginkan. Hasil tangkapan layar juga akan secara otomatis tersimpan di Desktop dengan format file gambar PNG.
3. Tombol Command+Shift+5
Kombinasi ini memberikan pilihan bebas sesuai dengan keinginan Anda. Selain screenshot satu layar penuh, Anda bisa memilih screenshot satu aplikasi, beberapa porsi layar, merekam layar penuh, atau merekam sebagian layar.
4. Tombol Command+Shift+6
Pilihan ini hanya bisa digunakan di MacBook yang memiliki Touch Bar. Kombinasi ini akan menangkap apa saja yang ditampilkan di layar Touch Bar. Berhubung isi Touch Bar bisa berubah-ubah sesuai kebutuhan, maka fitur screenshot ini tentunya akan sangat berguna.
Baca juga: 20 Cara Record di Laptop dengan dan Tanpa Aplikasi Lengkap
Itulah tadi cara melakukan screenshot di laptop, baik itu di OS Windows ataupun macOS. Fitur ini tentunya akan sangat berguna untuk membagikan isi layar Anda ke rekan kerja. Dengan begitu, Anda tak perlu lagi kerepotan melakukan foto layar dengan device yang berbeda.
Memiliki laptop dengan performa jempolan tentu akan sangat memudahkan pekerjaan Anda di kantor. Tak hanya itu, laptop berkualitas prima juga memungkinkan Anda untuk bekerja di berbagai tempat tanpa harus mengkhawatirkan soal pengisian baterai.
Jika perusahaan Anda sedang ingin menyewa berbagai laptop berkualitas baik, Asani adalah solusinya! Ada banyak sekali laptop, komputer, dan alat-alat instalasi jaringan dengan berbagai macam spesifikasi yang bisa Anda sewa. Durasi penyewaannya juga bervariasi, mulai dari 12 bulan hingga 36 bulan.
Coba kunjungi Katalog Asani untuk melihat-lihat koleksinya. Baik untuk desain grafis, edit video, coding, atau bisinis, semuanya bisa Anda lakukan dengan menyewa laptop di Asani. Layanan Asani juga sudah termasuk layanan IT Service jika terjadi kerusakan pada unit yang disewa.
Tertarik untuk segera menyewa laptop di Asani? Hubungi customer service Asani di cs@asani.co.id dan Whatsapp resmi Asani untuk melakukan penyewaan. Sudah banyak sekali aneka penawaran menarik yang menunggu Anda!
Baca juga: Cara Membagi Layar Laptop Jadi 2 di Windows dan macOS