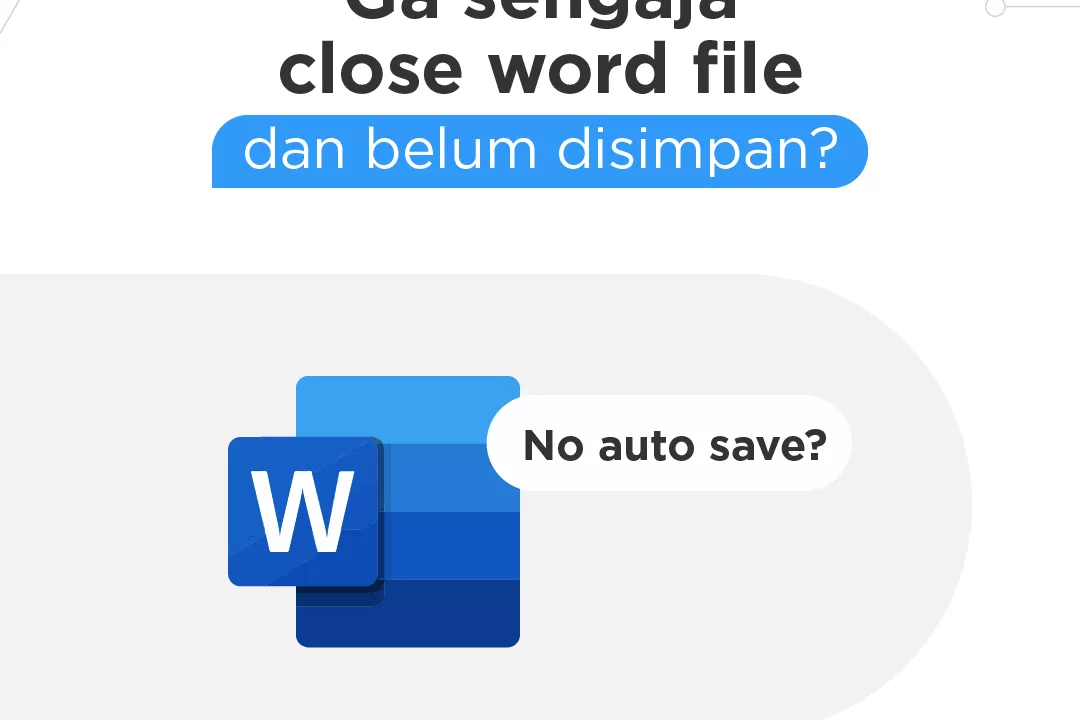Mengetahui kondisi sistem operasi perangkat bisa Anda lakukan dengan cara cek processor laptop.
Seperti Anda ketahui, processor adalah salah satu otak di dalam laptop yang berfungsi untuk menjalankan semua instruksi pada perangkat.
Dengan demikian, dapat dikatakan bahwa semakin tinggi tingkat spesifikasi processor, akan baik pula performa laptop yang dihasilkan.
Lantas, bagaimana cara cek prosesor laptop pada semua jenis Windows? Yuk, simak cara mengecek processor di laptop melalui artikel ini untuk mengetahui jawabannya!
9 Cara Cek Processor Laptop
Untuk melihat kinerja serta performa dari perangkat Anda, berikut adalah beberapa cara cek prosesor laptop yang bisa dilakukan. Check it out!
1. Melalui Aplikasi Task Manager
Jika Anda mencari cara cek processor laptop dengan mudah tanpa harus install aplikasi dari luar, bisa dilakukan menggunakan task manager.
Aplikasi task manager merupakan salah satu cara cek processor Windows 7, 8, ataupun 10 karena sudah tersedia dari perangkat.
Selain dapat mengecek processor, laporan yang disajikan task manager lebih detail, seperti informasi real-time spesifikasi hardware perangkat, termasuk CPU.
Sedangkan informasi yang disajikan mengenai processor yaitu berupa nama, kecepatan, kapasitas cache memori, jumlah core dan logical, hingga persentase, semuanya dapat dilihat oleh Anda.
Adapun cara cek processor laptop dengan aplikasi task manager, antara lain yaitu:
- Tekan tombol Ctrl + Shift + Esc secara bersamaan, atau klik kanan ruang kosong pada home display, lalu pilih menu Task Manager.
- Saat aplikasi sudah terbuka, klik menu tab Performance, lalu pilih More details.
- Nantinya, Anda dapat melihat berbagai laporan pemakaian real time dari komponen hardware, misalnya CPU, memory (RAM), SSD atau hard disk, GPU atau network.
- Dari banyaknya pilihan, klik opsi CPU.
- Spesifikasi processor laptop sudah dapat Anda lihat.
Baca juga: 7 Cara Mengatasi Baterai Laptop Tidak Mengisi & Penyebabnya
2. Melalui Pengaturan pada Laptop
Selain melalui task manager, cara cek processor laptop Windows 8 dan semua jenisnya, dapat dilihat melalui pengaturan bawaan perangkat Anda.
Adapun langkah-langkah cara mengecek prosesor di PC melalui Setting adalah sebagai berikut.
- Tekan tombol Windows+X secara bersamaan, kemudian pilih System, atau bisa juga langsung ke menu Start, lalu klik Setting>System.
- Pada sisi kiri menu System, scroll ke bawah hingga ketemu opsi About, lalu klik.
Pada bagian Device Specification, Anda dapat mengecek informasi mengenai processor laptop, namun hanya berisi nama dan kecepatannya saja.
3. Menggunakan System Information
Berbeda dari pengaturan sebelumnya, cara melihat prosesor laptop yang satu ini Anda dapat langsung masuk ke menu System Information. Tahapannya adalah:
- Klik ikon Windows atau masuk menu Start pada taskbar.
- Pada kolom pencarian, ketik System Information , lalu klik enter.
- Pada aplikasi System Information, Anda akan bisa melihat informasi mengenai Hardware Resources, Components, Software Environment, termasuk mengecek Processor.
4. Dengan Tools Properties pada File Explorer
Cara mengetahui prosesor laptop selain melalui system information, Anda bisa cek processor laptop dari tools Properties pada aplikasi File Explorer.
Caranya pun sangat mudah, Anda hanya perlu mengikuti tahap-tahap berikut ini.
- Buka aplikasi File Explorer atau My Computer pada laptop.
- Pilih menu This PC , klik kanan, lalu tekan opsi Properties paling bawah.
Dengan cara cek processor laptop ini, Anda dapat melihat spesifikasi dasar dari beberapa jenis komponen pada perangkat, seperti jumlah RAM yang digunakan, serta tipe OS (32 atau 64 bit).
5. Pada Aplikasi Run Control Panel
Selanjutnya, cara cek processor laptop yang mudah adalah melalui aplikasi Control Panel, berikut tahapannya:
- Klik tombol Windows+R secara bersamaan pada keyboard, ketik control panel, lalu tekan enter
- Pilih menu System and Security
- Lalu klik opsi System
6. Menjalankan Perintah DXDiag
DirectX Diagnostic Tools atau DXDiag merupakan cara cek processor laptop mudah lainnya.
Melalui metode ini, Anda harus masuk ke tab perintah pada aplikasi Run terlebih dahulu, berikut langkah-langkahnya.
- Tekan tombol Windows+R pada keyboard secara bersamaan, lalu ketik perintah “dxdiag”, klik OK atau enter.
- Kemudian akan muncul jendela baru dengan nama DirectX Diagnostic Tools.
Berbeda dengan cara cek processor sebelumnya, melalui DXDiag informasi yang ditampilkan lebih detail.
Misalnya, Anda bisa melihat jenis GPU atau VGA yang digunakan pada perangkat, apabila laptop memiliki fitur tambahan seperti RADEON atau NVIDIA, bisa ditampilkan pada bagian Render.
Baca juga: Cara Ganti Processor Laptop dengan Mudah & Aman, Yuk Simak!
7. CMD dan Power Shell Bawaan Windows
Selain melalui perintah DXDiag, cara cek processor laptop Windows 10 biasanya telah menyediakan dua aplikasi tools seperti Windows PowerShell dan Command Prompt.
Adapun cara menjalankannya adalah:
- Buka menu Start atau klik tombol Windows pada keyboard, lalu pada kolom pencarian ketik “cmd”.
- Setelah itu, pilih aplikasi Command Prompt
- Jika Anda ingin melihat melalui aplikasi Windows PowerShell, langkahnya juga sama, bedanya yaitu ketik “powershell” pada kolom pencarian.
- Setelah aplikasi terbuka, ketik perintah “systeminfo” pada kolom pencarian, lalu klik OK atau tekan tombol Enter.
Pada dasarnya, informasi yang muncul pada aplikasi ini hampir mirip dengan yang ditampilkan pada System Information.
Namun, informasi mengenai spesifikasi processor diidentifikasikan secara berbeda, karena menggunakan kode khusus yang kemungkinan asing untuk dipahami oleh Anda.
8. Dengan Aplikasi CPU-Z
Kemudian, cara cek processor laptop Windows 10 dan semua jenisnya, juga bisa dilakukan melalui aplikasi tambahan, salah satunya CPU-Z.
Umumnya, informasi yang ditampilkan melalui aplikasi ini lebih detail. Caranya antara lain yaitu:
- Pertama, Anda perlu mengunduh terlebih dahulu aplikasi CPU-Z.
- Kemudian, Anda bisa memilih opsi zip yang merupakan versi portable, sehingga tak perlu melakukan instalasi.
- Lalu ekstrak file CPU-Z yang sudah selesai didownload.
- Setelah itu, buka file CPU-Z yang telah selesai diekstrak, pilih aplikasi sesuai dengan versi Windows yang Anda gunakan, apakah 64 atau 32.
Beberapa bagian informasi yang ditampilkan melalui aplikasi CPU-Z di antaranya adalah:
- Technology: yaitu informasi mengenai ukuran proses fabrikasi chip processor perangkat.
- Instructions: yaitu berbagai jenis instruksi yang mendukung jalannya processor.
- Cache memory dan spesifikasi.
- Clock speed, berupa Multiplier dan Bus.
- Serta informasi mengenai voltase
9. Menginstal Aplikasi Speccy
Terakhir, selain CPU-Z, cara cek processor laptop juga bisa melalui aplikasi tambahan seperti Speccy.
Sama seperti CPU-Z, aplikasi Speccy juga dapat diunduh secara gratis melalui situs resmi.
Sebenarnya, aplikasi Speccy tidak menampilkan informasi sedetail CPU-Z, namun laporannya lebih mudah dicerna. Berikut adalah langkah-langkahnya.
- Download aplikasi Speccy terlebih dahulu melalui situs resmi secara gratis.
- Kemudian, install aplikasinya setelah selesai mengunduh, lalu jalankan Speccy.
Hampir sama seperti CPU-Z, aplikasi Speccy akan menampilkan beberapa informasi mengenai komponen yang dijalankan pada laptop Anda berdasarkan kategori.
Misalnya, melalui kategori Operating System, CPU, RAM, Summary, Graphics, Optical Drivers, Motherboard, Audio, Network, serta Peripherals.
Cara Cek Processor Laptop ASUS
Mengetahui spesifikasi processor laptop sangat penting, terutama jika Anda ingin memastikan performa perangkat Anda atau merencanakan untuk melakukan upgrade. Jika Anda menggunakan laptop ASUS dan ingin mengecek informasi mengenai processor yang digunakan, berikut adalah beberapa cara yang bisa Anda lakukan.
1. Menggunakan Pengaturan “About” di Windows
Cara pertama yang paling mudah adalah melalui menu pengaturan di Windows:
Langkah-langkah:
- Klik tombol Start.
- Pilih Settings atau Pengaturan.
- Masuk ke bagian System.
- Di sisi kiri, pilih About.
- Pada bagian Device Specifications, Anda akan melihat informasi lengkap tentang tipe processor yang digunakan.
Penjelasan: Menu “About” di Windows menampilkan berbagai spesifikasi perangkat, termasuk nama dan tipe processor yang ada di laptop Anda. Cara ini sangat cepat dan tidak memerlukan software tambahan.
2. Menggunakan Task Manager
Task Manager tidak hanya menampilkan aplikasi yang sedang berjalan, tetapi juga bisa digunakan untuk mengecek spesifikasi processor.
Langkah-langkah:
- Tekan tombol Ctrl + Shift + Esc untuk membuka Task Manager.
- Klik tab Performance.
- Pilih CPU di panel kiri.
- Di sini, Anda bisa melihat nama processor, jumlah core, dan detail lainnya.
Penjelasan: Task Manager memberikan informasi real-time tentang performa CPU, termasuk detail mengenai kecepatan dan jumlah core yang digunakan oleh processor.
3. Menggunakan DXDIAG (DirectX Diagnostic Tool)
DirectX Diagnostic Tool adalah utilitas bawaan Windows yang dapat menampilkan spesifikasi sistem, termasuk processor.
Langkah-langkah:
- Tekan tombol Windows + R untuk membuka Run.
- Ketik dxdiag dan tekan Enter.
- Pada tab System, Anda akan melihat informasi lengkap mengenai spesifikasi laptop, termasuk tipe processor.
Penjelasan: DXDIAG sering digunakan untuk mendiagnosa masalah sistem, tetapi juga sangat efektif untuk melihat informasi hardware, termasuk processor.
4. Menggunakan Aplikasi CPU-Z
Jika Anda ingin mendapatkan informasi lebih rinci tentang processor, aplikasi pihak ketiga seperti CPU-Z bisa menjadi pilihan.
Langkah-langkah:
- Download aplikasi CPU-Z dari situs resminya.
- Instal dan jalankan aplikasi tersebut.
- Pada tab CPU, Anda akan melihat informasi lengkap seperti nama processor, kecepatan clock, dan cache.
Penjelasan: CPU-Z adalah aplikasi ringan yang sangat populer di kalangan pengguna komputer karena dapat menampilkan informasi mendetail mengenai processor dan komponen lainnya.
5. Melihat Stiker di Laptop
Beberapa laptop ASUS juga memberikan informasi mengenai tipe processor langsung pada stiker yang ada di sekitar keyboard atau di bawah laptop.
Langkah-langkah:
- Periksa stiker yang ada di bagian sekitar keyboard.
- Jika tidak ada, cek bagian bawah laptop.
Penjelasan: Stiker ini biasanya mencantumkan brand processor (seperti Intel atau AMD) dan tipe modelnya, meskipun kadang tidak mencantumkan informasi secara rinci.
Cara Cek Processor Laptop HP
Mengetahui jenis dan tipe processor laptop sangat penting, baik untuk kebutuhan upgrade, troubleshooting, maupun hanya sekadar ingin mengetahui spesifikasi perangkat. Bagi Anda pengguna laptop HP, ada beberapa cara sederhana yang bisa dilakukan untuk mengecek tipe processor yang terpasang.
1. Melalui Pengaturan “About” di Windows
Salah satu cara termudah untuk mengecek spesifikasi laptop HP adalah dengan menggunakan pengaturan “About” di Windows.
Langkah-langkah:
- Klik tombol Start di pojok kiri bawah.
- Buka Settings atau Pengaturan.
- Pilih menu System.
- Klik About di bagian bawah menu.
- Di sini, Anda akan menemukan informasi lengkap tentang spesifikasi perangkat, termasuk jenis dan tipe processor di bagian Device Specifications.
Penjelasan: Menu “About” di Windows memberikan gambaran umum tentang spesifikasi perangkat, termasuk informasi detail mengenai processor yang digunakan.
2. Menggunakan Task Manager
Task Manager tidak hanya berfungsi untuk mengelola aplikasi yang berjalan, tetapi juga dapat digunakan untuk melihat spesifikasi processor.
Langkah-langkah:
- Tekan Ctrl + Shift + Esc untuk membuka Task Manager.
- Pilih tab Performance.
- Klik CPU di bagian kiri.
- Di sini, Anda bisa melihat informasi processor, termasuk nama, jumlah core, dan kecepatan clock.
Penjelasan: Melalui Task Manager, Anda dapat memantau kinerja CPU secara real-time, serta mendapatkan rincian singkat tentang spesifikasi processor.
3. Menggunakan System Information
System Information adalah fitur bawaan Windows yang menampilkan informasi lengkap tentang perangkat keras dan sistem operasi.
Langkah-langkah:
- Tekan Windows + R untuk membuka Run.
- Ketik msinfo32 dan tekan Enter.
- Pada jendela System Information, di bawah Processor, Anda akan menemukan informasi detail mengenai jenis processor yang digunakan.
Penjelasan: System Information memberikan data yang lebih komprehensif mengenai perangkat keras, termasuk kecepatan processor, jumlah core, dan lainnya.
4. Menggunakan DXDIAG (DirectX Diagnostic Tool)
DXDIAG adalah utilitas Windows yang dapat menampilkan spesifikasi sistem, termasuk jenis processor.
Langkah-langkah:
- Tekan Windows + R untuk membuka Run.
- Ketik dxdiag dan tekan Enter.
- Pada tab System, Anda akan melihat informasi mengenai processor yang terpasang di laptop HP Anda.
Penjelasan: DXDIAG biasanya digunakan untuk mengecek kompatibilitas DirectX, tetapi juga bisa memberikan rincian mengenai hardware sistem.
5. Menggunakan Aplikasi Pihak Ketiga (CPU-Z)
Jika Anda ingin mendapatkan informasi lebih detail mengenai processor, aplikasi CPU-Z dapat menjadi solusi.
Langkah-langkah:
- Download aplikasi CPU-Z dari situs resmi.
- Instal dan jalankan aplikasi.
- Pada tab CPU, Anda akan mendapatkan informasi mendalam seperti nama processor, kecepatan, jumlah core, dan cache.
Penjelasan: CPU-Z adalah aplikasi populer yang dapat menampilkan spesifikasi lengkap dari processor, termasuk detail yang tidak selalu ditampilkan di utilitas bawaan Windows.
6. Melihat Stiker di Laptop
Beberapa laptop HP dilengkapi dengan stiker yang mencantumkan jenis processor langsung pada bodi laptop, biasanya di dekat keyboard atau bagian bawah laptop.
Langkah-langkah:
- Cek bagian sekitar keyboard atau area di sekitar touchpad.
- Jika tidak ada, coba periksa stiker di bagian bawah laptop.
Penjelasan: Stiker ini biasanya menampilkan tipe processor, meskipun tidak selalu mencantumkan informasi lengkap.
Cara Cek Processor Laptop Lenovo
Memahami spesifikasi laptop Lenovo, terutama jenis dan tipe processor yang digunakan, sangat penting untuk mengevaluasi kinerja perangkat atau kebutuhan teknis lainnya. Jika Anda ingin mengecek processor pada laptop Lenovo, berikut adalah beberapa cara yang bisa Anda coba.
1. Melalui Pengaturan “About” di Windows
Cara paling cepat dan mudah untuk mengetahui spesifikasi processor laptop Lenovo adalah melalui pengaturan “About” di Windows.
Langkah-langkah:
- Klik tombol Start di pojok kiri bawah.
- Pilih Settings atau Pengaturan.
- Klik System.
- Pilih About dari daftar di sebelah kiri.
- Di bagian Device Specifications, Anda akan menemukan informasi tentang processor yang digunakan.
Penjelasan: Menu ini menampilkan informasi dasar mengenai spesifikasi perangkat, termasuk tipe processor yang dipasang pada laptop Lenovo Anda.
2. Menggunakan Task Manager
Task Manager adalah fitur bawaan Windows yang tidak hanya menampilkan aplikasi yang sedang berjalan, tetapi juga informasi tentang processor.
Langkah-langkah:
- Tekan Ctrl + Shift + Esc untuk membuka Task Manager.
- Pilih tab Performance.
- Klik CPU di sisi kiri.
- Di bagian kanan, Anda akan melihat nama processor, kecepatan clock, serta jumlah core.
Penjelasan: Dengan Task Manager, Anda bisa melihat performa processor secara langsung, serta mengetahui spesifikasinya seperti kecepatan dan jumlah core.
3. Menggunakan System Information
System Information adalah alat yang menampilkan informasi detail tentang hardware dan sistem operasi laptop Anda, termasuk processor.
Langkah-langkah:
- Tekan Windows + R untuk membuka Run.
- Ketik msinfo32 dan tekan Enter.
- Di dalam jendela System Information, pada bagian Processor, Anda akan melihat tipe processor yang digunakan.
Penjelasan: System Information menyediakan data yang lebih lengkap tentang sistem, termasuk jenis processor, jumlah core, dan kecepatan clock.
4. Menggunakan DXDIAG (DirectX Diagnostic Tool)
DirectX Diagnostic Tool atau DXDIAG adalah utilitas bawaan Windows yang menampilkan spesifikasi perangkat, termasuk informasi mengenai processor.
Langkah-langkah:
- Tekan Windows + R untuk membuka Run.
- Ketik dxdiag dan tekan Enter.
- Pada tab System, Anda akan menemukan informasi tentang processor laptop Lenovo Anda.
Penjelasan: DXDIAG digunakan untuk memeriksa kompatibilitas DirectX, tetapi juga memberikan informasi tentang spesifikasi hardware, termasuk processor.
5. Menggunakan Aplikasi CPU-Z
Jika Anda membutuhkan informasi mendetail tentang processor, aplikasi CPU-Z bisa menjadi solusi tepat.
Langkah-langkah:
- Download aplikasi CPU-Z dari situs resminya.
- Instal dan jalankan aplikasi tersebut.
- Pada tab CPU, Anda akan melihat informasi seperti tipe processor, kecepatan clock, jumlah core, serta detail cache.
Penjelasan: CPU-Z adalah aplikasi populer yang mampu memberikan informasi lengkap tentang processor, serta komponen hardware lainnya.
6. Melihat Stiker di Laptop
Banyak laptop Lenovo yang menempelkan stiker spesifikasi di sekitar keyboard atau di bagian bawah laptop. Anda bisa menemukan informasi dasar mengenai processor dari stiker ini.
Langkah-langkah:
- Cek stiker yang ada di sekitar keyboard, biasanya di dekat touchpad.
- Jika tidak ada, periksa bagian bawah laptop.
Penjelasan: Stiker tersebut biasanya menampilkan tipe processor yang digunakan oleh laptop, meskipun mungkin tidak mencantumkan detail spesifik seperti jumlah core.
Cara Cek Processor Laptop Acer
Mengetahui jenis dan tipe processor yang terpasang di laptop Acer penting untuk memastikan kinerja perangkat, mengatasi masalah teknis, atau merencanakan upgrade. Jika Anda menggunakan laptop Acer dan ingin mengetahui informasi mengenai processor, berikut adalah beberapa cara yang bisa dilakukan dengan mudah.
1. Melalui Pengaturan “About” di Windows
Cara pertama dan termudah untuk mengecek spesifikasi processor di laptop Acer adalah melalui pengaturan “About” di Windows.
Langkah-langkah:
- Klik tombol Start di pojok kiri bawah.
- Pilih Settings atau Pengaturan.
- Masuk ke System.
- Pilih About dari menu di sebelah kiri.
- Di bagian Device Specifications, Anda akan melihat informasi tentang processor yang digunakan.
Penjelasan: Pengaturan “About” di Windows memberikan gambaran umum tentang spesifikasi perangkat, termasuk jenis processor yang dipasang pada laptop Acer Anda.
2. Menggunakan Task Manager
Task Manager adalah fitur bawaan Windows yang memungkinkan Anda melihat spesifikasi processor secara real-time, sekaligus memantau performa sistem.
Langkah-langkah:
- Tekan Ctrl + Shift + Esc untuk membuka Task Manager.
- Klik tab Performance.
- Pilih CPU di sisi kiri.
- Di sini, Anda akan melihat nama processor, kecepatan clock, dan jumlah core.
Penjelasan: Task Manager tidak hanya menampilkan informasi tentang aplikasi yang sedang berjalan, tetapi juga memberikan rincian mengenai spesifikasi dan kinerja processor.
3. Menggunakan System Information
System Information adalah alat bawaan Windows yang dapat menampilkan detail spesifikasi hardware, termasuk processor.
Langkah-langkah:
- Tekan Windows + R untuk membuka Run.
- Ketik msinfo32 dan tekan Enter.
- Pada jendela System Information, cari bagian Processor. Di sini, Anda akan menemukan informasi lengkap mengenai tipe processor.
Penjelasan: System Information memberikan rincian lengkap tentang hardware dan software yang digunakan di laptop, termasuk jumlah core dan kecepatan processor.
4. Menggunakan DXDIAG (DirectX Diagnostic Tool)
DirectX Diagnostic Tool atau DXDIAG adalah alat diagnostik Windows yang dapat menampilkan spesifikasi sistem, termasuk processor.
Langkah-langkah:
- Tekan Windows + R untuk membuka Run.
- Ketik dxdiag dan tekan Enter.
- Pada tab System, Anda akan melihat informasi tentang processor laptop Acer Anda.
Penjelasan: Meskipun DXDIAG lebih sering digunakan untuk memeriksa kompatibilitas DirectX, alat ini juga bisa digunakan untuk melihat informasi mengenai hardware, termasuk processor.
5. Menggunakan Aplikasi Pihak Ketiga (CPU-Z)
Jika Anda ingin mendapatkan informasi lebih rinci tentang processor laptop Acer, aplikasi pihak ketiga seperti CPU-Z bisa menjadi pilihan terbaik.
Langkah-langkah:
- Download aplikasi CPU-Z dari situs resminya.
- Instal dan jalankan aplikasi tersebut.
- Pada tab CPU, Anda akan melihat informasi lengkap mengenai processor, seperti nama, kecepatan, jumlah core, dan cache.
Penjelasan: CPU-Z adalah aplikasi ringan yang banyak digunakan untuk mendapatkan informasi mendetail tentang komponen hardware, terutama processor.
6. Melihat Stiker di Laptop
Beberapa laptop Acer dilengkapi dengan stiker yang mencantumkan tipe processor langsung pada perangkat.
Langkah-langkah:
- Periksa stiker di sekitar keyboard atau di bagian bawah laptop.
- Jika ada, stiker ini biasanya akan menunjukkan jenis processor seperti Intel Core atau AMD Ryzen, meskipun mungkin tidak mencantumkan detail teknis lainnya.
Penjelasan: Meskipun stiker ini memberikan gambaran umum mengenai processor yang digunakan, untuk informasi lebih detail, Anda mungkin perlu menggunakan salah satu metode di atas.
Sudah Tahu Cara Cek Processor Laptop?
Itulah penjelasan mengenai bagaimana cara cek processor laptop Windows 7, 8, dan 10.
Seperti yang telah dijelaskan sebelumnya, prosesor adalah salah satu komponen utama pada laptop.
Sebuah komponen pada perangkat mempunyai pengaruh besar dalam kualitas performa perangkat yang berjalan.
Apabila terdapat masalah pada komponen utama dari hardware dan software, tentu akan memengaruhi kinerja laptop yang tidak berjalan dengan baik.
Oleh karena itu, pentingnya melihat spesifikasi laptop sebelum Anda memutuskan untuk membelinya.
Namun, jika Anda ingin menyewakan laptop untuk perusahaan tetapi tidak sempat melihat spesifikasinya, tak perlu khawatir.
Kini, Anda bisa menyewakan laptop untuk perusahaan melalui Asani. Asani merupakan marketplace sewa laptop terjangkau dan berkualitas pertama di Indonesia yang berbasis teknologi.
Tak hanya mempunyai perangkat berkualitas tinggi, Asani juga menyediakan tim expert IT Support yang sigap membantu Anda mendapatkan spesifikasi laptop yang diinginkan.
Well, tunggu apalagi? Yuk, dapatkan solusi permasalahan IT kantor Anda dengan minta penawaran melalui Asani!
Baca juga: 8 Cara Mengatasi Layar Laptop Mati Tapi Mesin Nyala, Simak!