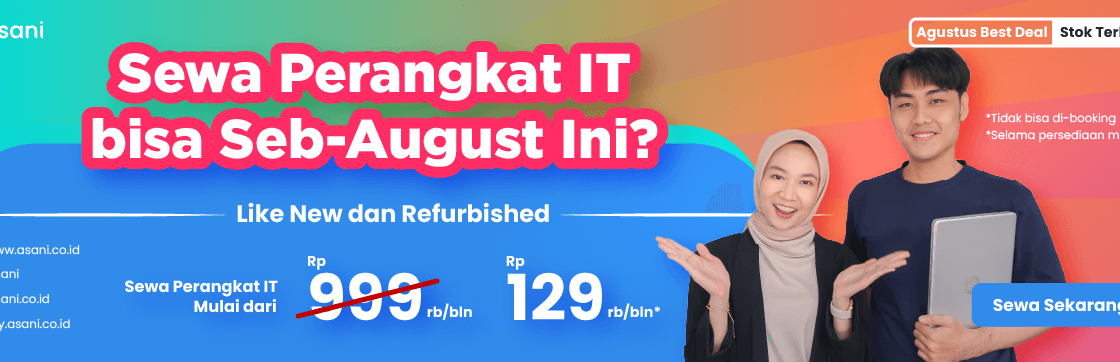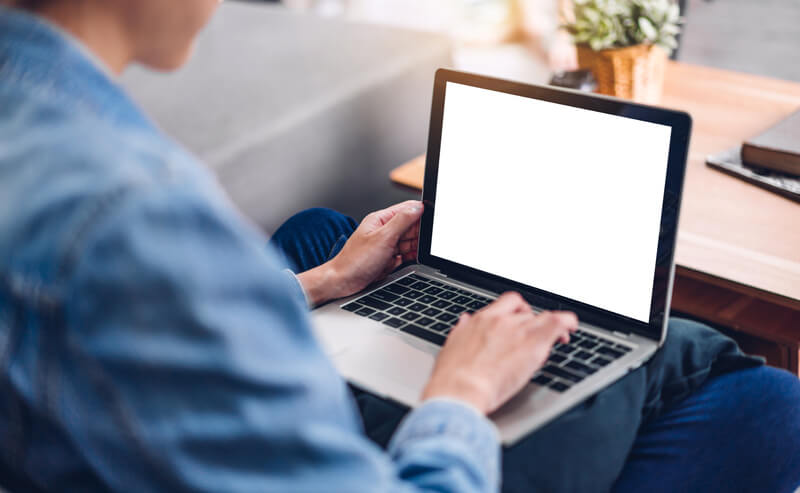
Cara masuk BIOS Lenovo adalah salah satu hal yang perlu Anda ketahui, khususnya saat laptop sedang bermasalah.
Pasalnya, Basic Input Output System atau BIOS adalah suatu sistem dasar dalam perangkat IT yang berfungsi untuk membantu meningkatkan performa laptop.
Untuk mengetahui informasi lebih lengkap mengenai cara masuk BIOS Lenovo Windows 7, 8, 10, dan 11, yuk simak artikel berikut!
Cara Masuk BIOS Lenovo Windows 7
BIOS adalah suatu sistem dalam perangkat laptop atau komputer yang digunakan untuk membantu mengatasi sejumlah permasalahan, termasuk saat booting system.
Pada dasarnya, cara masuk BIOS Lenovo untuk setiap tipe Windows membutuhkan langkah yang berbeda.
Nah, berikut ini adalah cara masuk BIOS Lenovo Windows 7 untuk tipe laptop Ideapad YZUS, Yoga, K47, E47, V470, hingga B470.
- Silakan nyalakan laptop terlebih dahulu.
- Pada saat laptop sedang booting, Anda bisa menekan tombol F2 atau Fn + F2 berulang kali dengan cepat.
Adapun cara masuk BIOS Lenovo Windows 7 untuk tipe laptop Ideacentre, K49, 249, Vx80, Bx80, dan M490 adalah sebagai berikut.
- Silakan nyalakan laptop terlebih dahulu.
- Saat laptop sedang proses booting, Anda dapat menekan tombol F1 atau Fn + F1 berulang kali dengan cepat.
Sebagai catatan, tombol Fn hanya perlu ditekan apabila kata F1-F12 pada keyboard laptop Anda berwarna biru atau oranye. Namun, jika berwarna putih, Anda tidak perlu menekannya.
Cara Masuk BIOS Lenovo Windows 8
Nah, jika Anda menggunakan laptop atau komputer Lenovo Windows 8, cara masuk ke pengaturan BIOS-nya pun berbeda dari langkah sebelumnya.
Adapun cara masuk BIOS Lenovo Windows 8 adalah sebagai berikut:
- Silakan masuk pada menu sidebar, lalu klik Setting.
- Setelah halaman pengaturan terbuka, Anda bisa menuju menu Change PC Setting, kemudian pilih opsi Update and Recovery.
- Selanjutnya, silakan pilih Recovery, lalu klik Restart Now. Setelah itu, silakan tunggu beberapa saat sampai Anda dapat mengakses menu baru.
- Nah, jika menu baru telah muncul, Anda bisa masuk pada opsi Troubleshoot, lalu klik Advance Setting.
- Setelah itu, Anda bisa mengakses UEFI Firmware Setting & Restart dan laptop akan masuk pada pengaturan BIOS.
Baca juga: 5 Cara Update Driver Laptop Windows dengan Mudah, Yuk Simak!
Cara Masuk BIOS Lenovo Windows 10 dan 11
Pada umumnya, cara masuk BIOS Lenovo Windows 10 dan 11 hampir sama dengan tipe sebelumnya. Namun, terdapat beberapa langkah yang membedakannya.
Adapun cara masuk BIOS Lenovo Windows 11 dan 10 adalah sebagai berikut.
- Silakan masuk menu Setting melalui search box atau Windows pada taskbar.
- Setelah itu, Anda bisa masuk pada menu Update and Security.
- Selanjutnya, silakan pilih opsi Recovery dan klik Restart Now.
- Nah, setelah Anda berhasil mengaktifkan ulang laptop, silakan pilih opsi Troubleshoot, lalu klik Advanced Options.
- Setelah itu, Anda bisa masuk pada menu UEFI Firmware Settings dan pilih opsi Reboot. Jika prosesnya sudah selesai, laptop Anda akan memuat ulang dan masuk pada sistem BIOS.
Cara Masuk BIOS Lenovo Ideapad
Pada jenis laptop Lenovo Ideapad, cara masuk ke pengaturan BIOS tak jauh berbeda dengan langkah-langkah yang dijelaskan dalam tipe Windows 7.
Adapun cara masuk ke pengaturan BIOS pada laptop Lenovo Ideapad adalah sebagai berikut.
- Silakan nyalakan laptop Anda, lalu masuk ke menu Start dan pilih Power.
- Setelah itu, tahan tombol Shift di keyboard selama beberapa saat dan klik Restart.
- Selanjutnya, laptop Anda akan menghidupkan ulang sistem. Dalam proses ini, Anda bisa menekan tombol F2 pada keyboard berulang kali.
Cara Masuk BIOS Lenovo Thinkpad, Thinkcentre, dan Thinkstation
Selain tipe Ideapad, Lenovo Thinkpad, Thinkcentre, dan Thinkstation memiliki cara yang berbeda untuk masuk ke pengaturan BIOS.
Adapun cara masuk BIOS Lenovo Thinkpad, Thinkcentre, dan Thinkstation adalah sebagai berikut.
- Silakan nyalakan laptop terlebih dahulu dengan menekan tombol Power.
- Nah, pada proses tersebut, Anda bisa menekan tombol F1 dengan cepat dan berulang kali.
- Setelah itu, Anda akan masuk pada menu Startup.
- Selanjutnya, silakan klik opsi F1 pada tampilan layar laptop Anda dan tekan Enter di keyboard.
Cara Masuk BIOS Lenovo G40
Pada umumnya, cara masuk BIOS Lenovo G40 dan tipe-tipe sebelumnya tak jauh berbeda. Meski begitu, Anda perlu mengetahui cara yang tepat agar tak salah langkah.
Adapun cara masuk BIOS Lenovo G40 Windows 8 dan tipe lainnya adalah sebagai berikut.
- Silakan nyalakan laptop Anda terlebih dahulu.
- Nah, pada saat proses booting, Anda bisa menekan tombol Fn + F2 di keyboard berulang kali.
- Setelah itu, silakan masuk pada menu Boot, lalu atur DVD optik agar dapat dibaca. Untuk mengaturnya, Anda bisa menekan SATA ODD : PLDS DVD RW.
- Selanjutnya, silakan tekan Fn + F6 dan simpan pengaturan tersebut menggunakan tombol Fn + F10, lalu klik Enter untuk memuat ulang.
Baca juga: 7 Cara Cek GPU Laptop pada Semua Tipe Windows, Yuk Simak!
Cara Masuk BIOS Lenovo Yoga
Sebenarnya, untuk masuk ke pengaturan BIOS pada laptop Lenovo Yoga juga bisa dilakukan dengan tombol F2, seperti tipe sebelumnya.
Namun, apabila tidak berhasil, ada alternatif lain yang bisa Anda lakukan. Adapun sejumlah alternatif cara masuk BIOS Lenovo Yoga adalah sebagai berikut.
1. Tombol Novo
Salah satu cara yang bisa dilakukan untuk masuk ke pengaturan BIOS pada laptop Lenovo Yoga adalah menggunakan tombol Novo.
Nah, tombol Novo ini terletak di sisi kiri menu Power pada keyboard. Adapun cara menggunakan tombol Novo untuk masuk ke pengaturan BIOS di laptop Lenovo Yoga adalah sebagai berikut.
- Silakan nyalakan laptop Anda terlebih dahulu.
- Setelah itu, tekan tombol NOVO di sisi kiri Power.
- Selanjutnya, klik pilihan BIOS Setup. Tunggu prosesnya selama beberapa saat dan Anda bisa masuk ke pengaturan BIOS.
2. Command Prompt
Selain cara di atas, Anda juga bisa menggunakan Command Prompt untuk masuk ke BIOS laptop Lenovo Yoga.
Adapun cara masuk ke pengaturan BIOS Lenovo Yoga menggunakan Command Prompt adalah sebagai berikut.
- Silakan ketikkan cmd pada search box di taskbar.
- Setelah itu, klik kanan pada menu Command Prompt, lalu tekan opsi Run as Administrator.
- Selanjutnya, Anda bisa mengetikkan perintah shutdown /r /fw untuk melakukan restart laptop.
- Nah, setelah laptop selesai melakukan restart, Anda akan secara otomatis masuk pada pengaturan BIOS.
Cara Masuk BIOS Lenovo All in One
Selain mengetahui cara masuk ke pengaturan BIOS pada laptop Lenovo, Anda juga perlu memahami langkahnya di PC All in One.
Adapun cara masuk BIOS Lenovo All in One adalah sebagai berikut:
- Silakan tekan Shift pada keyboard dan tahan terlebih dahulu.
- Setelah itu, klik Start dan lakukan Restart pada PC.
- Tunggu prosesnya hingga layar PC berwarna biru, setelah itu silakan pilih Troubleshoot.
- Setelah itu, silakan klik Lanjut dan pilih opsi UEFI Firmware Setting, lalu tekan Restart.
- Selanjutnya, Anda akan dibawa pada menu BIOS dan proses telah selesai.
Yuk, Atasi Masalah pada Laptop Anda di Asani!
Demikian sederet informasi mengenai cara masuk BIOS Lenovo Windows 11 dan tipe lainnya.
Seperti yang telah disinggung sebelumnya, BIOS adalah sistem dasar pada perangkat IT untuk membantu mengatur tahapan input dan output berkas informasi di dalamnya.
Itulah sebabnya, memahami cara masuk BIOS adalah hal yang penting agar Anda bisa mengatasi laptop saat terjadi suatu eror.
Namun, jika bingung dengan tahapannya, Anda bisa mengatasi permasalahan tersebut di Asani.
Asani adalah suatu perusahaan yang menyediakan layanan sewa laptop sekaligus jasa konsultasi terkait permasalahan IT.
Nah, jasa konsultasi tersebut bisa Anda dapatkan saat menyewa laptop atau komputer untuk perusahaan di Asani.
Dengan begitu, biaya yang perlu Anda keluarkan untuk penyediaan dan pengelolaan laptop bagi perusahaan akan lebih sedikit.
Apakah Anda tertarik untuk merentalnya? Jika iya, silakan kunjungi katalog sewa atau hubungi tim Asani sekarang juga agar memperoleh penawaran terbaik!
Baca juga: Cara Menonaktifkan Windows Update Windows 10, 11, 8, dan 7