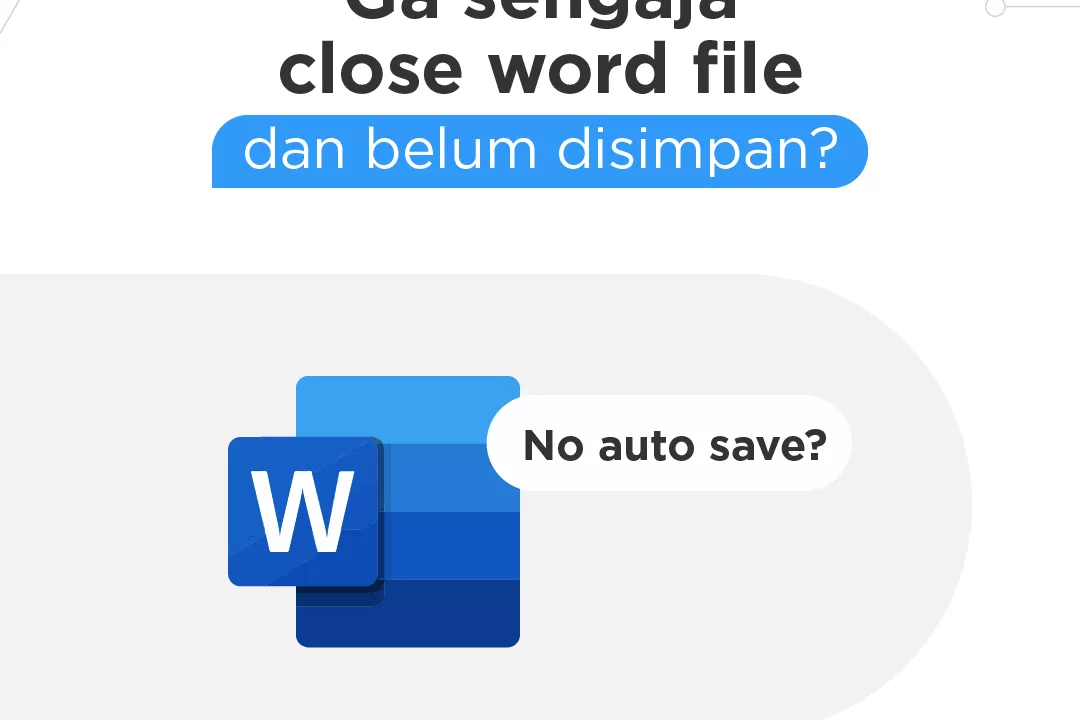Task manager adalah salah satu alat untuk mengelola dan memantau aktivitas sistem di komputer. Namun, apakah Anda sudah tahu bagaimana cara membuka task manager di laptop?
Ada berbagai cara membuka task manager di laptop, salah satunya yaitu lewat pusat kontrol perangkat atau yang biasa kita kenal dengan control panel.
Nah, untuk pembahasan selengkapnya, langsung saja artikel berikut sampai selesai, ya!
Cara Membuka Task Manager di Windows
Task manager merupakan salah satu utilitas penting dalam sistem operasi Windows, yang memungkinkan pengguna untuk melihat dan mengelola jalannya aplikasi di latar belakang.
Melalui task manager, pengguna dapat memantau kinerja sistem, dan menghentikan atau mengakhiri proses yang tidak responsif.
Berikut adalah beberapa cara membuka task manager di Windows 11 dan 10, antara lain yaitu:
1. Melalui Windows Search
Salah satu cara membuka task manager Windows 10 dan 11 adalah melalui fitur search.
Berikut adalah langkah-langkah membuka task manager melalui Windows search yang bisa Anda ikuti, antara lain yaitu:
- Pertama, buka Windows Search.
- Ketik “Task Manager” (tanpa tanda petik).
- Lalu, pilih opsi Task Manager.
- Selesai.
2. Melalui Kotak Dialog Run
Kotak dialog run adalah fitur lain yang memungkinkan Anda untuk membuka task manager dengan cepat.
Berikut adalah langkah-langkah membuka task manager melalui kotak dialog run yang bisa Anda ikuti, antara lain yaitu:
- Pertama tekan tombol Windows + R pada keyboard secara bersamaan.
- Ketik “taskmgr” (tanpa tanda petik) di kolom yang disediakan.
- Lalu, klik OK.
- Selesai.
3. Melalui Command Prompt
Cara membuka task manager lainnya juga bisa dilakukan melalui command prompt.
Berikut adalah langkah-langkah membuka task manager melalui command prompt yang bisa Anda ikuti, antara lain yaitu:
- Pertama, buka Command Prompt atau CMD.
- Ketik “taskmgr” (tanpa tanda petik)
- Kemudian, tekan enter.
- Selesai.
4. Melalui Taskbar
Cara membuka task manager berikutnya dapat diakses melalui taskbar.
Berikut adalah langkah-langkah membuka task manager melalui taskbar yang bisa Anda ikuti, antara lain yaitu:
- Pertama, klik kanan pada taskbar (baris tampilan aplikasi di bagian bawah layar).
- Lalu, pilih opsi “Task Manager“.
- Selesai.
5. Melalui Power Shell
Power shell adalah perangkat baris perintah yang juga bisa digunakan untuk membuka task manager.
Berikut adalah langkah-langkah membuka task manager melalui power shell yang bisa Anda ikuti, antara lain yaitu:
- Pertama, buka “Power Shell“.
- Ketik perintah “taskmgr” (tanpa tanda petik).
- Lalu, tekan enter.
- Selesai
6. Melalui Windows Tool
Di Windows 11, salah satu cara membuka task manager dapat dilakukan melalui Windows tool.
Berikut adalah langkah-langkah membuka Windows tool melalui kotak dialog run yang bisa Anda ikuti, antara lain yaitu:
- Pertama, buka “Windows Tools” (dapat dicari melalui fitur pencarian).
- Lalu pilih opsi “Task Manager“.
- Selesai.
7. Melalui Menu Start
Di Windows 10, cara membuka task manager juga dapat diakses melalui menu Start. Berikut adalah langkah-langkah yang bisa Anda ikuti:
- Pertama, buka “Menu Start” dengan cara klik logo Windows di pojok kiri bawah layar.
- Cari dan klik folder “Windows System“.
- Pilih “Task Manager“.
Baca juga: 12 Cara Mengatasi Touchpad Laptop Tidak Berfungsi, Mudah!
8. Melalui Windows Administrative Tools
Windows administrative tools adalah kumpulan utilitas dan fitur administratif yang tersedia di sistem operasi.
Anda dapat membuka task manager melalui Windows administrative tools dengan cara berikut ini:
- Buka “Windows Administrative Tools” (dapat dicari melalui fitur pencarian).
- Pilih “Task Manager“.
9. Melalui Control Panel
Cara membuka task manager selanjutnya bisa dilakukan melalui pusat kendali laptop atau biasa disebut dengan control panel.
Berikut adalah langkah-langkah membuka task manager melalui control panel yang bisa Anda ikuti, antara lain yaitu:
- Pertama, buka “Control Panel“.
- Ketik “Task Manager” di bilah pencarian.
- Lalu, tekan enter atau cari hasil pencarian.
- Pilih opsi “Task Manager“.
- Selesai.
10. Melalui Pintasan Keyboard
Berikutnya, cara membuka task manager dengan keyboard dapat dilakukan dengan menggunakan pintasan di bawah ini:
- Shortcut CTRL + ALT + DELETE
- Shortcut CTRL + SHIFT + ESC
Untuk menggunakan kedua shortcut di atas, Anda hanya perlu menekan tombol pintasan secara bersamaan. Setelahnya, task manager akan terbuka secara otomatis.
Kemudian, dalam beberapa kondisi, task manager Anda bisa saja terkunci dan tidak bisa dibuka.
Nah, untuk cara membuka task manager yang dikunci, Anda dapat mengunduh software Task Manager Fix. Software ini akan membantu mengaktifkan task manager Anda dengan instan.
Cara Membuka Task Manager di Macbook
Berikut ini adalah beberapa cara cepat untuk membuka task manager di Mac yang dapat Anda coba, antara lain yaitu:
1. Melalui Finder
Untuk mengakses fitur-fitur manajer proses di Mac, Anda harus menemukan aplikasinya terlebih dahulu.
Cara termudah adalah dengan mengklik ikon Apple dari menu utama dan mengunjungi Preferensi Sistem > Aplikasi.
Dalam folder Aplikasi yang tersedia di Finder, cari folder Utilitas. Di dalam folder Utilitas, Anda akan menemukan alat “Monitor Aktivitas”.
Kemudian, cukup klik dua kali pada ikon tersebut untuk membukanya.
2. Melalui Spotlight
Spotlight adalah fitur yang paling banyak digunakan di Mac, dan dapat membantu Anda mencari file atau aplikasi dengan cepat.
Jika Anda tidak dapat menemukan di mana letak task manager Mac, ikut cara-cara berikut ini:
- Pertama, klik pada bar Spotlight (ikon pencarian) di sudut kanan atas layar.
- Ketik “Monitor Aktivitas” di dalam bar Spotlight, karena Mac akan mencari aplikasi tersebut secara otomatis.
- Ketika hasil yang relevan muncul, klik aplikasi Monitor Aktivitas untuk membukanya.
3. Melalui Dock Mac
Selain melalui Finder, dock Mac juga menyediakan akses cepat ke alat dan aplikasi penting. Secara bawaan, Monitor Aktivitas merupakan bagian dari dock Mac.
Namun, jika Anda ingin menambahkannya sendiri, cukup cari ikon Monitor Aktivitas di Finder, lalu seret dan lepaskan ikonnya ke dalam dock.
Untuk membuka task manager, cukup klik dua kali pada ikon Monitor Aktivitas yang ada di dock.
Baca juga: 8 Cara Mengatasi Laptop Black Screen, Kenali Penyebabnya!
4. Melalui Pintasan Keyboard
Tak hanya pada Windows, beberapa versi macOS juga memiliki pintasan keyboard untuk membuka task manager.
Pintasan ini sangat praktis karena memungkinkan Anda membuka task manager dengan cepat.
Hal yang harus Anda lakukan hanyalah menekan tombol Command + Option + Shift + Esc secara bersamaan.
Kemudian, tahan tombol-tombol tersebut selama setidaknya 3 detik untuk meluncurkan aplikasi Monitor Aktivitas di layar.
Percayakan Masalah Laptop Anda dengan Asani
Dari pembahasan di atas, dapat diketahui bahwa ada berbagai cara membuka task manager, baik untuk pengguna Windows maupun Macbook.
Dengan mengikuti cara-cara tersebut, Anda kini dapat memantau dan mengelola aktivitas sistem secara mudah.
Namun, jika terjadi masalah pada sistem dan membutuhkan perangkat baru, Anda dapat melakukan penyewaan laptop kantor di Asani.
Asani hadir sebagai layanan penyewaan laptop terpercaya yang bisa disesuaikan dengan kebutuhan perusahaan Anda.
Jika tertarik, Anda dapat langsung mengecek jenis laptop atau komputer yang dibutuhkan melalui katalog Asani.
Atau, jika membutuhkan konsultasi terlebih dahulu, Anda bisa menghubungi official WhatsApp Asani untuk mendapatkan pelayanan dan penawaran terbaik!
Baca juga: 5 Cara Mengatasi Layar Laptop Bergerak Sendiri, Mudah!