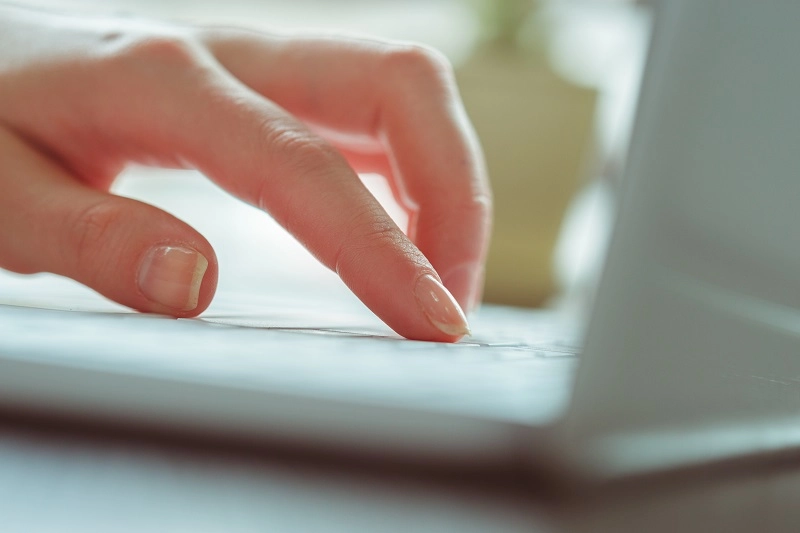
Touchpad laptop eror secara mendadak? Jangan panik, sebab cara mengatasi touchpad laptop tidak berfungsi dapat dilakukan dengan mudah.
Sebagai perangkat penting dalam bekerja, merawat laptop adalah hal yang wajib dilakukan agar tidak cepat rusak, termasuk komponen-komponennya, seperti touchpad.
Pada situasi tertentu, touchpad bisa bermasalah, sehingga kursor tidak bisa digerakkan. Hal ini tentu akan menghambat pekerjaan.
Lalu, bagaimana cara mengatasi touchpad laptop tidak berfungsi? Yuk, simak penjelasannya di sini!
Penyebab Touchpad Laptop Tidak Berfungsi
Touchpad adalah bagian dari laptop yang berfungsi untuk menggerakkan kursor. Touchpad mempermudah Anda dalam bekerja tanpa harus membawa mouse.
Namun, touchpad bisa mengalami kendala yang menyebabkan kursor tidak dapat digerakkan. Lantas, mengapa touchpad laptop mendadak tidak berfungsi?
Beberapa faktor yang menyebabkan touchpad laptop tidak berfungsi adalah sebagai berikut.
- Menonaktifkan touchpad.
- Terdapat masalah pada sistem perangkat yang menyebabkan touchpad tidak berfungsi.
- Laptop yang dipakai lebih dari 4 tahun juga bisa menyebabkan touchpad sering eror.
- Pemasangan kabel touchpad pada motherboard tidak tepat.
- Fitur mode tablet diaktifkan.
- Driver yang rusak mampu menyebabkan touchpad tidak berfungsi.
Cara Mengatasi Touchpad Laptop Tidak Berfungsi
Bagaimana jika kursor tidak bergerak? Beberapa orang akan panik saat touchpad tidak dapat menggerakkan kursor.
Anda tidak perlu risau karena ada beragam cara mengatasi touchpad laptop tidak berfungsi di Windows 10 atau tipe lainnya.
Berikut ini adalah beberapa cara mengatasi touchpad laptop tidak berfungsi.
1. Restart Laptop
Cara mengatasi touchpad laptop yang tidak berfungsi bisa dengan me-restart.
Terkadang, touchpad yang tidak berfungsi karena kesalahan sistem bisa kembali pulih hanya dengan me-restart laptop.
Apabila setelah di-restart touchpad masih tidak berfungsi, Anda bisa mencoba langkah selanjutnya.
Baca juga: 7 Cara Memperbaiki Mouse yang Tidak Bisa Bergerak, Efektif!
2. Memeriksa Sensitivitas Touchpad
Touchpad adalah salah satu perangkat laptop yang sensitif. Touchpad bisa mengalami masalah saat terkena kotoran, air, atau minyak.
Cara mengatasi touchpad laptop tidak berfungsi dapat dilakukan dengan memeriksa sensitivitasnya. Cara memeriksa sensitivitas touchpad adalah sebagai berikut.
- Tekan tombol Windows + X atau klik menu Start dan pilih Setting.
- Pilih menu Device dan klik opsi Touchpad.
- Pada monitor akan tampil touchpad sensitivity. Anda bisa menurunkan atau menaikkan sensitivitasnya.
3. Mengaktifkan Touchpad Melalui Pengaturan
Setelah laptop diinstal ulang, terkadang touchpad dalam keadaan nonaktif, sehingga tidak dapat digunakan.
Nah, cara mengatasi touchpad laptop tidak berfungsi setelah instal ulang dapat dilakukan dengan mengaktifkannya pada menu Setting.
Berikut ini adalah cara mengaktifkan touchpad melalui menu pengaturan.
- Buka menu Setting dan pilih Device Manager.
- Klik opsi Touchpad dan periksa apakah sudah aktif atau belum.
- Apabila touchpad mati, maka klik on untuk mengaktifkannya.
4. Mengaktifkan Roll Back Driver
Cara mengatasi touchpad laptop tidak berfungsi yang lainnya dapat dengan memeriksa Roll Back Driver.
Apabila Roll Back Driver dalam keadaan mati, kamu bisa mengaktifkannya kembali. Berikut ini adalah cara mengaktifkan Roll Back Driver.
- Buka Device Manager dengan melakukan pencarian pada menu Search di Taskbar.
- Klik kanan dan pilih Properties.
- Klik bagian Driver dan pilih Roll Back Driver.
- Selanjutnya, untuk mengonfirmasi klik Yes dan tekan OK.
Setelah melakukan langkah di atas, Anda bisa me-restart laptop terlebih dahulu dan periksa apakah touchpad sudah berfungsi.
Baca juga: Ini Dia 6 Cara Mengembalikan File yang Terhapus di Laptop
5. Memperbarui Driver Touchpad
Memperbarui Driver Touchpad adalah salah satu cara mengatasi touchpad laptop tidak berfungsi. Berikut ini adalah cara memperbaruinya.
- Buka Device Manager melalui kolom search pada Taskbar.
- Klik Human Interface Device.
- Pilihlah Update Driver pada touchpad.
6. Reinstall Driver Touchpad
Selain memperbarui Driver Touchpad, Anda juga dapat melakukan penginstalan ulang untuk mengatasi touchpad laptop yang tidak berfungsi.
Berikut ini adalah cara reinstall Driver Touchpad yang bisa Anda ikuti.
- Buka Device Manager melalui kolom search pada Taskbar.
- Klik Human Interface Device.
- Pilihlah Uninstall Device pada touchpad.
Setelah mengikuti langkah di atas, laptop Anda akan secara otomatis ter-restart dan reinstall Driver Touchpad.
Selain mengikuti cara di atas, melakukan instalasi ulang Driver Touchpad dapat dilakukan dengan mengunduhnya pada laman Google.
7. Mematikan Mode Tablet
Pada laptop yang memiliki fitur layar sentuh, pengguna sering kali lupa untuk mematikan mode tablet setelah menggunakannya. Akibatnya, touchpad menjadi tidak berfungsi.
Nah, Anda bisa kembali menonaktifkan mode tablet dengan mengikuti cara berikut ini.
- Buka pengaturan melalui Taskbar.
- Pilih menu System.
- Setelah itu, klik tab Tablet.
- Setelah tab terbuka, pilih Change additional tablet setting dan geserlah Tablet Mode, sehingga menjadi Off.
8. Uninstall Pembaruan Windows
Setelah menginstal ulang Windows, terkadang touchpad laptop akan mengalami eror.
Untuk itu, cara mengatasi touchpad laptop tidak berfungsi setelah instal ulang adalah menghapus pembaruan. Berikut ini adalah tata caranya.
- Buka menu Settings dan pilih Update & Security.
- Setelahnya, tekan View upadate history.
- Pada monitor akan muncul informasi update Windows, Anda bisa klik Uninstall updates untuk menghapusnya.
- Cari update yang hendak Anda hapus dan klik Uninstall.
Baca juga: 9 Cara Mengatasi Malware pada Laptop yang Bisa Dicoba
9. Memeriksa Update Windows
Selain melakukan uninstall, touchpad yang tidak berfungsi juga bisa disebabkan oleh Windows yang belum ter-update.
Untuk itu, Anda bisa melakukan update Windows untuk memperbaruinya. Cara update Windows adalah sebagai berikut.
- Buka menu Settings dan pilih Update & Security.
- Setelahnya, pilih Check for Updates. Pada monitor akan tampak informasi untuk meng-update dengan versi terbaru.
- Klik update dan tunggu hingga prosesnya selesai.
- Setelah itu, coba restart laptop dan touchpad akan kembali berfungsi.
10. Menjalankan Sistem Restore Windows
Apabila penyebab touchpad tidak berfungsi adalah kesalahan pada sistem, Anda juga bisa mengubahnya kembali ke setelan pabrik.
Berikut ini adalah cara menjalankan System Restore Windows.
- Siapkan flashdisk atau CD untuk instalasi Windows.
- Buka menu Windows Setup dan klik Bahasa.
- Kemudian, klik Next dan tekan Opsi Repair your Computer.
- Pilih Troubleshoot dan klik Advanced Options.
- Selanjutnya akan muncul beberapa opsi dan klik System Restore.
11. Menggunakan Mouse Eksternal
Cara mengatasi touchpad laptop tidak berfungsi berikutnya adalah menggunakan mouse eksternal.
Cara ini bisa dilakukan ketika berbagai cara yang dicoba tidak berhasil dan Anda membutuhkan laptop untuk kerja cepat.
Ada jenis mouse yang masih menggunakan kabel atau versi wireless. Anda bisa mendapatkan mouse ini di toko elektronik.
12. Melakukan Service Touchpad
Cara mengatasi touchpad laptop tidak berfungsi yang terakhir adalah melakukan service laptop. Cara ini bisa dilakukan ketika berbagai cara yang Anda tempuh tidak berhasil.
Kemungkinan yang terjadi adalah adanya kerusakan pada touchpad. Maka, Anda dapat melakukan service laptop agar kerusakan bisa ditangani oleh ahli.
Touchpad Anda bisa jadi perlu diganti atau adanya kerusakan pada kabelnya. Untuk itu, mengunjungi service laptop bisa menjadi solusinya.
Konsultasikan Permasalahan Perangkat Laptop Perusahaan Anda pada Asani
Nah, itulah penyebab dan cara mengatasi touchpad laptop tidak berfungsi. Anda bisa mencoba restart laptop atau melakukan service apabila touchpad tidak kunjung berfungsi.
Touchpad laptop yang mengalami masalah tentu akan menghambat pekerjaan. Salah satu solusinya adalah berkonsultasi pada Asani.
Asani adalah partner terbaik Anda dalam menyediakan dan mengelola perangkat IT untuk perusahaan.
Salah satu layanannya di Asani mencakup layanan IT Expert. Layanan ini menawarkan jasa konsultasi mengenai permasalahan seputar perangkat PC atau laptop, seperti meng-install software, upgrade RAM atau SSD, hingga mengganti perangkat yang rusak.
Apabila laptop perusahaan mengalami kendala pada touchpad atau perangkat lainnya, silakan menghubungi Asani atau mengunjungi laman FAQ.
Baca juga: Rental Laptop Bogor untuk Perusahaan
