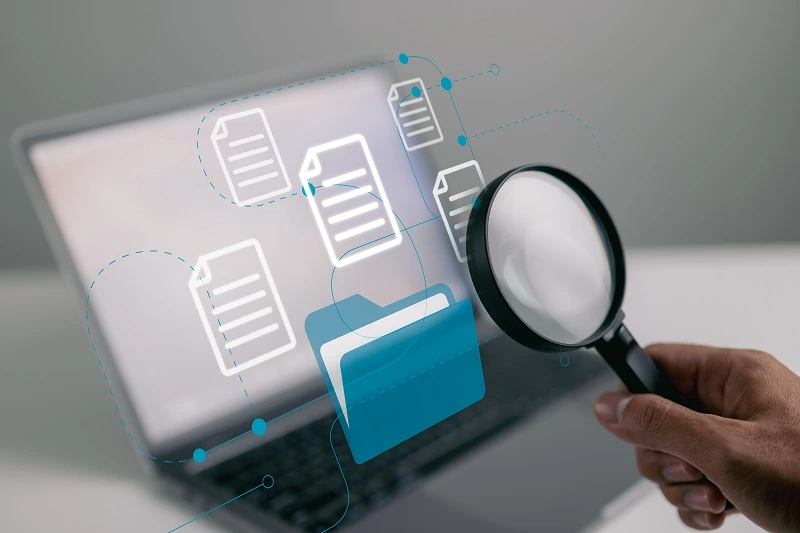
Kehilangan file penting di laptop karena tak sengaja terhapus tentu menjadi masalah yang kerap dialami oleh sebagian orang. Untuk mengatasi hal tersebut, terdapat sejumlah cara mengembalikan file yang tak sengaja terhapus di laptop secara mudah dan bisa Anda coba lakukan.
Mari kenali cara mengembalikan file yang terhapus di laptop selengkapnya melalui artikel berikut ini.
Bagaimana Cara Mengembalikan File yang Terhapus di Laptop?
Pernahkah Anda tidak sengaja menghapus file penting dari laptop? Tak perlu khawatir, file tersebut sebenarnya bisa dikembalikan jika baru terjadi dalam waktu dekat.
Utamanya, terdapat beragam cara mengembalikan file yang terhapus di laptop secara mudah, mulai dari memanfaatkan fitur Recycle Bin, menggunakan Command Prompt, hingga memasang software file recovery. Berikut ulasannya.
1. Melalui Recycle Bin
Recycle Bin adalah fitur di dalam laptop untuk menampung file-file yang terhapus secara sementara.
Karena itu, bila tidak sengaja menghapus file penting, Anda bisa mengembalikannya melalui fitur Recycle Bin ini.
Cara mengembalikan file yang terhapus di laptop Windows 7 melalui Recycle Bin adalah sebagai berikut:
- Akses fitur Recycle Bin. Biasanya, fitur ini akan ditampilkan dalam bentuk ikon shortcut pada halaman desktop laptop. Namun, bila tidak menemukan ikon shortcut di halaman desktop, Anda bisa mengetik “Recycle Bin” dalam kolom Search pada taskbar laptop.
- Cari file yang ingin Anda kembalikan.
- Klik kanan pada file yang dituju, lalu pilih opsi “Restore”.
- File telah selesai dikembalikan.
Baca juga: Cara Menggabungkan Dokumen Word Menjadi Satu
2. Melalui Command Prompt
Menggunakan Command Prompt atau CMD merupakan cara mengembalikan file yang terhapus di laptop tanpa aplikasi secara mudah.
Di mana, Command Prompt menjadi fitur pada laptop dengan sistem operasi Windows yang digunakan untuk menjalankan berbagai macam perintah, termasuk mengembalikan file tertentu.
Jika ingin menggunakan Command Prompt untuk mengembalikan file pada laptop, Anda bisa mengikuti langkah-langkah di bawah ini:
- Ketik “Command Prompt” dalam kolom Search pada taskbar laptop.
- Klik kanan pada Command Prompt tersebut, lalu klik tombol “Run as Administrator”.
- Ketik chkdsk X: /f. Anda dapat mengganti huruf X dengan nama drive di mana tempat file yang terhapus tersebut disimpan.
- Setelah itu, ketik ATTRIB -H -R -S /S /D X:*.*. Ganti kembali huruf X dengan nama drive tempat file yang terhapus disimpan.
- Terakhir, Command Prompt akan memproses perintah recovery file selama beberapa waktu. Tunggu hingga proses tersebut selesai.
- Selama proses recovery berlangsung, hindari menyimpan, menghapus, atau memindahkan file apa pun di dalam laptop.
3. Melalui Fitur Restore Previous Versions
Jika Anda mencari cara mengembalikan file yang terhapus di laptop tanpa software, cobalah gunakan fitur Restore Previous Versions.
Bahkan, Restore Previous Versions terbilang efektif untuk mengembalikan file yang tak sengaja terhapus, namun tidak masuk ke dalam Recycle Bin.
Namun, fitur Restore Previous Versions ini hanya bisa digunakan jika file baru saja terhapus dan laptop belum dimatikan.
Berikut adalah cara menggunakan Restore Previous Versions untuk mengembalikan file di laptop:
- Masuk ke File Explorer.
- Klik folder yang sebelumnya berisi file terkait.
- Klik kanan pada folder tersebut.
- Pilih opsi “Restore Previous Versions”.
- Klik tombol “Open” untuk melihat daftar file pada folder tersebut sebelumnya.
- Klik tombol “Restore” pada file yang ingin dikembalikan.
- Tunggu hingga proses pengembalian file selesai.
4. Gunakan Recuva
Kini, telah banyak developer yang mengembangkan perangkat lunak untuk mengembalikan file pada laptop. Salah satu software yang populer yaitu Recuva.
Adapun cara mengembalikan file yang terhapus di laptop Windows 8 dengan Recuva adalah sebagai berikut:
- Pilih drive yang menjadi tempat penyimpan file terkait.
- Klik tombol “Scan”. Kemudian, tunggu hingga proses pemindaian selesai.
- Kemudian, centang kotak pada samping file yang ingin dikembalikan.
- Periksa status file yang ingin dikembalikan pada kolom “State”. Pastikan bahwa file yang ingin dikembalikan berstatus “Excellent”. Bila berstatus “Unrecoverable”, Anda tidak dapat mengembalikan file terkait. Hal tersebut dapat terjadi karena file telah tertumpuk dengan file-file terbaru lainnya.
- Klik tombol “Recover” untuk memulai proses pengembalian file tersebut.
5. Gunakan Disk Drill
Selain Recuva, Disk Drill juga menjadi perangkat lunak yang kerap digunakan untuk mengembalikan file pada laptop.
Menariknya, software Disk Drill ini akan membagi file-file yang telah terhapus di laptop ke dalam beberapa kelompok, yaitu gambar, video, audio, dokumen, dan file archive.
Cara menggunakannya pun cukup mudah. Anda hanya perlu mencentang kotak di samping file yang ingin dikembalikan.
Setelah itu, klik tombol “Recover All” dan tunggu hingga proses pengembalian file selesai.
Baca juga: Cara Mendapatkan Kembali Dokumen Microsoft Word yang Belum Tersimpan
6. Gunakan File History pada Windows 10
Cara mengembalikan file yang terhapus di laptop Windows 10 yaitu dengan menggunakan fitur File History.
File History merupakan fitur pengganti Backup and Restore pada Windows 7 dan 8 yang dapat mengamankan file secara langsung dengan menyalinnya ke Drive Eksternal.
Bahkan, File History ini juga bisa digunakan sebagai cara mengembalikan file yang terhapus di laptop setelah instal ulang, lho.
Pastikan bahwa Anda telah menambahkan drive tempat file tersimpan ke dalam fitur Back Up pada File History. Untuk mencadangkan file agar terdokumentasi pada File History, Anda bisa melakukan cara berikut ini:
- Buka menu Settings pada laptop.
- Klik tab “Update & Security”.
- Klik “Backup” > “Add a drive”.
- Pilih drive yang ingin di-backup. Lalu, aktifkan fitur “Automatically backup my files” agar file-file di dalam drive tersebut dapat di-backup oleh sistem secara berkala.
Jika Anda sudah mencadangkan file dan ingin mengembalikan file yang terhapus, Anda bisa melakukan cara berikut ini:
- Pada kolom pencarian menu Start, ketik Restore your files with File History.
- Cari file yang hilang dan ingin dikembalikan. Anda mungkin akan menemukan banyak versi dari file yang akan dipulihkan.
- Pilih file yang diinginkan dan klik Restore. Anda bisa menyimpannya di lokasi baru atau di folder aslinya.
7. Melalui Windows File Recovery
Cara mengembalikan file yang terhapus dari laptop Windows yang terakhir adalah melalui Windows File Recovery. Aplikasi ini dapat mengembalikan file yang terhapus pada penyimpanan lokal.
Untuk melakukannya, Anda bisa memilih mode reguler dan ekstensif. Mode reguler adalah mode yang mengembalikan file yang belum lama dihapus, sedangkan mode ekstensif digunakan untuk mengembalikan file yang sudah lama terhapus dengan memperluas pencarian di penyimpanan lokal.
Baca juga: 3 Cara Membuka Excel yang Tidak Bisa Diedit atau Terkunci
Cara Mengembalikan File yang Terhapus pada macOS
Jika Anda adalah pengguna Macbook, cara-cara berikut ini mungkin bisa menjadi solusi untuk mengembalikan file yang terhapus:
1. Memeriksa Trash
Cara ini sama dengan laptop dengan Windows karena macOS juga memasukkan file yang terhapus ke tempat sampah. Jadi, jika Anda ingin mengembalikan file tersebut, Anda bisa masuk ke Trash, mencari file yang diinginkan, dan pulihkan.
2. Melalui Time Machine
Aplikasi internal bawaan macOS ini dapat mencadangkan file secara otomatis ke perangkat penyimpanan eksternal. Namun, jika drive sudah penuh, aplikasi ini akan menghapus file yang paling lama. Adapun cara mengembalikan file dengan Time Machine adalah sebagai berikut:
- Hubungkan perangkat penyimpanan dengan Time Machine.
- Pada menu Apple, klik System Preferences > Time Machine.
- Cari file yang terhapus dan klik Restore.
3. Memasang Perangkat Lunak File Recovery
Jika cara-cara di atas belum bisa mengembalikan file yang hilang, Anda bisa memasang perangkat lunak file recovery seperti halnya pada cara untuk laptop Windows di atas dan melakukan langkah-langkah sesuai arahan pada aplikasi.
Demikian sejumlah cara mengembalikan file yang terhapus di laptop secara mudah dan aman.
Kehilangan file penting dari laptop tentu menjadi permasalahan yang cukup serius, terutama bagi karyawan kantor.
Oleh karenanya, penting bagi perusahaan untuk menyediakan laptop dengan spesifikasi tinggi agar memiliki fitur mumpuni dalam mengembalikan file-file penting yang hilang secara tak sengaja.
Berbicara mengenai penyediaan laptop untuk perusahaan, maka gunakan saja layanan dari Asani.
Asani merupakan perusahaan yang menghadirkan jasa sewa laptop untuk kantor dengan mudah dan terpercaya.
Tak perlu khawatir, melalui Asani, Anda bisa menyewa berbagai macam jenis laptop sesuai dengan spesifikasi yang dibutuhkan.
Bila memiliki pertanyaan seputar penyewaan laptop, Anda dapat mengunjungi laman FAQ pada situs web Asani.
Yuk, segera ajukan penyewaan laptop untuk perusahaan Anda melalui laman Katalog atau dengan menghubungi WhatsApp resmi Asani dan cs@asani.co.id.
