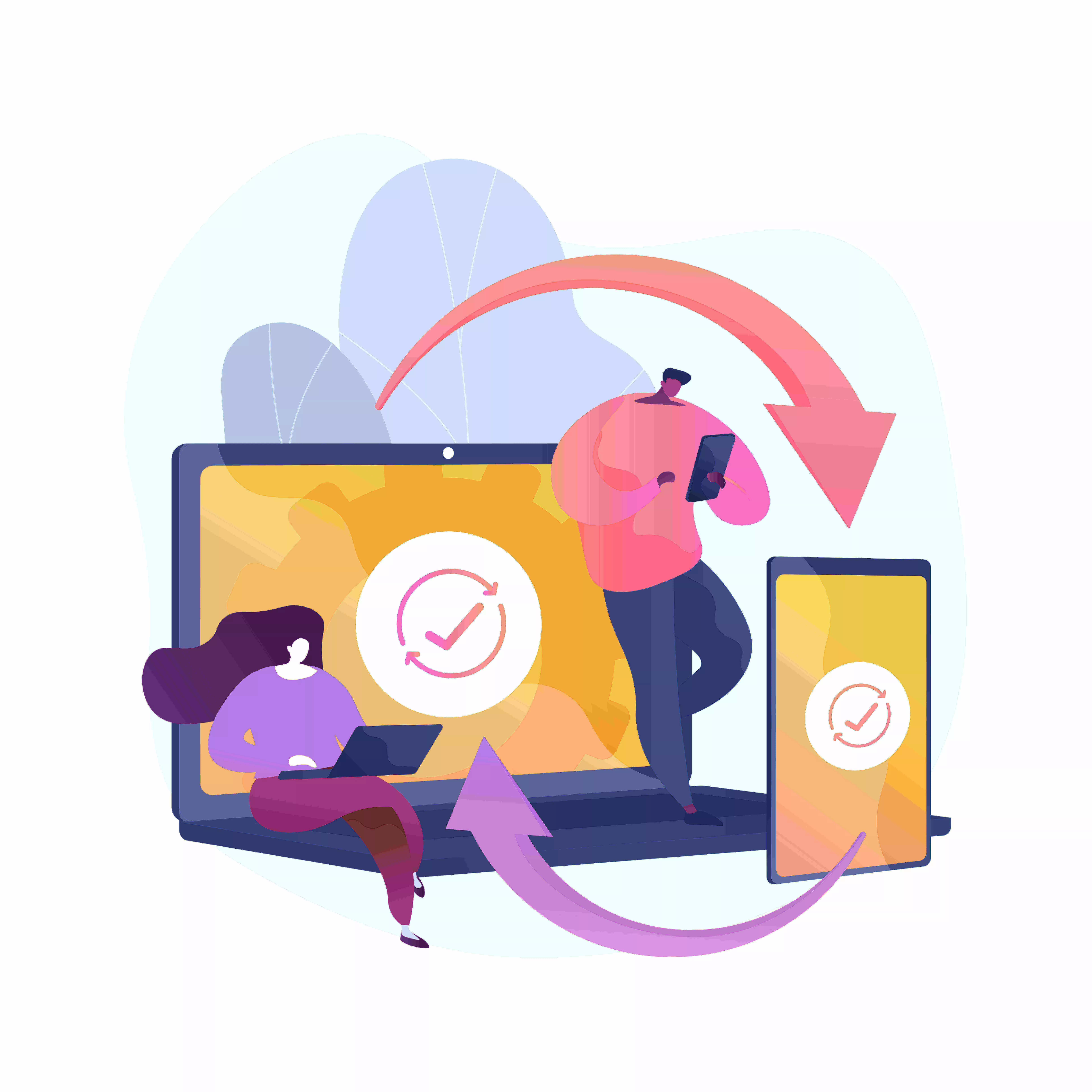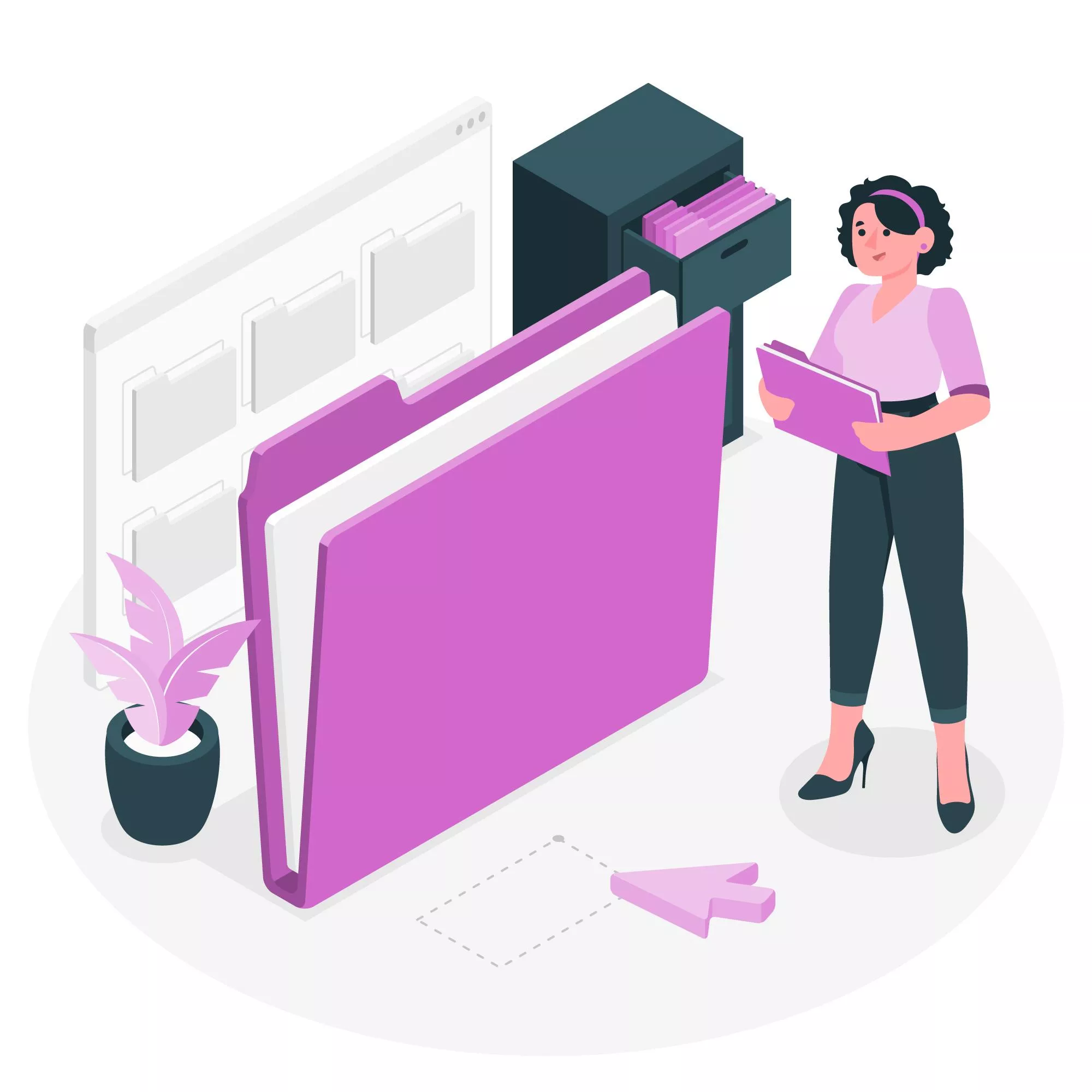
Ada beberapa cara menghapus folder yang tidak bisa dihapus di laptop atau komputer. Cara menghapus file yang tidak bisa dihapus tersebut akan bermanfaat bagi Anda yang menginginkan ruang penyimpanan lebih di laptop.
Simak artikel cara menghapus file yang tidak bisa dihapus ini untuk mengetahui alternatif alasan dan juga cara menghapus folder yang tidak bisa dihapus.
Cara Menghapus Folder yang Tidak Bisa Dihapus
Menghapus folder yang tidak bisa dihapus di Windows bisa menjadi tantangan, tetapi ada beberapa cara menghapus folder atau file yang tidak bisa dihapus yang bisa dicoba:
1. Restart Komputer
Bagaimana cara menghapus file laptop yang tidak bisa dihapus? Kadang-kadang, file atau folder yang sedang digunakan oleh sistem atau aplikasi lain tidak bisa dihapus. Cobalah me-restart komputer dan coba hapus folder tersebut lagi.
2. Gunakan Command Prompt
Anda tidak perlu memasang aplikasi tambahan untuk menggunakan Command Prompt (CMD). Bagaimana cara menghapus file di laptop yang tidak bisa dihapus? Berikut adalah cara menghapus file yang tidak bisa dihapus menggunakan CMD:
Opsi 1
- Buka jendela Run atau tekan Win+R
- Ketik CMD -> enter
- Setelah muncul jendela CMD, lihat di mana folder atau file yang ingin dihapus lalu ubah direktori CMD sesuai letak file.
- Ketik perintah CMD dan nama folder : cd<spasi> nama folder
- Ketik perintah CMD untuk menghapus: del<spasi>nama file
- Tekan enter -> selesai
Opsi 2
- Buka Command Prompt sebagai Administrator. Caranya, ketik “cmd” di menu Start, klik kanan pada Command Prompt, dan pilih “Run as administrator”.
- Gunakan perintah berikut untuk menghapus folder: rd /s /q “C:\Path\to\folder”
Pastikan untuk mengganti “C:\Path\to\folder” dengan path sebenarnya dari folder yang ingin dihapus.
Baca juga: Apa itu Temporary File? Fungsi, Lokasi & Cara Membersihkan
3. Safe Mode
Bagaimana cara menghapus paksa folder yang tidak bisa dihapus? Boot komputer ke Safe Mode dan coba hapus folder tersebut. Safe Mode hanya memuat driver dan layanan dasar, sehingga kemungkinan besar file atau folder yang terkunci akan dapat dihapus.
Jika cara hapus folder yang tidak bisa di hapus lain tidak bisa, Anda bisa menghapus melalui Safe Mode. Berikut adalah cara menghapus file yang tidak bisa dihapus dengan menggunakan safe mode:
- Restart laptop atau komputer.
- Tekan F4 untuk masuk ke halaman Enable Safe Mode. Jika sudah masuk Safe Mode, akan ada tulisan Safe Mode di layar.
- Pilih folder yang ingin dihapus
- Setelah berhasil, restart laptop lagu untuk masuk ke mode normal
4. Gunakan Aplikasi Pihak Ketiga
Bagaimana cara menghapus file di laptop yang tidak bisa dihapus? Ada beberapa aplikasi pihak ketiga yang dapat membantu menghapus file atau folder yang sulit dihapus, seperti:
Unlocker
Aplikasi ini membantu membuka kunci file atau folder yang sedang digunakan oleh aplikasi lain.
Anda bisa menghapus file atau folder dengan Software Unlocker. Ikuti langkah cara hapus folder yang tidak bisa di hapus ini menggunakan unlocker:
- Mengunduh dan memasang software Unlocker di laptop atau komputer
- Klik kanan pada folder yang ingin dihapus. Pada jendela Unlocker, pilih Delete, lalu OK
IObit Unlocker
Mirip dengan Unlocker, aplikasi ini dapat membantu menghapus file atau folder yang terkunci.
Baca juga: 8 Cara Sharing File Antar Komputer yang Perlu Anda Ketahui
5. Periksa Izin Folder
Bagaimana cara menghapus file yg tidak bisa di hapus di laptop? Cara menghapus file di PC yang tidak bisa dihapus yang lainnya adalah
- Klik kanan pada folder yang ingin dihapus, pilih “Properties”.
- Masuk ke tab “Security” dan klik “Advanced”.
- Pastikan akun Anda memiliki izin penuh untuk menghapus folder tersebut. Jika tidak, tambahkan izin yang diperlukan.
6. Hapus melalui Linux Live USB
Jika semua cara hapus file yang tidak bisa dihapus di atas tidak berhasil, coba gunakan Linux Live USB untuk boot komputer dan hapus folder tersebut melalui Linux. Kadang-kadang, Linux bisa mengabaikan izin file dan folder yang terkunci di Windows.
7. Force Delete
Cara menghapus file di laptop yang tidak bisa dihapus adalah Anda bisa menghapus folder dengan menekan tombol Shift + Delete.
Baca juga: 10 Cara Menghapus Temporary File di Laptop dengan Mudah
Cara Menghapus File yang Tidak Bisa Dihapus di Laptop
Terkadang, saat kita mencoba menghapus file di laptop, kita akan menemui pesan error yang menghalangi proses penghapusan. Hal ini bisa terjadi karena berbagai alasan, seperti file sedang digunakan atau ada masalah dengan izin akses. Berikut beberapa cara yang bisa Anda coba untuk menghapus file yang tidak bisa dihapus di laptop.
1. Pastikan File Tidak Sedang Digunakan
Salah satu alasan paling umum file tidak bisa dihapus adalah karena file tersebut sedang digunakan oleh aplikasi lain. Pastikan bahwa tidak ada program yang sedang membuka atau menggunakan file tersebut. Anda bisa menutup semua aplikasi yang berjalan dan mencoba menghapus file kembali.
2. Restart Laptop
Bagaimana cara menghapus paksa file yang tidak bisa dihapus?Jika file masih tidak bisa dihapus, coba restart laptop Anda. Setelah laptop menyala kembali, langsung coba hapus file tersebut sebelum membuka aplikasi lain. Dengan melakukan restart, sistem akan memulai ulang semua proses, sehingga kemungkinan besar file tersebut tidak lagi digunakan oleh program lain.
3. Gunakan Task Manager
Bagaimana hapus file yang tidak bisa dihapus? Jika restart tidak membantu, Anda bisa memeriksa apakah ada proses yang menggunakan file tersebut dengan Task Manager. Caranya adalah:
- Tekan Ctrl + Shift + Esc untuk membuka Task Manager.
- Cari proses yang mungkin sedang menggunakan file tersebut, lalu klik kanan dan pilih End Task. Setelah memastikan tidak ada program yang menggunakan file, coba hapus file kembali.
4. Gunakan Safe Mode
Safe Mode adalah mode di mana sistem operasi hanya menjalankan program dasar yang diperlukan. Dalam kondisi ini, Anda bisa menghapus file yang sulit dihapus karena tidak ada program tambahan yang berjalan. Caranya:
- Restart laptop Anda dan tekan F8 atau Shift + F8 saat booting untuk masuk ke Safe Mode.
- Setelah masuk Safe Mode, coba hapus file tersebut.
5. Gunakan Command Prompt (CMD)
Command Prompt bisa menjadi alternatif lain untuk menghapus file yang tidak bisa dihapus melalui Windows Explorer. Berikut langkah-langkahnya:
- Buka Command Prompt sebagai administrator.
- Ketik perintah berikut:
del /f /q “path\to\file”
Gantilah “path\to\file” dengan lokasi file yang ingin dihapus. Perintah ini memaksa file untuk dihapus.
6. Ubah Izin Akses File
Kadang-kadang, masalah penghapusan file terjadi karena keterbatasan hak akses. Untuk mengubah izin file:
- Klik kanan pada file yang ingin dihapus dan pilih Properties.
- Buka tab Security, lalu klik Edit untuk mengubah izin.
- Pastikan Anda memberikan izin penuh kepada pengguna untuk memodifikasi atau menghapus file tersebut.
7. Gunakan Aplikasi Pihak Ketiga
Jika semua cara di atas tidak berhasil, Anda bisa menggunakan aplikasi pihak ketiga seperti Unlocker atau IObit Unlocker. Aplikasi ini dirancang khusus untuk menghapus file yang terkunci atau digunakan oleh program lain. Setelah diinstal, Anda bisa memilih file yang ingin dihapus melalui aplikasi ini.
8. Hapus File dari Safe Mode dengan CMD
Jika menghapus file dari Safe Mode melalui Windows Explorer tidak berhasil, Anda bisa mencobanya dengan Command Prompt:
- Masuk ke Safe Mode.
- Buka Command Prompt dan navigasikan ke direktori tempat file berada.
- Gunakan perintah del atau rmdir untuk menghapus file atau folder.
9. Cek File System Error
Terkadang, file tidak bisa dihapus karena ada masalah dengan file system. Anda bisa menjalankan chkdsk (Check Disk) untuk memeriksa dan memperbaiki error pada drive. Caranya:
- Buka Command Prompt sebagai administrator.
- Ketik perintah:
chkdsk /f
Setelah proses selesai, coba hapus file kembali.
10. Bawa ke Teknisi Profesional
Jika file tetap tidak bisa dihapus setelah mencoba semua langkah di atas, ada kemungkinan masalah lebih serius terkait sistem atau drive penyimpanan. Dalam hal ini, Anda bisa membawa laptop ke teknisi profesional untuk mendapatkan solusi lebih lanjut.
Menghapus file yang tidak bisa dihapus bisa menjadi tantangan, namun dengan langkah-langkah di atas, Anda dapat mencoba berbagai cara sebelum memutuskan untuk membawa laptop ke ahli. Pastikan Anda selalu berhati-hati saat menghapus file, terutama file sistem yang penting untuk kinerja laptop.
Alasan Folder Tidak Bisa Dihapus
Tidak hanya karena virus, ada beberapa alasan mengapa ada folder yang tidak bisa dihapus yaitu:
- Folder masih aktif digunakan oleh pengguna lain
- Folder memiliki perizinan khusus
Itulah beberapa cara menghapus file yang tidak bisa dihapus melalui cara normal.
Namun, jika masalah masih berlanjut, sebaiknya segera konsultasikan dengan teknisi atau Anda bisa menggunakan jasa penyewaan laptop dan perangkat IT lainnya dari Asani.
Asani hadir sebagai solusi praktis dan terjangkau dalam menyediakan kebutuhan perangkat IT berkualitas untuk perusahaan Anda.
Dapatkan manfaat lebih dengan menggunakan perangkat IT dari Asani seperti layanan IT support dan Dashboard Asset Management.
Jangan ragu untuk menghubungi Asani sekarang dan rasakan pengalaman berkomputasi yang lebih lancar juga produktif!