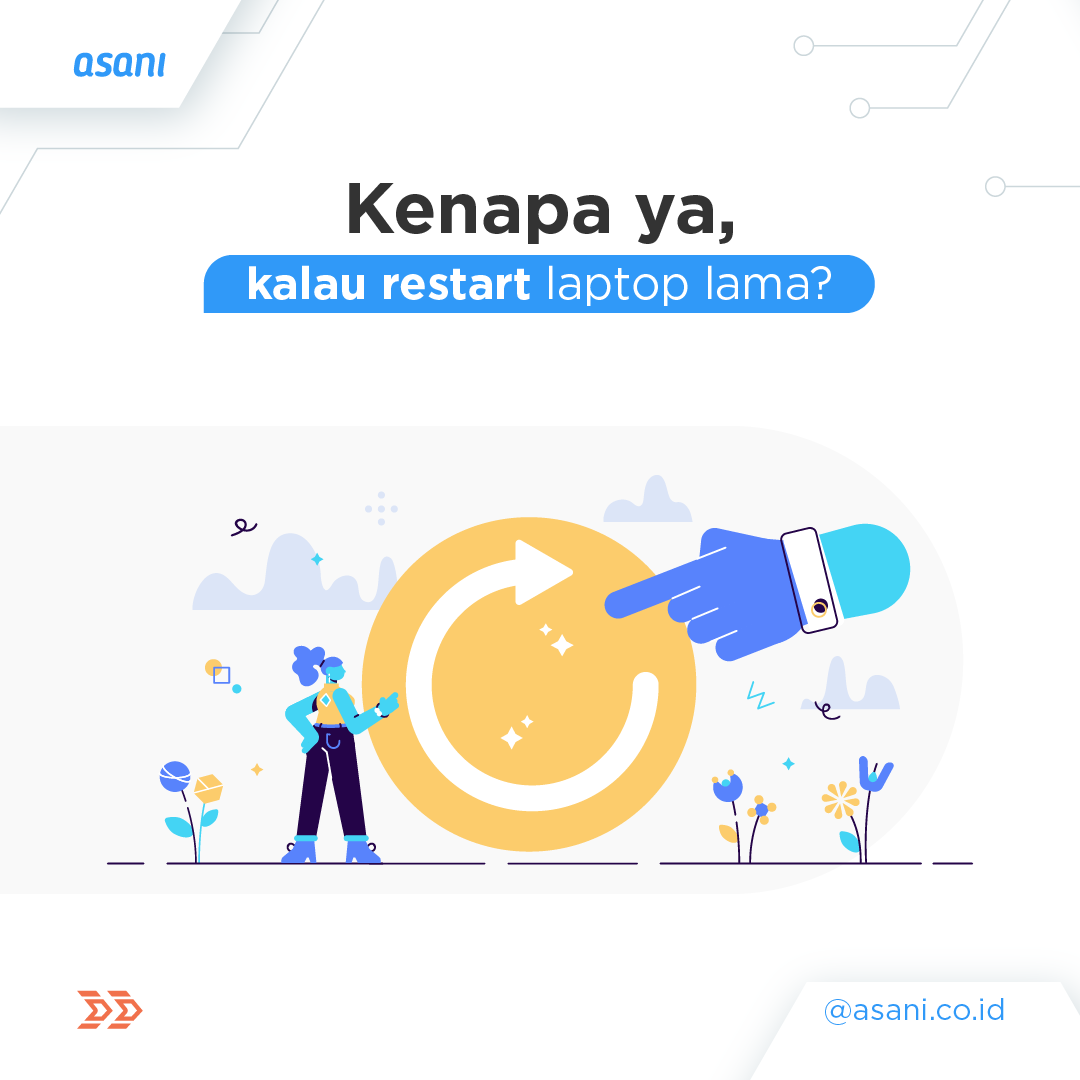
Pada umumnya, fungsi restart dilakukan untuk memulihkan sistem yang mengalami error agar sistem dapat kembali bekerja seperti semula.
Namun, seringkali laptop mengalami kendala proses restart. Seperti proses restart ternyata stuck terus pada bagian booting? Misalnya, diperlukan waktu beberapa menit hingga berjam-jam hanya untuk menunggu laptop kembali menyala.
Maka dari itu, pelajari penyebab laptop restart lama dan cara mengatasinya di artikel ini!
Cara Mengatasi Laptop Restart Lama
1. Mengurangi Startup Apps
Startup Apps adalah aplikasi yang otomatis berjalan pada saat booting. Semakin banyak aplikasi, proses booting biasanya akan semakin lama.
Untuk mematikan Startup Apps, bisa melalui Task manager lalu pilih aplikasi yang tidak perlu dijalankan saat di awal saat laptop menyala.
Baca juga: 10 Rekomendasi Laptop 12 Inch Terbaik dan Murah 2023, Catat!
2. Matikan Fast Startup
Cara mengatasi laptop restart lama bisa dengan mengatur Power Option. Caranya klik kanan pada ikon baterai laptop lalu hilangkan centang Turn on fast Startup. Lihat perubahan yang terjadi, jika proses restart normal, berarti Anda berhasil.
3. Cek RAM dan Hard disk
Penyebab laptop restart lama adalah karena banyak memori (RAM atau hard disk) yang digunakan. Inilah langkah untuk mengecek jumlah memori yang digunakan:
- Buka Task Manager
- Lihat daftar aplikasi yang sedang berjalan
- Jika memori RAM terlalu penuh, pilih aplikasi untuk dihentikan
- Klik End Process pada aplikasi
Namun, jika memori RAM terlalu kecil, Anda bisa mempertimbangkan untuk menambah kapasitas RAM.
Untuk mengecek bagian hard disk, cek berapa aplikasi yang tak terpakai dan sampah yang menumpuk. Hal itu bisa membuat laptop menjadi sangat lambat. Bersihkan file atau berkas sampah dan uninstall aplikasi yang tak digunakan.
Baca juga: Inilah Cara Uninstall Aplikasi di Laptop atau PC
4. Cek Virus
Salah satu penyebab laptop menjadi lamban adalah terkena virus. Jika laptop sudah terpasang antivirus, cobalah scan laptop secara keseluruhan lalu hapus virus yang menjangkit laptop. Setelah itu, restart laptop dan lihat apakah hasilnya berubah atau tidak.
Jangan lupa gunakan antivirus untuk menghindari serangan virus. Selain antivirus, Anda juga harus berhati-hati saat mengunduh berkas dari internet. Jangan asal mengunduh berkas sembarangan dari situs yang tidak terpercaya.
5. Kerusakan pada Hard Disk
Jika cara di atas belum berhasil, mungkin ada masalah pada hard disk Anda. Hard disk yang rusak solusinya adalah mengganti dengan yang baru.
Itulah beberapa cara mengatasi laptop restart lama. Cara tersebut bisa dicoba sendiri dan dijamin berhasil. Namun, jika laptop perusahaan mengalami kerusakan, segera hubungi Asani.
Sewa dan Jasa Service Laptop yang Berkualitas Hanya di Asani!
Asani menyediakan berbagai kebutuhan laptop perusahaan, seperti sewa laptop, jasa service laptop perusahaan, dan Asset Recycling.
Lihat katalog Asani lengkap untuk kebutuhan design graphic, editing video, develop website atau aplikasi, serta administrasi, dan bisnis.
Pastikan Anda memilih jasa sewa laptop yang memiliki harga sewa terjangkau, aman, dan terpercaya.
Asani merupakan partner yang tepat untuk Anda jika membutuhkan penyewaan laptop dan perangkat IT untuk perusahaan.
Jika Anda tertarik, ajukan penawaran sekarang juga ke Asani dengan menghubungi official WhatsApp Asani atau customer service kami di cs@asani.co.id.
Baca juga: 15 Daftar Aplikasi yang Harus Ada di Laptop, Segera Instal!



