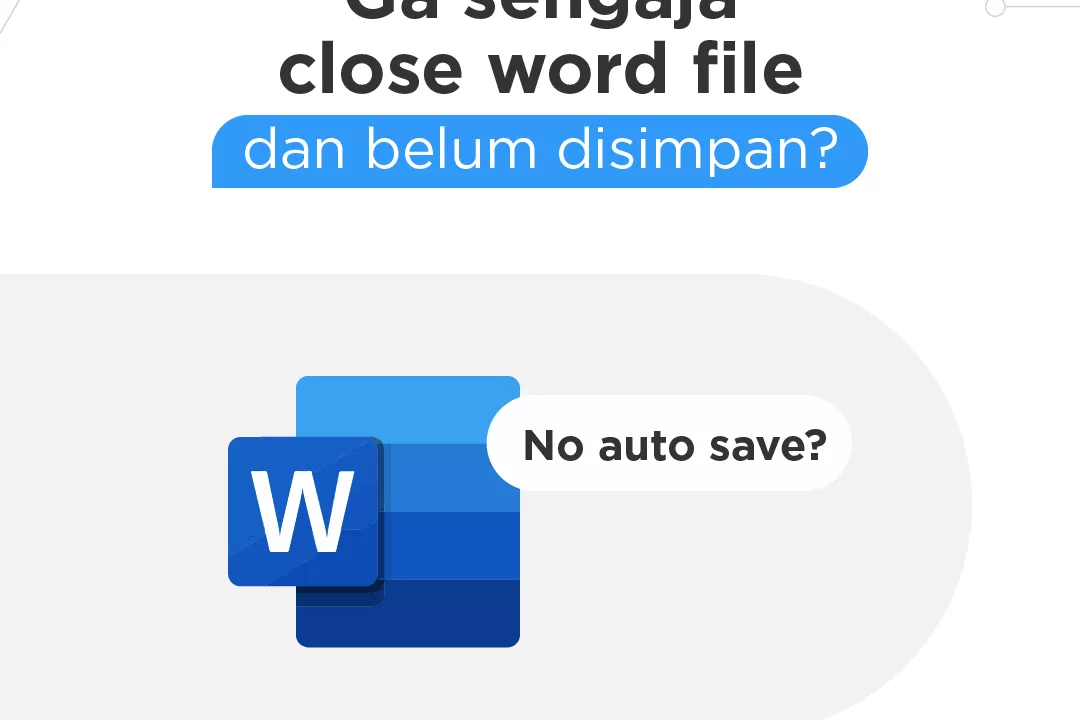Salah satu hal yang harus Anda perhatikan saat memiliki PC adalah cara update driver laptop ke versi terbaru.
Pasalnya, driver memiliki fungsi untuk menghubungkan hardware dengan software agar performa laptop lebih optimal, sehingga perlu diperbarui secara rutin.
Nah, untuk mengetahui cara update driver laptop Windows 8, 10, atau tipe lainnya, yuk simak artikel berikut!
Apa itu Driver Laptop?
Sebelum membahas lebih lanjut tentang cara update driver laptop, sebaiknya pahami dulu pengertiannya.
Driver adalah program dalam komputer atau laptop yang berfungsi untuk menghubungkan komponen hardware dengan sistem pada perangkat Anda agar bisa bekerja secara bersinergi.
Nah, tanpa adanya driver, hardware pada laptop tidak akan bisa bekerja dengan baik.
Di samping itu, driver sendiri terus diperbarui oleh pengembangnya untuk meningkatkan kualitasnya.
Itulah sebabnya, sebagai pengguna perangkat komputer, Anda perlu secara rutin melakukan update driver.
Cara Update Driver Laptop
Seperti yang telah disebutkan sebelumnya, driver selalu diperbarui secara rutin oleh pengembangnya untuk membantu mengoptimalkan perangkat laptop atau komputer.
Adapun cara update driver laptop Windows 8 dan tipe lainnya adalah sebagai berikut.
1. Memeriksa Tipe VGA AMD
Salah satu cara update driver laptop manual adalah dengan memeriksa tipe VGA AMD terlebih dahulu.
Cara ini diperlukan bagi Anda yang menggunakan tipe VGA AMD untuk mengurangi risiko pemasangan driver.
Adapun cara memeriksa tipe VGA AMD adalah sebagai berikut.
- Silakan buka halaman Run terlebih dahulu dengan menekan tombol Windows + R di keyboard.
- Setelah halaman Run terbuka, silakan tulis dxdiag di bagian Open, lalu klik OK.
- Selanjutnya, Anda akan diarahkan pada jendela DirectX Diagnostic Tool. Setelah itu, silakan klik menu Display.
- Nah, pada jendela Display, Anda bisa melihat tipe VGA yang digunakan di bagian Name.
Baca juga: 7 Cara Mengatasi Laptop Freeze di Semua Tipe Windows, Simak!
2. Memperbarui Lewat Windows Update
Cara update driver laptop secara online berikutnya adalah dengan memperbaruinya lewat halaman Windows di Settings.
Cara update driver laptop online ini dianggap sebagai langkah yang cukup mudah, tetapi Anda membutuhkan internet stabil agar proses pembaruannya berjalan lancar.
Adapun cara memperbarui driver laptop secara online melalui Windows Update adalah sebagai berikut.
- Silakan masuk ke menu Control Panel dengan mengetikkannya di kolom pencarian pada taskbar.
- Apabila jendela Control Panel sudah terbuka, Anda bisa menekan menu System and Security.
- Setelah itu, silakan klik opsi Windows Update.
- Apabila terdapat permintaan pembaruan, silakan klik Download. Namun, jika tidak ada, Anda bisa memilih opsi Check for Updates.
- Selanjutnya, tunggu proses pembaruannya hingga selesai. Apabila sudah, maka semua driver pada laptop akan diperbarui secara otomatis.
3. Via Situs Resmi
Cara update driver laptop online berikutnya adalah melalui situs resmi perangkat komputer Anda.
Untuk menggunakan cara ini, laptop Anda harus tersambung ke internet yang memiliki sinyal stabil.
Adapun cara update driver laptop manual melalui situs resminya adalah sebagai berikut.
- Silakan masuk pada situs resmi dari laptop Anda di web browser.
- Setelah itu, carilah seri laptop Anda pada situs tersebut.
- Apabila sudah menemukannya, silakan pilih jenis driver yang hendak diperbarui dan klik Unduh.
- Jika driver telah terunduh, lakukan penginstalan dengan mengikuti perintah yang muncul pada laptop Anda. Setelah proses penginstalan selesai, maka driver laptop Anda telah berhasil diperbarui.
4. Menggunakan Device Manager
Cara update driver laptop manual berikutnya adalah dengan menggunakan Device Manager. Tools pada laptop ini berfungsi untuk mendeteksi driver dari semua komponen perangkat Anda.
Adapun cara update driver laptop manual menggunakan Device Manager adalah sebagai berikut.
- Masuk ke menu Device Manager dengan mengetikkannya di search box pada bagian taskbar.
- Apabila jendela Device Manager sudah terbuka, silakan pilih driver yang hendak diperbarui.
- Setelah itu, klik kanan pada driver tersebut, lalu pilih opsi Update Driver Software.
- Selanjutnya, Anda bisa memilih opsi Search Automatically for Updated Driver Software.
- Nah, jika ditemukan nama driver yang perlu diperbarui, Anda bisa mengikuti petunjuknya. Namun, apabila tidak ada, silakan klik Close untuk menutup jendela tersebut.
- Setelah itu, Anda bisa melakukan restart dan tunggu prosesnya hingga selesai, maka driver laptop sudah ter-update.
Baca juga: 7 Cara Mematikan Keyboard Laptop, Mudah dan Praktis!
5. Menggunakan Aplikasi Driver Booster
Cara update driver laptop manual yang terakhir adalah dengan memanfaatkan aplikasi pihak ketiga, seperti Driver Booster.
Adapun cara update driver laptop manual menggunakan aplikasi Driver Booster adalah sebagai berikut.
- Silakan unduh aplikasi Driver Booster di web browser, lalu lakukan penginstalan terlebih dahulu.
- Apabila sudah terinstal, silakan jalankan aplikasi Driver Booster, lalu tunggu proses scanning selesai untuk mencari driver yang perlu diperbarui.
- Setelah itu, jika prosesnya sudah selesai, Anda bisa melakukan update driver laptop yang membutuhkan pembaruan dengan mengikuti perintahnya.
Manfaat Update Driver Laptop
Setelah mengetahui cara update driver laptop Windows 10 dan tipe lainnya, Anda juga perlu memahami manfaatnya.
Adapun sejumlah manfaat update driver laptop adalah sebagai berikut.
1. Memperbaiki Bug yang Mengganggu
Salah satu manfaat update driver laptop adalah untuk membantu memperbaiki bug yang bisa mengganggu pekerjaan Anda.
Sebab, pengembang driver umumnya merancang pembaruan untuk membantu mendeteksi masalah yang ada dalam laptop atau komputer.
Itulah sebabnya, memperbarui driver laptop bisa membantu memperbaiki kinerja aplikasi di dalamnya.
2. Meningkatkan Performa Laptop
Manfaat update driver laptop berikutnya adalah membantu meningkatkan performa perangkat Anda.
Idealnya, tujuan driver diperbarui adalah untuk mengembangkan kinerjanya, sehingga performa laptop pun bisa lebih baik.
Di samping itu, menggunakan driver versi terbaru juga bisa membantu memperlancar pekerjaan Anda. Sebab, kinerja laptop yang optimal akan membuat aplikasi berjalan lebih stabil.
3. Melindungi Perangkat Laptop
Manfaat update driver laptop yang terakhir adalah membantu melindungi perangkat Anda dari risiko peretasan.
Pasalnya, seorang peretas bisa menemukan kelemahan dari driver versi lama, sehingga laptop berisiko untuk dieksploitasi.
Nah, jika laptop diretas, maka akses ke sistem operasi perangkat Anda pun bisa dilakukan dengan mudah. Kondisi ini tentunya membahayakan sistem keamanan pada perangkat Anda.
Itulah mengapa, melakukan update driver laptop adalah hal yang penting untuk melindungi perangkat Anda.
Atasi Masalah Perangkat IT Anda di Asani
Demikian sederet informasi terkait cara update driver laptop, mulai dari memeriksa tipe VGA AMD, hingga menggunakan aplikasi pihak ketiga.
Seperti yang telah disebutkan sebelumnya, driver adalah salah satu komponen penting dalam laptop untuk mengoptimalkan kinerjanya.
Itulah sebabnya, driver laptop perlu diperbarui secara rutin. Namun, jika Anda bingung dengan cara update-nya, Asani bisa memberikan solusi terbaik.
Asani adalah partner terbaik bagi perusahaan Anda yang menawarkan jasa penyewaan laptop dan komputer, sekaligus menyediakan layanan konsultasi terkait permasalahan IT.
Dengan menyewa laptop di Asani untuk menunjang pekerjaan, Anda bisa memanfaatkan layanan konsultasi agar memperoleh solusi terbaik mengenai permasalahan IT.
Untuk itu, tunggu apa lagi, yuk cek katalog Asani dan dapatkan penawaran terbaik!
Baca juga: 10 Cara Mengatasi Kipas Laptop Berisik dan Penyebabnya