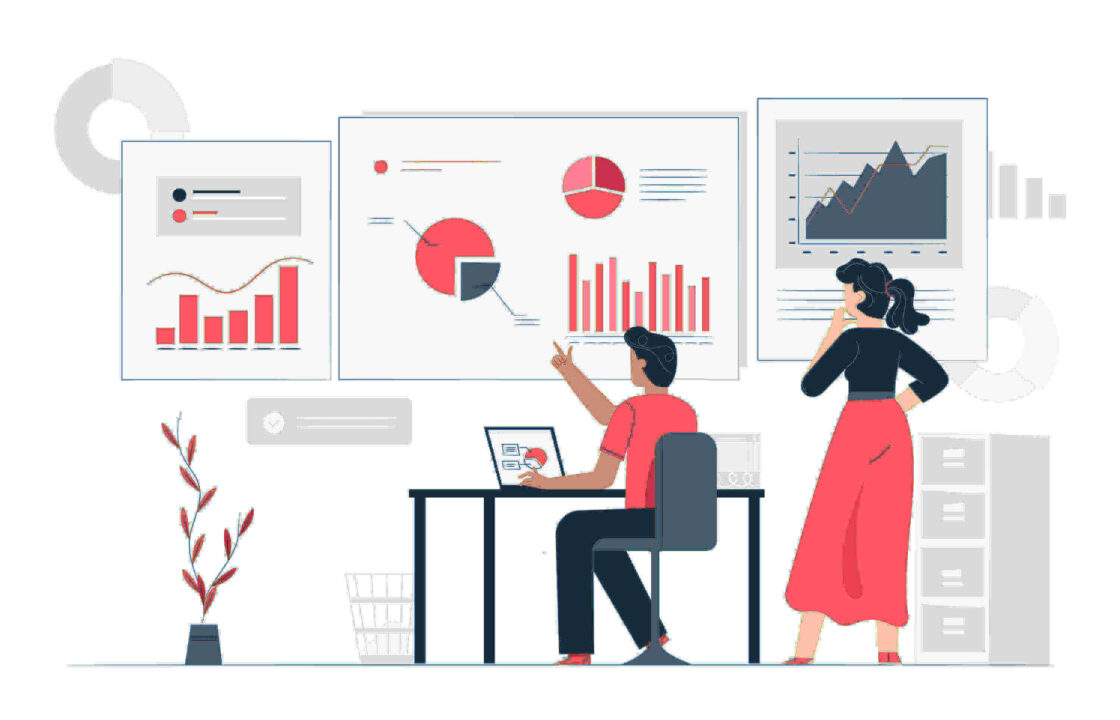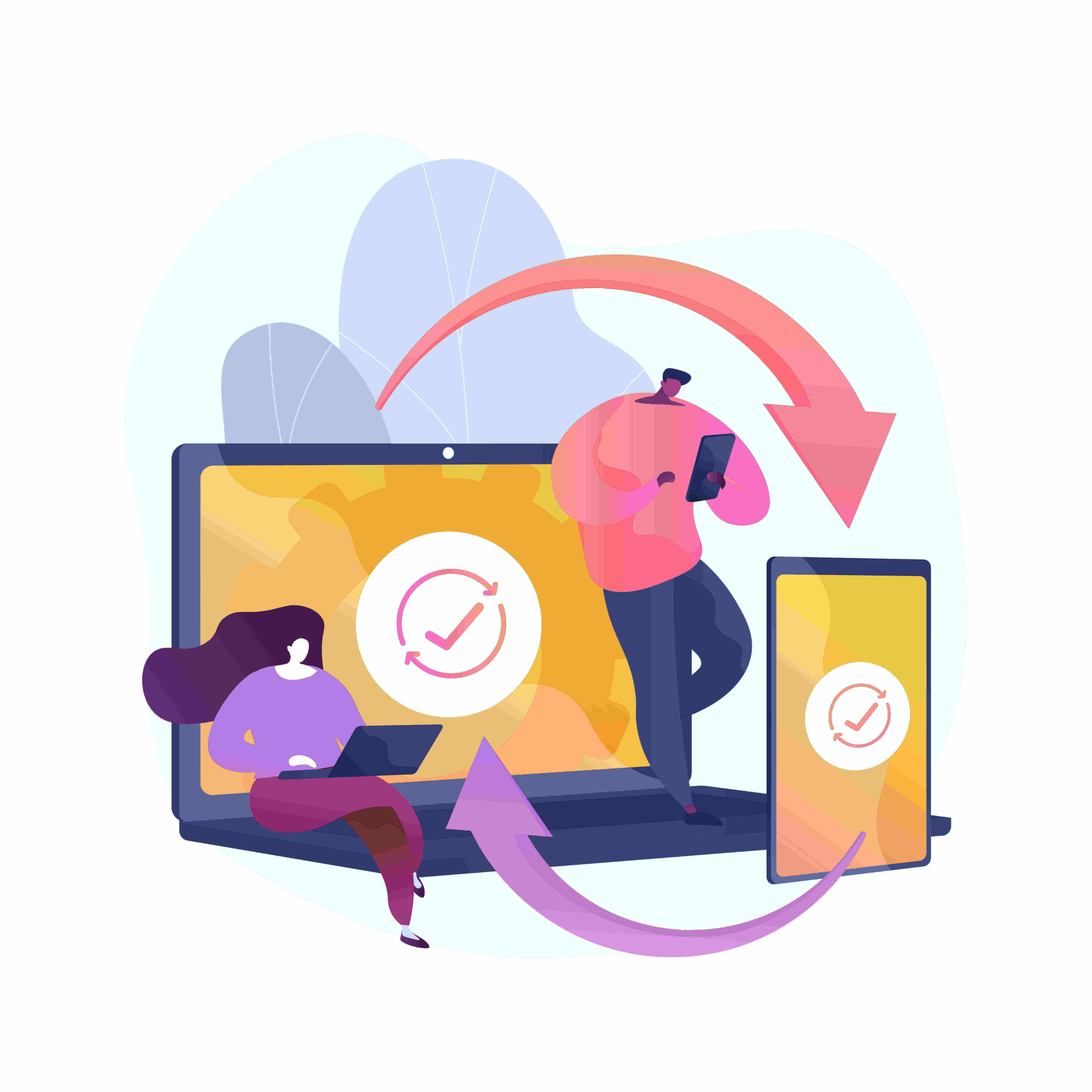Pernah bingung saat mencetak dokumen Excel dan header kolom atau baris hanya muncul di halaman pertama saja? Jika Anda pernah menghadapi masalah ini, pasti penasaran bagaimana cara print judul berulang di excel dengan header yang sama di setiap halaman.
Masalah ini sering terjadi saat kita punya lembar kerja yang panjang. Tanpa header yang konsisten di setiap halaman, data yang kita cetak bisa jadi membingungkan.
Tapi tenang saja, ada solusi praktis untuk memastikan header muncul di setiap halaman cetakan.
Yuk, simak artikel ini sampai habis untuk mengetahui informasi cara print judul berulang di excel!
Cara Print Judul Berulang di Excel
Mencetak judul tabel berulang di Excel sangat membantu saat Anda bekerja dengan data yang panjang, terutama ketika data tersebar ke beberapa halaman. Dengan mengulangi judul pada setiap halaman, Anda akan lebih mudah membaca data dan mengidentifikasi kolom pada hasil cetakan. Berikut ini sepuluh cara untuk memastikan judul tabel dapat muncul berulang di setiap halaman printout.
1. Menggunakan Fitur “Print Titles”
Langkah-langkah:
- Buka tab Page Layout pada ribbon Excel.
- Pilih opsi Print Titles.
- Pada jendela Page Setup, klik di bagian Rows to repeat at top.
- Klik baris judul tabel yang ingin dicetak berulang, lalu klik OK.
Penjelasan: Fitur “Print Titles” adalah cara paling umum dan mudah untuk memastikan judul tabel muncul di setiap halaman saat dicetak. Dengan memilih baris yang akan dicetak berulang, Excel secara otomatis akan memasukkannya di semua halaman print.
2. Memanfaatkan Page Setup di Print Preview
Langkah-langkah:
- Masuk ke File > Print atau tekan Ctrl + P.
- Klik Page Setup di bagian bawah.
- Pilih tab Sheet, lalu tentukan baris pada Rows to repeat at top.
Penjelasan: Menggunakan Print Preview memberi Anda kontrol penuh atas bagaimana setiap halaman akan dicetak dan memudahkan melihat hasilnya sebelum benar-benar mencetak dokumen.
3. Menambahkan Header dengan Page Layout
Langkah-langkah:
- Pilih tab Insert, lalu pilih Header & Footer.
- Masukkan judul atau teks lain di header sesuai kebutuhan.
Penjelasan: Dengan menggunakan header, Anda dapat menambahkan informasi seperti judul, tanggal, atau nomor halaman di bagian atas setiap halaman cetakan. Meski tidak sepenuhnya menggantikan judul tabel, cara ini berguna untuk menambahkan keterangan kontekstual.
4. Menggunakan Format Table
Langkah-langkah:
- Pilih tabel data Anda, lalu buka tab Home dan klik Format as Table.
- Pilih gaya tabel yang diinginkan dan aktifkan opsi My table has headers.
Penjelasan: Saat Anda mengonversi data menjadi tabel, judul akan tetap terlihat di setiap halaman saat di-scroll di Excel, meskipun ini hanya efektif di tampilan lembar kerja.
5. Menggunakan Freeze Panes Sebelum Print
Langkah-langkah:
- Buka tab View, lalu pilih Freeze Panes.
- Klik Freeze Top Row untuk membuat baris atas tetap terlihat.
Penjelasan: Fitur ini berguna untuk melihat judul saat Anda bekerja dengan data besar, tetapi tidak akan muncul di hasil cetakan. Ini terutama berguna dalam proses pratinjau sebelum Anda memutuskan bagian yang akan dicetak.
6. Membuat Salinan Judul di Setiap Halaman Secara Manual
Langkah-langkah:
- Salin baris judul dan tempel di atas data pada setiap halaman.
Penjelasan: Metode manual ini berguna jika Anda membutuhkan variasi pada judul di setiap halaman. Namun, cara ini memerlukan penyesuaian tambahan dan tidak praktis jika Anda bekerja dengan data yang sering diperbarui.
7. Menggunakan VBA Script untuk Mengulang Judul
Langkah-langkah:
- Tekan Alt + F11 untuk membuka VBA Editor.
- Masukkan skrip VBA untuk menyalin baris judul ke setiap halaman.
Penjelasan: Bagi pengguna yang sudah familiar dengan VBA, skrip ini bisa membantu mengotomatisasi proses penyalinan judul di seluruh halaman. Tetapi, metode ini mungkin rumit untuk pengguna yang belum pernah bekerja dengan VBA.
8. Menggunakan Fitur Print Area
Langkah-langkah:
- Pilih area yang akan dicetak, termasuk baris judul.
- Buka tab Page Layout, lalu pilih Print Area > Set Print Area.
Penjelasan: Menetapkan area cetak khusus membuat Excel hanya mencetak bagian yang dipilih, termasuk judul. Dengan ini, Anda bisa mengatur area cetak pada setiap halaman agar judul selalu ada.
9. Memanfaatkan Custom View untuk Layout yang Berbeda
Langkah-langkah:
- Atur worksheet seperti yang Anda inginkan.
- Buka tab View, pilih Custom Views dan simpan tata letak dengan judul yang diinginkan.
Penjelasan: Custom View membantu Anda menyimpan pengaturan khusus, termasuk tata letak judul yang berbeda untuk tiap halaman cetak.
10. Menggunakan Template Khusus untuk Judul Berulang
Langkah-langkah:
- Buat template khusus dengan judul pada setiap halaman.
- Simpan sebagai template (.xltx) agar dapat digunakan berulang kali.
Penjelasan: Dengan membuat template, Anda bisa memastikan bahwa setiap dokumen baru yang membutuhkan judul berulang memiliki struktur yang sesuai sejak awal.
Dengan cara print judul berulang di excel di atas, Anda dapat menyesuaikan cara mencetak judul di Excel sesuai kebutuhan. Mulai dari menggunakan fitur bawaan Excel hingga membuat solusi khusus dengan VBA, setiap metode memiliki manfaat tersendiri.
Baca juga: 3 Rumus Excel yang Sering Digunakan di Dunia Kerja
Dengan mengikuti cara print judul berulang di excel di atas, setiap kali Anda mencetak Excel di halaman kerja lain, header-nya akan tetap sama. Pastikan Anda telah memilih header yang benar agar dokumen yang dicetak sesuai dengan keinginan.
Menggunakan cara print judul berulang di excel ini tidak hanya membuat dokumen Anda lebih mudah dibaca, tetapi juga memastikan bahwa data tetap konsisten dan mudah diinterpretasi. Semoga informasi ini membantu Anda untuk print Excel dengan header yang sama, membuat pekerjaan Anda lebih efisien dan terorganisir.
Baca juga: Cara Membuka Excel yang Tidak Bisa Diedit atau Terkunci
Jika Anda membutuhkan laptop atau komputer untuk perusahaan karena laptop lama bermasalah, Asani menyediakan sewa laptop atau komputer dengan spesifikasi yang sesuai kebutuhan Anda.
Asani juga memberikan instalasi software termasuk Microsoft Office bagi perusahaan yang sudah menyewa di Asani. Lihat katalog Asani lengkap untuk kebutuhan design graphic, editing video, develop website atau aplikasi, serta administrasi, dan bisnis.
Hubungi Asani untuk mendapatkan penawaran sewa laptop terbaik untuk kantor Anda