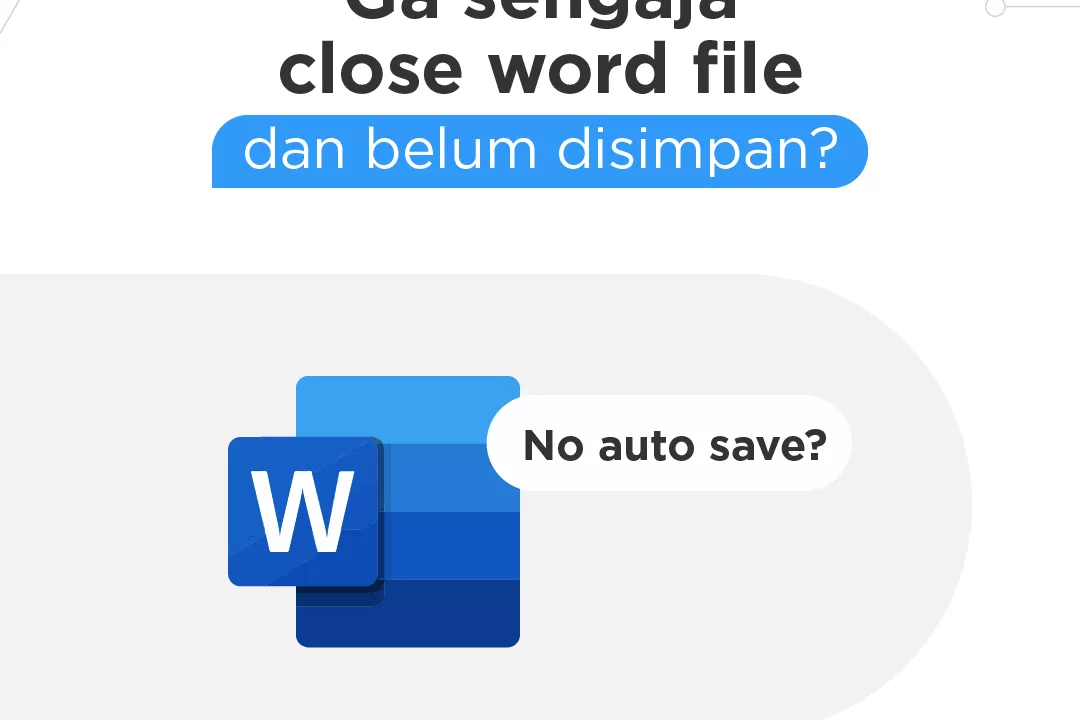Mengetahui cara cek kesehatan laptop penting bagi Anda, sebagai antisipasi sebelum terjadinya kerusakan.
Salah satunya, Anda dapat melakukan cek kesehatan baterai laptop secara rutin. Dengan demikian, jika kesehatan laptop Anda terjaga, tentu kinerja dan performa akan semakin maksimal.
Nah, apabila Anda ingin mengetahui cara cek kinerja laptop lainnya, simak informasi cara cek kondisi laptop selengkapnya melalui artikel ini hingga akhir, ya!
Cara Cek Kesehatan Laptop
Laptop merupakan salah satu perangkat penting yang sering kali Anda gunakan untuk bekerja atau mengerjakan tugas.
Maka dari itu, jika ingin menjaga performa perangkat tetap berjalan secara maksimal, Anda perlu mengetahui beberapa cara cek kesehatan laptop untuk mengantisipasi dari kerusakan.Check it out!
1. Menggunakan Windows Security
Bagaimana cara cek kondisi laptop normal atau tidak? Windows security merupakan layanan bawaan yang sudah tersedia pada laptop bawaan, sering kali dapat juga digunakan sebagai anti virus default.
Umumnya, program yang satu ini sudah tersedia pada Windows 10. Oleh karena itu, jika kamu ingin mengetahui cara mengecek kesehatan laptop dari serangan virus, tak perlu install aplikasi dari luar.
Well, untuk mengetahui cara cek kesehatan laptop dengan menggunakan Windows security, Anda dapat mengikuti langkah-langkah berikut.
- Pertama, klik Start atau tekan tombol Windows pada laptop, kemudian pilih Settings.
- Setelah tampilan Settings keluar, silahkan Anda pilih menu Update & Security , lalu klik opsi Windows Security yang ada di daftar sebelah kiri layar.
- Setelah muncul tampilan Windows Security, Anda dapat memilih opsi Device Performance & Health .
- Nantinya, Anda bisa cek kondisi laptop berdasarkan status dari performa dan kinerja yang ditunjukkan pada masing-masing komponen.
Baca juga: 6 Penyebab Laptop Mati Hidup Berulang-Ulang & Cara Mengatasi
2. Menggunakan Performance Monitor
Selain Windows Security, cara cek kesehatan laptop Anda juga dapat dilakukan dengan memanfaatkan layanan Performance Monitor.
Melalui layanan bawaan yang satu ini, Anda dapat melihat performa beberapa elemen, seperti memori, disk, serta penggunaan jaringan.
Terdapat dua jenis laporan yang bisa Anda lihat dari fitur Performance Monitor, yaitu System Diagnostics dan Performance.
Untuk mendapatkan laporannya, berikut cara cek kondisi laptop yang harus Anda lakukan, antara lain yaitu:
- Ketik performance monitor pada kolom pencarian Windows.
- Pada panel sebelah kiri, perluas menu Data Collector Sets , kemudian klik System.
- Setelah itu, klik kanan System Diagnostics dan System Performance , lalu pilih Start.
- Kurang lebih tunggu selama satu menit untuk mendapatkan laporannya.
- Setelah semua proses selesai, Anda dapat mengaksesnya dengan masuk ke menu Reports > System. Di sana akan muncul semua laporan lengkap dengan tanggalnya, sehingga mudah untuk dicari.
3. Dengan Lapisan Sleep Study
Selanjutnya, cara cek kesehatan laptop dapat dilakukan dengan melihat laporan melalui sleep study.
Dengan laporan sleep study, Anda dapat mengecek aplikasi mana saja yang menghabiskan banyak daya dari baterai laptop. Adapun cara melihatnya antara lain yaitu:
- Klik tombol Windows+X secara bersamaan, setelah muncul beberapa daftar di sebelah kiri layar, pilih menu Command Prompt (Admin).
- Setelah itu, copy dan paste text ini, powercfg/SleepStudy/output%USERPROFILE%\Desktop\mysleepstudy.html untuk membuat perintah file HTML sebagai laporan.
- Kemudian, akan muncul mysleepstudy.html pada dekstop, Anda dapat membukanya melalui browser.
- Nantinya, laporan tersebut akan memberi Anda informasi mengenai kesehatan baterai dan laptop.
- Isi dari informasinya beragam, mulai dari laporan aplikasi yang menguras baterai, dengan detailnya pada setiap pemakaian, jumlah energi yang dihabiskan, hingga waktunya.
Baca juga: 8 Cara Memunculkan Keyboard di Laptop, Mudah Tanpa Ribet!
4. Menggunakan Fitur Command Prompt (CMD)
Command prompt adalah salah satu fitur bawaan dari windows yang disediakan seperti sarana komunikasi antara pengguna laptop dengan perangkat.
Cara mengecek kesehatan laptop lewat CMD mudah untuk dilakukan, Anda bisa mengikuti cara cek kerusakan laptop dengan CMD berikut ini.
- Buka kolom pencarian atau tekan tombol windows, lalu ketikan Run.
- Jika Run sudah muncul akan terlihat kotak pencarian di sebelah kiri layar, ketikan cmd pada kolom yang ada, lalu klik OK .
- Setelah itu akan muncul jendela baru Command Prompt, pada tulisan C:\Users\HP> ketik WMIC DISKDRIVE GET STATUS , kemudian Enter.
- Tunggu hingga proses scanning pada laptop selesai.
- Jika hardisk laptop Anda dalam kondisi baik, maka akan muncul tulisan OK saat proses scanning selesai dilakukan.
5. Melalui Fitur CHKDSK
Selain CMD, Anda juga dapat menggunakan fitur CHKDSK untuk mengecek kesehatan laptop.
CHKDSK merupakan salah satu fitur bawaan Microsoft Windows untuk mengetahui kondisi kesehatan laptop tanpa perlu aplikasi tambahan.
Adapun cara menggunakan fitur CHKDSK, tahapannya antara lain yaitu:
- Masuk ke dalam menu File Explorer pada laptop, klik kanan menu Local Disk (C:), lalu pilih Properties.
- Ketika menu Properties muncul, akan ada beberapa pilihan fitur, klik opsi Tools.
- Setelah menu Tools muncul, pilih opsi Check pada kolom Error Checking.
- Saat muncul jendela baru, pilih klik Scan drive, kemudian tunggu hingga proses scanning selesai.
- Apabila proses scanning sudah selesai dan laptop kamu tidak mengalami masalah, maka akan muncul tampilan No errors were found .
6. Tes Hard Disk
Apabila ingin mengetahui cara mengecek kesehatan laptop dengan tes hard disk internal, Anda perlu menggunakan software tambahan.
Salah satunya, Anda dapat menggunakan aplikasi HD Sentinel yang dapat diunduh secara gratis.
Di dalam aplikasinya, Anda dapat mengetahui berapa suhu hard disk terkini, mengecek performa kesehatan dan kapasitas laptop, serta power on time yang dimiliki.
7. Tes Keyboard
Selain tes hard disk, untuk mengetahui cara cek kesehatan laptop, Anda juga dapat melakukan pengecekan pada keyboard.
Namun, cara ini juga perlu menggunakan aplikasi tambahan. Keyboard merupakan salah satu elemen penting dalam kinerja laptop, oleh karena itu perlu juga diperhatikan kondisinya.
Adapun salah satu aplikasi yang bisa Anda gunakan adalah KeyboardTest. Nantinya, performa yang bisa dicek adalah apakah tombol-tombol pada laptop masih berjalan secara normal atau ada kerusakan.
8. Tes Monitor
Terakhir, cara cek performance laptop adalah dengan melakukan tes monitor. Untuk melakukan tes ini juga diperlukan aplikasi tambahan, yaitu MonitorTest.
Well, selain mengecek kesehatan dari dalam laptop, layar monitor atau LCD juga tidak kalah penting untuk kelancaran saat menggunakannya.
Yup, karena jika LCD telah rusak atau retak, Anda perlu mengeluarkan biaya yang jauh lebih mahal untuk memperbaikinya.
Cara Cek Kesehatan Laptop Windows 11
Menjaga performa laptop tetap optimal sangat penting, terutama jika Anda menggunakan Windows 11. Berikut ini beberapa cara cek performa laptop Anda agar tetap dalam kondisi prima.
1. Menggunakan Windows Security
Windows Security adalah alat bawaan yang menyediakan perlindungan dan pemindaian keamanan sistem.
- Buka Windows Security: Klik ikon “Search” di taskbar, ketik “Windows Security,” dan tekan Enter.
- Pilih ‘Device Performance & Health’: Di bagian ini, Anda bisa melihat status kesehatan perangkat, termasuk kapasitas penyimpanan, driver yang perlu diperbarui, serta masalah baterai.
- Jalankan Pemindaian Kesehatan: Klik “Health Report” untuk mendapatkan laporan kesehatan sistem secara menyeluruh.
2. Memeriksa Kesehatan Baterai
Kesehatan baterai sangat penting untuk kinerja laptop yang optimal, terutama jika Anda sering bekerja tanpa terhubung ke listrik.
- Gunakan Perintah Command Prompt: Ketik “cmd” pada pencarian Windows, klik kanan pada “Command Prompt” dan pilih “Run as administrator.”
- Ketik Perintah untuk Laporan Baterai: Masukkan perintah
powercfg /batteryreportdan tekan Enter. Ini akan menghasilkan laporan kesehatan baterai yang disimpan di folder pengguna Anda. - Periksa Laporan: Buka file “battery-report.html” yang dihasilkan untuk melihat kapasitas asli baterai dan kapasitas saat ini.
3. Menggunakan Aplikasi Pihak Ketiga
Selain alat bawaan Windows, aplikasi pihak ketiga dapat memberikan detail lebih rinci mengenai kesehatan laptop Anda.
- Unduh Aplikasi Seperti HWMonitor atau Speccy: Aplikasi ini dapat memantau suhu, penggunaan CPU, RAM, dan kesehatan perangkat keras lainnya.
- Jalankan Aplikasi: Buka aplikasi yang sudah diinstal dan periksa suhu serta beban kerja CPU, RAM, dan GPU.
- Analisis Data: Periksa apakah ada komponen yang suhunya terlalu tinggi atau menggunakan daya berlebih yang bisa menandakan masalah.
4. Memeriksa Penyimpanan dan Fragmentasi Disk
Ruang penyimpanan yang sehat memastikan laptop berjalan lebih cepat dan efisien.
- Buka ‘Disk Cleanup’: Ketik “Disk Cleanup” di pencarian Windows dan pilih drive yang ingin Anda periksa.
- Lakukan Pembersihan File: Pilih file yang ingin dihapus, seperti file sementara atau cache, dan klik “OK.”
- Defragmentasi Disk: Untuk memastikan penyimpanan Anda teratur, buka “Defragment and Optimize Drives” dan lakukan optimasi pada setiap drive.
5. Memeriksa Kesehatan Sistem dengan Perintah SFC dan DISM
Perintah ini berguna untuk memeriksa integritas file sistem dan memperbaikinya jika ada yang rusak.
- Buka Command Prompt sebagai Administrator: Ketik “cmd” pada pencarian Windows, klik kanan, dan pilih “Run as administrator.”
- Jalankan SFC Scan: Ketik
sfc /scannowdan tekan Enter. Sistem akan memindai file dan memperbaiki yang rusak. - Jalankan DISM Tool: Ketik
DISM /Online /Cleanup-Image /RestoreHealthdan tekan Enter. Ini akan memeriksa komponen sistem dan memperbaiki masalah yang ada.
6. Memeriksa Pembaruan Windows
Memastikan sistem selalu diperbarui dapat menghindarkan laptop dari masalah keamanan dan performa.
- Buka Pengaturan: Klik ikon “Start,” pilih “Settings,” kemudian klik “Windows Update.”
- Periksa Pembaruan: Klik “Check for updates” untuk memastikan semua pembaruan terbaru telah diinstal.
Dengan rutin memeriksa kesehatan laptop, Anda bisa menjaga performanya tetap optimal dan menghindari masalah di kemudian hari. Pastikan untuk mengikuti langkah-langkah di atas secara berkala agar laptop Windows 11 Anda selalu dalam kondisi terbaik.
Cara Cek Kesehatan Laptop Windows 10
Mengetahui performa laptop Windows 10 sangat penting untuk memastikan bahwa perangkat Anda berfungsi dengan baik dan mampu menjalankan aplikasi tanpa hambatan. Berikut adalah beberapa cara cek performa laptop Windows 10 dengan mudah.
1. Menggunakan Task Manager
Task Manager adalah alat yang sangat berguna untuk memantau penggunaan sumber daya sistem seperti CPU, RAM, dan Disk.
- Buka Task Manager: Tekan Ctrl + Shift + Esc atau klik kanan pada taskbar dan pilih “Task Manager”.
- Pilih Tab ‘Performance’: Anda akan melihat grafik dan informasi detail tentang penggunaan CPU, RAM, Disk, dan jaringan.
- Analisis Penggunaan: Perhatikan apakah ada komponen yang menunjukkan penggunaan tinggi secara terus-menerus. Ini bisa menjadi indikasi bahwa ada aplikasi yang memakan sumber daya terlalu banyak.
2. Menggunakan Resource Monitor
Resource Monitor memberikan gambaran lebih detail tentang penggunaan sumber daya sistem dibandingkan Task Manager.
- Buka Resource Monitor: Tekan Windows + R, ketik
resmon, dan tekan Enter. - Pilih Tab yang Ingin Dicek: Terdapat beberapa tab seperti CPU, Memory, Disk, dan Network yang memberikan detail lebih rinci tentang penggunaan sumber daya.
- Analisis Aktivitas: Anda bisa melihat aplikasi mana yang menggunakan sumber daya sistem secara berlebihan dan menghentikannya jika diperlukan.
3. Menggunakan Windows Performance Monitor
Windows Performance Monitor memungkinkan Anda membuat laporan lengkap mengenai performa sistem.
- Buka Performance Monitor: Tekan Windows + R, ketik
perfmon, dan tekan Enter. - Pilih ‘Performance Monitor’: Di bagian ini, Anda bisa menambahkan counter untuk memantau kinerja CPU, disk, memori, dan jaringan secara real-time.
- Membuat Laporan Performa: Klik kanan pada “Data Collector Sets” > “System” > “System Performance” dan pilih “Start” untuk membuat laporan performa yang akan disimpan di folder “Reports”.
4. Menggunakan Alat Bawaan Windows 10 – Diagnostic Tools
Windows 10 memiliki alat diagnostik yang dapat membantu mengidentifikasi masalah performa.
- Buka ‘Run’: Tekan Windows + R, ketik
msdt.exe /id PerformanceDiagnosticdan tekan Enter. - Ikuti Petunjuk: Ikuti langkah-langkah di layar untuk menjalankan alat diagnostik performa. Ini akan membantu mengidentifikasi dan memperbaiki masalah yang mempengaruhi kinerja sistem.
5. Memeriksa Kesehatan Disk dengan CHKDSK
Memeriksa kesehatan disk bisa membantu mendeteksi dan memperbaiki masalah pada penyimpanan yang dapat mempengaruhi performa.
- Buka Command Prompt sebagai Administrator: Ketik “cmd” pada pencarian Windows, klik kanan, dan pilih “Run as administrator”.
- Jalankan CHKDSK: Ketik
chkdsk /fdan tekan Enter. Ini akan memeriksa kesalahan pada disk dan memperbaikinya jika ditemukan.
6. Menggunakan Aplikasi Pihak Ketiga
Jika Anda memerlukan informasi lebih rinci, ada beberapa aplikasi pihak ketiga yang bisa digunakan.
- Speccy: Memberikan informasi lengkap tentang perangkat keras seperti CPU, RAM, dan suhu komponen.
- HWMonitor: Memantau suhu, tegangan, dan penggunaan daya dari berbagai komponen laptop.
- CPU-Z: Memberikan detail spesifik mengenai CPU dan RAM, serta performanya.
7. Memeriksa Pembaruan dan Optimasi Sistem
Memastikan sistem Anda selalu diperbarui dan teroptimasi akan menjaga performa laptop tetap baik.
- Buka Windows Update: Tekan Windows + I untuk membuka Settings, pilih “Update & Security”, lalu klik “Windows Update”.
- Periksa Pembaruan: Klik “Check for updates” untuk memastikan sistem Anda memiliki pembaruan terbaru.
- Lakukan Optimasi Disk: Buka “Defragment and Optimize Drives” dari pencarian Windows dan lakukan optimasi pada setiap drive.
Dengan mengikuti cara cek kesehatan laptop di atas, Anda dapat memastikan bahwa laptop Windows 10 Anda bekerja dengan performa terbaik. Rutin mengecek performa akan membantu mendeteksi masalah lebih awal dan mencegah kerusakan lebih lanjut.
Cara Cek Kesehatan Laptop Windows 8
Menjaga performa laptop Windows 8 agar tetap optimal sangat penting untuk mendukung aktivitas sehari-hari. Berikut adalah beberapa cara cek performa laptop Windows 8 dengan mudah.
1. Menggunakan Task Manager
Task Manager di Windows 8 memiliki tampilan yang lebih sederhana namun informatif, sehingga mudah digunakan untuk memantau penggunaan sumber daya sistem.
- Buka Task Manager: Tekan Ctrl + Shift + Esc atau klik kanan pada taskbar dan pilih “Task Manager”.
- Pilih Tab ‘Performance’: Di sini, Anda bisa melihat informasi tentang penggunaan CPU, Memori (RAM), Disk, dan jaringan secara real-time.
- Analisis Penggunaan: Perhatikan apakah ada penggunaan CPU atau RAM yang tinggi secara konstan. Ini bisa menjadi tanda adanya aplikasi yang menggunakan banyak sumber daya.
2. Menggunakan Resource Monitor
Resource Monitor adalah alat yang lebih detail dibandingkan Task Manager dan memberikan informasi mengenai penggunaan CPU, Disk, Memori, dan jaringan.
- Buka Resource Monitor: Tekan Windows + R, ketik
resmon, dan tekan Enter. - Pilih Tab yang Ingin Dicek: Di bagian CPU, Anda dapat melihat proses mana yang menggunakan CPU paling banyak. Di bagian Memori, Anda bisa melihat aplikasi mana yang memakan RAM berlebihan.
- Identifikasi Masalah: Anda bisa melihat aktivitas dari aplikasi atau layanan yang menyebabkan laptop lambat dan menghentikannya jika diperlukan.
3. Menggunakan Performance Monitor
Performance Monitor memungkinkan Anda untuk memantau dan membuat laporan tentang performa sistem secara detail.
- Buka Performance Monitor: Tekan Windows + R, ketik
perfmon, dan tekan Enter. - Pilih ‘Performance Monitor’: Di sini, Anda bisa menambahkan counter untuk memantau kinerja CPU, disk, memori, dan jaringan.
- Membuat Laporan Performa: Klik kanan pada “Data Collector Sets” > “System” > “System Performance” dan pilih “Start” untuk membuat laporan performa sistem.
4. Memeriksa Kesehatan Disk dengan CHKDSK
Memastikan kesehatan disk sangat penting untuk menjaga performa sistem secara keseluruhan.
- Buka Command Prompt sebagai Administrator: Tekan Windows + X, lalu pilih “Command Prompt (Admin)”.
- Jalankan CHKDSK: Ketik
chkdsk /fdan tekan Enter. Ini akan memeriksa dan memperbaiki kesalahan pada disk yang dapat mempengaruhi performa laptop.
5. Menggunakan Alat Bawaan Windows – Diagnostic Tools
Windows 8 memiliki beberapa alat diagnostik yang dapat membantu memeriksa dan memperbaiki masalah performa.
- Buka Run dan Jalankan Diagnostic Tools: Tekan Windows + R, ketik
msdt.exe /id PerformanceDiagnostic, dan tekan Enter. - Ikuti Petunjuk di Layar: Alat ini akan membantu mengidentifikasi masalah performa dan memberikan solusi yang dapat diterapkan.
6. Menggunakan Aplikasi Pihak Ketiga
Jika Anda ingin informasi lebih rinci mengenai perangkat keras laptop, aplikasi pihak ketiga bisa menjadi pilihan.
- Speccy: Memberikan detail tentang perangkat keras seperti CPU, RAM, dan suhu komponen.
- HWMonitor: Memantau suhu dan voltase dari komponen utama seperti CPU dan GPU.
- CPU-Z: Menyediakan informasi detail mengenai performa CPU dan RAM.
7. Memeriksa Pembaruan Sistem
Memastikan sistem Anda selalu diperbarui adalah langkah penting untuk menjaga performa yang stabil dan optimal.
- Buka Pengaturan Pembaruan: Tekan Windows + I untuk membuka Settings, lalu pilih “Change PC settings”.
- Pilih ‘Update and Recovery’: Di sini, Anda dapat memeriksa apakah ada pembaruan sistem yang belum diinstal.
- Instal Pembaruan: Klik “Check now” untuk melihat pembaruan terbaru dan instal jika tersedia.
Dengan mengikuti cara cek kesehatan laptop di atas, Anda bisa mengecek dan menjaga performa laptop Windows 8 Anda agar tetap optimal. Penting untuk melakukan pemeriksaan ini secara berkala agar laptop dapat bekerja dengan maksimal dan menghindari masalah yang mungkin muncul di kemudian hari.
Cara Cek Kesehatan Laptop Windows 7
Mengetahui performa laptop Windows 7 sangat penting untuk memastikan laptop berjalan lancar tanpa kendala. Ada beberapa cara yang bisa dilakukan untuk mengecek performa sistem secara keseluruhan. Berikut cara cek performa laptop Windows 7:
1. Menggunakan Task Manager
Task Manager adalah alat dasar yang dapat digunakan untuk memantau penggunaan CPU, RAM, dan aplikasi yang berjalan.
- Buka Task Manager: Tekan Ctrl + Shift + Esc atau klik kanan pada taskbar dan pilih “Start Task Manager”.
- Pilih Tab ‘Performance’: Di sini Anda bisa melihat informasi penggunaan CPU dan Memori (RAM).
- Pilih Tab ‘Processes’: Lihat aplikasi atau proses mana yang menggunakan CPU dan RAM paling banyak. Jika ada aplikasi yang tidak dikenal dan menggunakan banyak sumber daya, Anda bisa menutupnya.
2. Menggunakan Resource Monitor
Resource Monitor memberikan informasi lebih detail mengenai penggunaan sumber daya dibandingkan Task Manager.
- Buka Resource Monitor: Tekan Windows + R, ketik
resmon, dan tekan Enter. - Pilih Tab yang Ingin Dicek: Terdapat tab CPU, Disk, Memori, dan Network untuk memantau penggunaan masing-masing komponen.
- Analisis Aktivitas Sistem: Cek aplikasi mana yang menggunakan sumber daya terlalu banyak, seperti CPU atau RAM. Anda bisa menghentikan proses tersebut jika diperlukan untuk mengembalikan performa sistem.
3. Menggunakan Performance Monitor
Performance Monitor memungkinkan Anda untuk membuat laporan kinerja sistem dan melihat penggunaan sumber daya secara rinci.
- Buka Performance Monitor: Tekan Windows + R, ketik
perfmon, dan tekan Enter. - Pilih ‘Performance Monitor’: Anda dapat menambahkan counter untuk memantau performa CPU, disk, dan memori secara real-time.
- Membuat Laporan Performa: Klik “Data Collector Sets” > “System” > “System Performance” dan pilih “Start” untuk memulai pembuatan laporan performa yang dapat Anda lihat di folder “Reports”.
4. Memeriksa Kesehatan Hard Drive dengan CHKDSK
Memeriksa kondisi hard drive penting untuk memastikan tidak ada masalah pada penyimpanan yang mempengaruhi performa.
- Buka Command Prompt sebagai Administrator: Klik “Start”, ketik
cmd, klik kanan pada Command Prompt, dan pilih “Run as administrator”. - Jalankan CHKDSK: Ketik
chkdsk /fdan tekan Enter. Ini akan memeriksa dan memperbaiki kesalahan pada hard drive, jika ada.
5. Menggunakan Windows Experience Index
Windows Experience Index menilai kinerja laptop Anda berdasarkan komponen utama seperti CPU, RAM, grafik, dan hard drive.
- Buka Control Panel: Klik “Start” > “Control Panel”.
- Pilih ‘System and Security’: Lalu klik “System”.
- Lihat Windows Experience Index: Di bagian bawah, klik “Windows Experience Index” untuk melihat skor kinerja. Jika belum ada, klik “Rate this computer” untuk memulai pengujian.
6. Menggunakan Alat Diagnostik Bawaan Windows 7
Windows 7 memiliki beberapa alat diagnostik yang dapat membantu memeriksa masalah performa sistem.
- Buka Run dan Jalankan Diagnostic Tools: Tekan Windows + R, ketik
msdt.exe /id PerformanceDiagnostic, dan tekan Enter. - Ikuti Petunjuk di Layar: Alat ini akan membantu mengidentifikasi masalah performa dan memberikan solusi untuk memperbaikinya.
7. Memeriksa Pembaruan Sistem dan Driver
Memastikan Windows dan driver sistem selalu diperbarui bisa mencegah masalah performa yang disebabkan oleh bug atau ketidakcocokan perangkat.
- Buka Windows Update: Klik “Start”, ketik “Windows Update” dan pilih “Check for updates”.
- Instal Pembaruan: Jika ada pembaruan yang tersedia, instal untuk memastikan sistem dan driver Anda selalu dalam versi terbaru.
8. Menggunakan Aplikasi Pihak Ketiga
Jika ingin informasi lebih mendalam mengenai perangkat keras laptop, Anda bisa menggunakan aplikasi pihak ketiga.
- Speccy: Menyediakan informasi lengkap tentang perangkat keras seperti CPU, RAM, dan suhu komponen.
- HWMonitor: Memantau suhu dan voltase komponen seperti CPU dan GPU.
- CPU-Z: Memberikan informasi detail mengenai spesifikasi dan performa CPU dan RAM.
Dengan mengikuti cara cek kesehatan laptop di atas, Anda dapat memantau dan memeriksa performa laptop Windows 7 Anda secara menyeluruh. Melakukan pemeriksaan ini secara berkala akan membantu menjaga kinerja laptop tetap optimal dan mengidentifikasi masalah sebelum menjadi lebih serius.
Cara Cek Kesehatan Laptop macOS
Mengetahui performa laptop macOS sangat penting untuk memastikan sistem berfungsi optimal, terutama saat menjalankan aplikasi berat atau multitasking. Berikut adalah beberapa cara melihat performa laptop MacBook Anda.
1. Menggunakan Activity Monitor
Activity Monitor adalah alat bawaan di macOS yang mirip dengan Task Manager di Windows. Alat ini memberikan informasi mengenai penggunaan CPU, memori, daya, disk, dan jaringan.
- Buka Activity Monitor: Tekan Command + Space untuk membuka Spotlight, ketik “Activity Monitor” dan tekan Enter.
- Pilih Tab yang Ingin Dicek: Ada lima tab di Activity Monitor:
- CPU: Menunjukkan aplikasi dan proses yang menggunakan CPU paling banyak.
- Memory: Melihat penggunaan RAM oleh aplikasi.
- Energy: Memantau penggunaan daya dan dampaknya pada baterai.
- Disk: Memeriksa penggunaan disk oleh aplikasi.
- Network: Memantau penggunaan jaringan oleh aplikasi.
- Analisis Penggunaan: Perhatikan apakah ada aplikasi yang menggunakan sumber daya terlalu banyak. Jika ada, Anda bisa menutup aplikasi tersebut dari Activity Monitor.
2. Menggunakan Disk Utility untuk Memeriksa Hard Drive
Disk Utility adalah alat bawaan di macOS untuk memeriksa dan memperbaiki masalah pada hard drive.
- Buka Disk Utility: Tekan Command + Space, ketik “Disk Utility” dan tekan Enter.
- Pilih Hard Drive yang Ingin Dicek: Klik pada drive yang ingin Anda periksa dari sidebar.
- Jalankan First Aid: Klik tombol “First Aid” dan pilih “Run” untuk memeriksa dan memperbaiki kesalahan pada hard drive. Ini akan membantu mengidentifikasi masalah pada disk yang mungkin mempengaruhi performa.
3. Memeriksa Status Baterai
Memastikan baterai dalam kondisi baik sangat penting untuk menjaga performa MacBook.
- Cek Status Baterai: Tahan tombol Option (Alt) dan klik ikon baterai di menu bar.
- Lihat Status Baterai: Di sini Anda akan melihat informasi status baterai, seperti “Normal” atau “Replace Soon”. Jika statusnya menunjukkan masalah, mungkin saatnya mengganti baterai untuk menjaga performa optimal.
4. Menggunakan System Information
System Information memberikan detail lengkap mengenai spesifikasi perangkat keras dan perangkat lunak MacBook Anda.
- Buka System Information: Tekan Command + Space, ketik “System Information” dan tekan Enter.
- Pilih Kategori yang Ingin Dicek: Anda bisa melihat informasi mengenai perangkat keras (Hardware), jaringan (Network), dan perangkat lunak (Software).
- Cek Status Hardware: Di bagian “Hardware Overview”, Anda bisa melihat detail mengenai model Mac, prosesor, memori, dan informasi sistem lainnya.
5. Menggunakan Terminal untuk Memantau Sistem
Jika Anda lebih suka menggunakan command line, Terminal menyediakan beberapa perintah untuk memantau performa sistem.
- Buka Terminal: Tekan Command + Space, ketik “Terminal” dan tekan Enter.
- Gunakan Perintah
top: Ketiktopdan tekan Enter. Ini akan menampilkan daftar proses yang berjalan, lengkap dengan penggunaan CPU dan memori. - Gunakan Perintah
vm_stat: Ketikvm_statuntuk melihat statistik memori virtual. Ini akan membantu Anda memahami bagaimana memori digunakan oleh sistem.
6. Memeriksa Pembaruan Sistem
Pastikan macOS Anda selalu diperbarui untuk mendapatkan performa terbaik dan pembaruan keamanan terbaru.
- Buka System Preferences: Klik logo Apple di pojok kiri atas dan pilih “System Preferences”.
- Pilih ‘Software Update’: Di sini Anda dapat memeriksa apakah ada pembaruan yang tersedia. Instal pembaruan terbaru untuk memastikan sistem Anda berjalan dengan lancar.
7. Menggunakan Alat Pihak Ketiga
Jika Anda memerlukan informasi lebih mendetail mengenai performa MacBook, ada beberapa aplikasi pihak ketiga yang bisa digunakan.
- iStat Menus: Memberikan informasi real-time mengenai penggunaan CPU, RAM, suhu, dan banyak lagi langsung dari menu bar.
- CleanMyMac: Dapat digunakan untuk membersihkan file cache dan log yang tidak diperlukan, serta memantau status kesehatan sistem secara umum.
- Dr. Cleaner: Aplikasi gratis yang dapat membantu membersihkan file yang tidak diperlukan dan memantau penggunaan memori.
Dengan mengikuti langkah cara melihat performa laptop di atas, Anda bisa mendapatkan gambaran yang jelas mengenai performa MacBook Anda dan memastikan bahwa perangkat berjalan dengan optimal. Mengecek performa secara rutin akan membantu mendeteksi masalah lebih awal dan menjaga laptop tetap berfungsi dengan baik.
Tips Menjaga Kesehatan Laptop
Setelah mengenal beberapa cara cek performa laptop, Anda juga perlu mengetahui beberapa tips sebagai langkah antisipasi kerusakan pada perangkat.
Untuk mengetahui apa saja tips menjaga kesehatan laptop, yuk simak!
Gunakan laptop di tempat dengan udara yang baik
Umumnya, saat menggunakan laptop dengan udara yang tidak baik atau berdebu, hanya akan membuat kotoran tersebut masuk sehingga menumpuk ke dalam perangkat. Dengan demikian, hal itulah yang akan membuat laptop kurang mendapati sirkulasi udara, sehingga menyebabkan hard disk menjadi cepat panas dan mudah rusak.
Meringankan performa laptop
Caranya Anda perlu membuka mesin laptop, lalu bersihkan filter udara dan cooler yang ada di dalamnya, kemudian ganti pasta prosesor untuk membuat kinerja perangkat tetap stabil.
Jangan memainkan laptop di atas kasur atau selimut
Hal ini adalah faktor utama yang akan mengakibatkan sirkulasi udara laptop terganggu, sehingga nantinya udara panas pada perangkat tidak bisa keluar. Oleh karena itu, sebisa mungkin hindari menggunakan laptop di atas kasur atau selimut tanpa adanya alas yang kasar di bawahnya.
Rutin membersihkan keyboard laptop
Gunakan kuas cat kecil atau mini vacuum secara berkala, karena papan ketik adalah atau salah satu sumber banyaknya debu menumpuk.
Biasakan close semua aplikasi sebelum mematikan laptop
Karena jika Anda langsung menekan tombol power tanpa mengeluarkan semua app yang sedang berjalan, hanya akan membuat kinerja hard disk bertambah berat.
Sudah Tahu Cara Cek Kesehatan Komputer dan Laptop?
Nah, sekarang Anda sudah tahu kan, bagaimana cara cek kinerja laptop.
Apabila laptop Anda sering digunakan, maka menjaga kesehatan laptop penting dilakukan agar kinerjanya semakin cepat.
Tentunya Anda tidak ingin bukan, saat sedang mengerjakan tugas, tiba-tiba laptop menjadi lemot dan mengganggu pekerjaan?
Well, selain cara cek masalah pada laptop, Anda juga bisa lho, menyewa laptop tambahan yang sudah memiliki kualitas bagus tanpa harus mengotak-atik perangkatnya.
Untuk itu, sebagai alternatifnya Anda bisa meminta perusahaan agar menyewa laptop melalui Asani.
Apabila menyewa laptop di Asani, Anda akan mendapatkan beberapa keuntungan berikut:
- Perangkat IT lengkap. Asani adalah perusahaan yang menyediakan jasa sewa perangkat IT murah dan berkualitas, seperti laptop, PC, dan perangkat lainnya.
- Memberikan layanan konsultasi. Selain menyewa laptop, Asani juga menyediakan layanan konsultasi dengan IT Expert serta IT Asset Management, sehingga Anda bisa memilih perangkat sesuai dengan yang diinginkan.
- Tidak ada biaya tambahan dan minimum penyewaan. Yup, Anda dapat langsung melakukan sewa laptop untuk perusahaan tanpa harus mengeluarkan biaya tambahan apa pun!
Jadi bagaimana, Anda tertarik menyewa laptop untuk perusahaan melalui Asani?
Untuk informasi selengkapnya, Anda bisa melihat FAQ melalui website resmi Asani, atau langsung menghubungi tim kami melalui Official WhatsApp.
Baca juga: 7 Penyebab Laptop Mati Total, Ini Cara Mudah Mengatasinya!