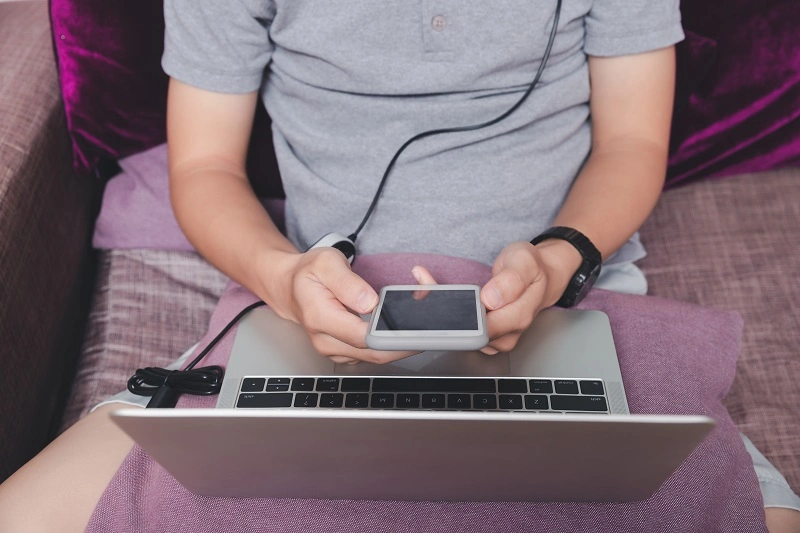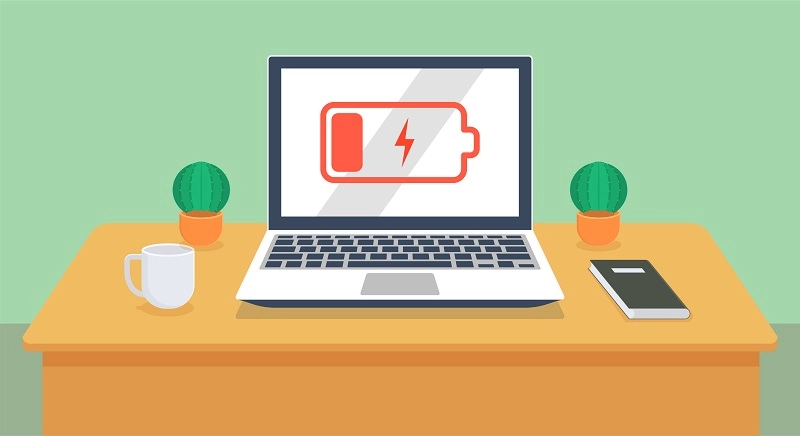
Apakah Anda sedang kebingungan mencari cara cek kesehatan baterai laptop? Jika iya, maka Anda mendatangi artikel yang tepat.
Baterai laptop adalah bagian penting yang memengaruhi kinerja perangkatmu. Tapi, tahukah kamu bahwa masalah kecil pada baterai bisa berdampak besar?
Jangan biarkan bateraimu cepat habis tanpa alasan yang jelas. Dengan mengetahui cara memeriksanya, kamu bisa menghindari kerusakan yang tidak perlu dan memperpanjang umur bateraimu.
Kerusakan pada baterai laptop dapat disebabkan oleh beberapa faktor, seperti mengisi daya terlalu lama, sembarangan lepas-pasang baterai, dan sering membuat laptop mati total.
Simak artikel berikut untuk mengetahui cara cek kesehatan baterai laptop Windows 7, 8, 10, dan 11.
Faktor yang Memengaruhi Kesehatan Baterai Laptop
Kesehatan baterai laptop tentu harus selalu diperhatikan karena akan menurun seiring berjalannya waktu.
Ada beberapa faktor yang memengaruhi kesehatan baterai laptop. Oleh karena itu, mari ketahui lebih dahulu agar Anda bisa mengantisipasi penurunan kesehatan baterai laptop yang cepat.
1. Sering Membiarkan Laptop Mati Total
Pengguna laptop sering kali lupa mencolokkan charger untuk mengisi daya baterai. Akibatnya, laptop kehabisan baterai dan mati total.
Jika dilakukan terus menerus, kebiasaan ini akan membuat komponen yang ada pada baterai cepat rusak karena tegangan listrik laptop anjlok.
Motherboard pun dapat terkena dampaknya karena mengalami kekurangan suplai listrik.
2. Suhu Device Overheat
Kamu pasti sering merasakan panas pada laptopmu, terutama saat digunakan dalam waktu yang lama atau saat menjalankan aplikasi berat.
Namun, tahukah kamu bahwa suhu laptop yang terlalu panas bisa menjadi ancaman bagi kesehatan baterainya juga?
Suhu yang tinggi dapat menyebabkan cairan vital dalam baterai menguap, mengakibatkan penurunan kapasitas baterai secara perlahan.
Selain itu, suhu tinggi juga dapat mempercepat proses korosi pada struktur internal baterai, lalu mempersingkat umur pakainya.
Jadi, penting untuk memperhatikan suhu laptopmu agar tidak hanya menjaga performa perangkat, tapi juga memperpanjang umur baterai.
3. Kualitas Charger
Tahukah Anda bahwa charger laptop yang tidak ori juga bisa merusak baterai?
Hal ini bisa terjadi karena charger laptop yang bukan bawaannya biasanya memiliki spesifikasi adaptor berbeda. Alhasil, baterai laptop pun akan cepat rusak.
Selain merusak baterai, charger non-ori biasanya juga akan menyebabkan kerusakan pada komponen hardware laptop yang lain, seperti mainboard, chipset, hingga LCD.
Baca juga: Berapa Lama Waktu Ideal untuk Charge Laptop?
Cara Cek Kesehatan Baterai Laptop Windows 10, 7, 8, dan 11
Apakah Anda penasaran apakah baterai laptop Anda dalam kondisi baik atau malah sebaliknya?
Jika iya, Anda bisa mengikuti beberapa cara cek kesehatan baterai laptop berikut ini.
1. Cara Cek Kesehatan Baterai Laptop menggunakan Command Prompt
Command Prompt merupakan fitur yang ada pada semua tipe Windows, mulai dari 7 hingga 11.
Oleh karena itu, kamu bisa menggunakan Command Prompt sebagai cara cek kesehatan baterai laptop Windows 11 sekali pun.
Berikut langkah-langkah menggunakan Command Prompt untuk cek kesehatan baterai:
- Klik kanan para tombol Start
- Pada menu search, ketik Command Prompt
- Pilih Run As Administrator
- Pada pop-up yang muncul, ketik powercfg/energy
- Tunggu 60 detik dan lihat lokasi penyimpanan untuk memeriksa laporan energi baterai
- Jika laporan sudah terbuka, periksa kolom Design Capacity dan Last Full Charge Capacity dan amati perbedaan yang ada pada keduanya
- Jika keduanya memiliki perbedaan hingga mempunyai jarak lebih dari 50%, Anda disarankan untuk mengganti baterai laptop
Melalui laporan tersebut, Anda juga akan disajikan analisis mengenai error dan peringatan mengenai penggunaan baterai.
2. Cara Cek Kesehatan Baterai Laptop Menggunakan BatteryInfoView
Untuk memeriksa kesehatan baterai dengan cara ini, Anda disarankan untuk mengunduh aplikasi pihak ketiga yang bernama BatteryInfoView.
BatteryInfoView merupakan aplikasi yang dapat menampilkan status terkini dan informasi mengenai baterai laptop Anda.
Apabila sudah diunduh dan di-ekstrak, Anda bisa langsung membuka aplikasi tersebut untuk mengetahui informasi baterai laptop, mulai dari battery health, serial number, current capacity, dan lain sebagainya.
3. Cara Cek Kesehatan Baterai Laptop Menggunakan BatteryCare
Cara cek kesehatan baterai laptop yang satu ini juga memerlukan aplikasi pihak ketiga, yaitu BatteryCare.
Untuk menggunakannya, Anda diharuskan untuk mengunduh aplikasi tersebut dahulu di situs resmi BatteryCare.
Jika sudah, bukalah aplikasi tersebut. Akan muncul dua tampilan menu utama, yakni basic information dan detailed information.
Basic information berisi informasi dasar seperti status baterai, estimasi sisa waktu pemakaian, dan lain sebagainya.
Sementara itu, detailed information berisi informasi yang lebih mendalam, seperti model baterai, kapasitas total, wear level, dan designed capacity.
4. Cara Cek Kesehatan Baterai Laptop Menggunakan BatteryBar
BatteryBar merupakan salah satu aplikasi yang juga berguna untuk memeriksa kesehatan baterai laptop dengan akurat.
Aplikasi ini mempunyai dua jenis, yakni versi gratis dan berbayar. Keduanya berbeda dalam hal kedalaman informasi yang ditampilkan.
Apabila Anda hanya butuh memeriksa kesehatan baterai, menggunakan versi yang gratis juga sudah cukup.
Untuk menggunakannya, Anda harus mengunduh aplikasinya dari situs resmi BatteryBar.
Jika aplikasi BatteryBar telah terpasang, pilih menu taskbar. Nantinya, akan muncul informasi mengenai baterai laptop, mencakup battery wear, capacity, full lifetime, charge rate, dan lain sebagainya.
Untuk memeriksa kesehatan baterai Anda, perhatikan kolom battery wear. Jika angka menunjukkan penurunan kapasitas hingga 50%, Anda disarankan untuk segera mengganti baterai laptop.
Baca juga: Cara Memperbaiki Baterai Laptop yang Drop
Cara Menjaga Kesehatan Baterai Laptop
Agar kesehatan baterai Anda tidak cepat menurun, ada beberapa tips yang dapat Anda lakukan saat menggunakan laptop, antara lain:
1. Men-charge Laptop Sebelum Kehabisan Baterai
Tipe laptop zaman dulu tidak menganjurkan penggunanya untuk mengisi daya terus menerus meskipun sudah full charging karena hal itu dapat memengaruhi kesehatan baterai.
Namun, kabar baiknya, baterai pada laptop zaman sekarang sudah banyak bertipe lithium yang dilengkapi chip overcharge protection.
Fungsi chip tersebut adalah untuk memutus saluran listrik apabila baterai sudah penuh.
Jadi, Anda bisa terus men-charger laptop saat sedang digunakan meskipun statusnya sudah full charging. Hal ini akan lebih baik daripada membuat baterai laptop habis hingga mati total.
Baca juga: Apa Dampak Cas Laptop Terlalu Lama?
2. Menggunakan Charger Laptop yang Asli
Terkadang, masih banyak orang memilih charger KW saat yang asli sudah tidak bisa digunakan lagi. Padahal, charger laptop KW memiliki kualitas yang jauh berbeda dengan asli.
Oleh karena itu, usahakan untuk selalu menggunakan charger laptop bawaan. Apabila charger laptop bawaan Anda rusak, dianjurkan untuk menggantinya dengan yang asli meskipun harus mengeluarkan biaya lebih banyak.
3. Memperhatikan Suhu Laptop
Suhu laptop naik bisa disebabkan oleh beberapa hal, seperti panasnya temperatur ruangan, terlalu lama bermain, dan penggunaan software berat.
Oleh karena itu, pastikan untuk selalu memperhatikan suhu laptop apabila mengalami salah satu atau lebih dari ketiga hal tadi.
Jika suhu sudah overheat, hentikan dulu aktivitas Anda sementara dan biarkan laptop berhenti beroperasi hingga temperaturnya menjadi lebih dingin.
Demikian ulasan lengkap dari Asani mengenai cara cek kesehatan baterai laptop untuk tipe windows 8, 9, 10, dan 11.
Jika hasilnya kesehatan baterai laptop Anda di bawah normal, segera bawa ke teknisi profesional untuk penanganan lebih lanjut.
Selain itu, perusahaan Anda juga dapat menyewa laptop dan komputer melalui Asani.
Apabila Anda berada di Jakarta atau kantor Anda berlokasi di Jakarta dan sedang membutuhkan laptop untuk disewa, kami juga melayani sewa laptop Jakarta
Asani adalah perusahaan jasa sewa laptop dan komputer berkualitas untuk perusahaan yang sudah include dengan jasa servis dengan teknisi handal.
Jika Anda tertarik, segera ajukan penawaran sewa laptop untuk perusahaan Anda dengan menghubungi Official WhatsApp Asani.
Baca juga: 12 Tips Merawat Laptop Perusahaan agar Tidak Cepat Rusak