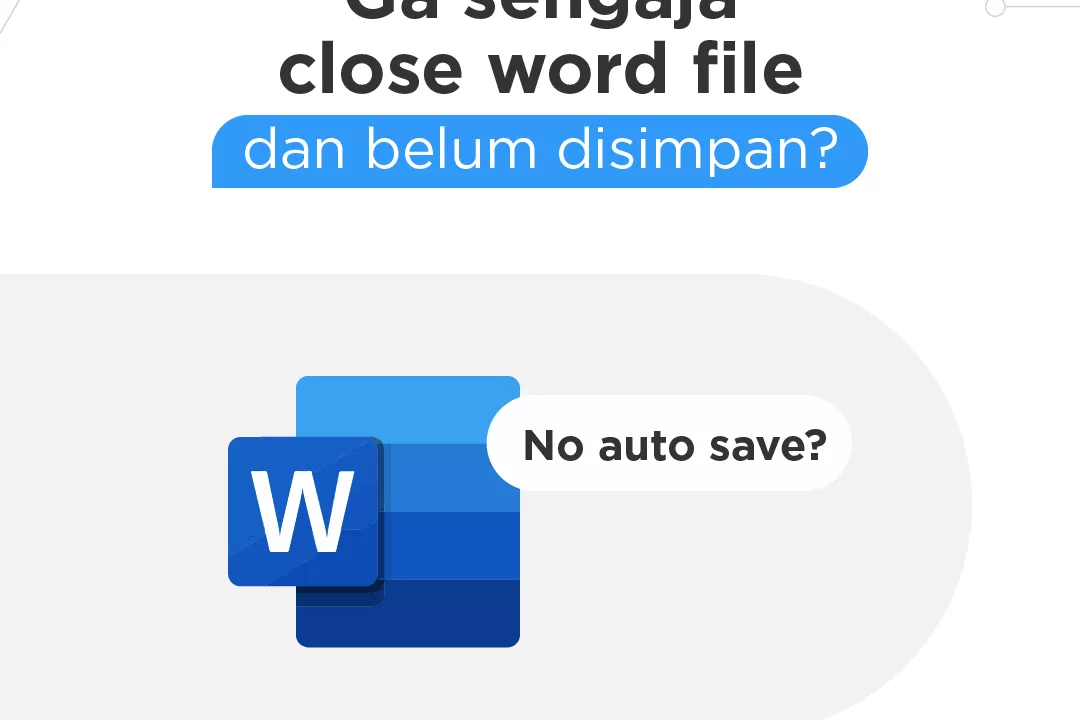Jika Anda pernah mengalami laptop tidak ada suara, mungkin salah satu penyebabnya adalah karena belum memperbarui BIOS pada Windows.
Yup, meskipun jarang diperhatikan, hal tersebut dapat menyebabkan sound card pada sistem laptop menjadi nonaktif.
Selain itu, ada juga beberapa penyebab laptop tidak ada suara yang terkadang tak disadari.
Penasaran apa saja itu? Yuk, cari tahu cara mengatasi laptop tidak ada suara di artikel ini!
Penyebab Laptop Tidak Ada Suara
Ketika laptop tidak ada suara, Anda mungkin menganggap kesalahan yang terjadi ada pada komponen perangkat speaker-nya rusak. Padahal, penyebabnya tidak selalu terjadi karena masalah tersebut.
Jika Anda pernah mengalami saat sedang menggunakan laptop dan ingin mendengarkan sesuatu, namun tiba-tiba kenapa laptop tidak ada suara padahal volume full?
Dalam hal ini, terdapat beberapa alasan yang menjadi penyebab laptop tidak ada suara, di antaranya yaitu:
- Tidak sengaja mematikan volume pada laptop.
- Ada kerusakan pada speaker internal, sehingga tidak berfungsi.
- Terdapat kesalahan pada Windows yang mengirimkan perangkat audio.
- Sering meningkatkan volume
- Terlalu sering meningkatkan audio hingga volume full.
- Pembaruan sistem operasi yang bertentangan dengan driver audio.
Baca juga: 4 Penyebab Bercak Putih di Layar Laptop & Cara Mengatasinya
Cara Mengatasi Laptop Tidak Ada Suara
Jika Anda pernah mengalami beberapa penyebab laptop tidak ada suara yang telah disebutkan di atas, berikut adalah sejumlah cara mengatasi laptop tidak ada suara, yaitu:
1. Periksa Pengaturan Enable dan Disable Audio
Cara mengatasi laptop tidak ada suara yang pertama adalah dengan memeriksa pengaturan enable dan disable audio pada perangkat.
Bisa jadi, Anda menonaktifkan konfigurasi audio menjadi disable, maka itulah yang menyebabkan speaker laptop tidak ada suara.
Untuk memperbaiki masalah ini, Anda hanya perlu mengubah pengaturannya menjadi enable agar sama seperti semula, caranya adalah:
- Buka menu “Start“ atau klik logo Windows pada keyboard laptop.
- Kemudian, pada kolom pencarian, Anda dapat mengetik Control Panel, lalu klik Enter.
- Jika sudah masuk ke halaman Control Panel, pilih menu Hardware and Sound > Sounds.
- Pada beberapa opsi yang muncul di layar, klik kanan pada menu speaker yang tersedia.
- Lalu, pilih opsi “Enable“ agar suara pada perangkat kembali aktif.
2. Perbarui Driver Audio pada Device Manager
Berikutnya, salah satu masalah yang satu ini seringkali diabaikan oleh para pengguna. Padahal, hal tersebut bisa menjadi penyebab laptop tidak ada suara.
Biasanya, masalah ini bisa terjadi apabila versi Windows pada laptop sudah tidak mendukung jalannya sistem operasi di perangkat.
Adapun cara mengatasi laptop tidak ada suara untuk masalah ini, Anda perlu memperbarui driver audio pada device manager, tahapannya yaitu:
- Klik logo Windows pada keyboard, bisa juga tekan menu Start pada laptop atau Anda.
- Pada kolom pencarian, ketik “device manager”, setelah menu sudah muncul, pilih opsi “Sound, video and game controllers”, nanti akan muncul beberapa audio yang terkoneksi pada perangkat.
- Dari salah satu daftar yang tersedia, klik menu “Driver”, lalu pilih “Update Driver” untuk memperbaruinya, kemudian tekan OK atau Enter pada keyboard.
Baca juga: 7 Cara Mengatasi Laptop Gagal Booting & Penyebabnya, Catat!
3. Me-restart Audio pada Windows
Biasanya, pada beberapa versi Windows terkadang pengguna akan mengalami masalah “Audio service not responding”, nah hal itulah yang menjadi penyebab laptop tidak ada suara.
Well, untuk mengatasi masalah tersebut, caranya cukup mudah, Anda hanya perlu melakukan langkah-langkah berikut ini.
- Ketik “services” pada kolom pencarian setelah menekan logo Windows.
- Scroll ke bawah, nanti Anda akan menemukan menu Windows Audio, lalu klik kanan > Restart. Well done, Anda dapat langsung tes suara pada perangkat.
4. Ganti Sample Rate Speaker
Berikutnya, cara mengatasi speaker tidak ada suara dapat dilakukan dengan mengganti sample rate-nya.
Yap, rate speaker adalah salah satu menu pada Windows untuk mengetahui berapa banyak jumlah sample audio yang dimuat dalam bentuk frekuensi per detiknya.
Terkadang, laptop tidak yang mendukung beberapa frekuensi tersebut akan menjadi penyebab suara di perangkat menjadi hilang.
Jika Anda ingin menggantinya, cara yang dapat dilakukan adalah:
- Klik kanan logo speaker yang ada di bagian bawah kanan perangkat Anda, lalu pilih Sounds.
- Setelah muncul tab menu Sounds, pilih opsi Speakers > Properties.
- Kemudian, Anda dapat memilih salah satu sample rate pada bagian Default Format, lalu klik OK atau tekan Enter.
5. Nonaktifkan Pengaturan Enhancements
Pengaturan enhancements adalah salah satu fitur yang dapat meningkatkan audio pada Windows. Nah, apabila Anda pernah mengaktifkannya, maka ini bisa jadi penyebab laptop tidak ada suara.
Jika Anda ingin menonaktifkan pengaturan enhancements, langkah-langkah yang perlu dilakukan yaitu:
- Klik kanan logo speaker yang ada di bagian bawah kanan perangkat Anda, kemudian ikuti langkah sebelumnya saat mengganti sample rate audio.
- Saat sudah muncul pada bagian Properties, tekan menu Enhancements, centang opsi “Disable All Sound Effect”, klik OK.
6. Jalankan Troubleshoot Audio pada Windows
Apabila masalah hilangnya suara pada laptop disebabkan karena sistem yang ada pada Windows, maka cara efektif untuk mengatasinya yaitu dengan menjalankan fitur troubleshoot.
Dengan fitur ini, sistem pada Windows akan mendeteksi segala masalah yang muncul di audio laptop secara otomatis. Cara menjalankannya adalah:
- Buka menu Settings, lalu klik opsi System > Sound > Troubleshoot.
- Setelah itu, Anda perlu menunggu prosesnya hingga selesai, lalu pilih speaker yang ingin diperbaiki, misalnya: Speakers – High Definition Audio Device, kemudian klik Next.
7. Update BIOS pada Windows
Cara terakhir untuk mengembalikan hilangnya suara pada laptop Anda adalah dengan memperbarui BIOS yang ada pada Windows.
Perlu diketahui, sound card yang tidak didukung pada Windows bisa menjadi penyebab suara pada laptop Anda menghilang.
Well, jika Anda ingin memperbaikinya, cara yang perlu dilakukan adalah dengan meng-update BIOS pada Windows ke versi terbaru.
Umumnya, update BIOS ini bisa berlangsung secara otomatis atau secara manual. Namun, jika tidak bisa memasangnya sendiri, Anda dapat pergi ke tukang service agar dapat di-install dengan benar.
8. Restart Laptop
Merestart laptop dapat memperbaiki masalah audio yang disebabkan oleh gangguan sementara pada sistem.
Langkah-langkah:
- Pilih Start > Power > Restart.
- Setelah laptop menyala kembali, cek apakah suara sudah kembali.
9. Periksa Pengaturan Playback di Control Panel
Kadang, pengaturan di Control Panel bisa menyebabkan audio tidak berfungsi.
Langkah-langkah:
- Buka Control Panel > Sound.
- Pilih perangkat Playback yang benar (biasanya Speaker), lalu klik Set Default jika belum disetel sebagai default.
- Klik Properties dan periksa di tab Enhancements untuk memastikan tidak ada efek suara yang mengganggu.
10. Perbarui Windows
Kadang-kadang, masalah audio bisa terjadi karena bug sistem. Memperbarui Windows dapat membantu memperbaiki masalah ini.
Langkah-langkah:
- Buka Settings > Update & Security > Windows Update.
- Klik Check for updates dan ikuti instruksi untuk menginstal pembaruan terbaru.
Dapatkan Solusi Permasalahan Laptop Dengan Asani
Nah, itu dia beberapa penyebab laptop tidak ada suara dan cara mengatasinya.
Jika sudah melakukan segala cara mengatasi laptop tidak ada suara tapi tetap belum ada perubahan, mungkin permasalahannya ada pada perangkat Anda.
Namun, Anda tidak perlu khawatir, karena Asani dapat memberikan solusi praktis untuk mengatasinya.
Asani merupakan partner perusahaan untuk sewa laptop kantor berkualitas dan terjangkau yang dapat memberikan solusi bagi kebutuhan perangkat IT Anda.
Asani menyediakan berbagai perangkat IT yang berkualitas menyesuaikan kebutuhan Anda.
Dengan tambahan layanan IT Support, Asani akan membantu Anda mengatasi permasalahan pada laptop yang disewa dari Asani.
Selain itu, Jadi, tunggu apalagi? Yuk, dapatkan solusi permasalahan IT kantor Anda dengan cara hubungi tim Asani melalui WhatsApp atau minta penawaran di official Website kami.
Baca juga: Telah Resmi Dirilis, Apa Saja Spek Minimum Windows 11?