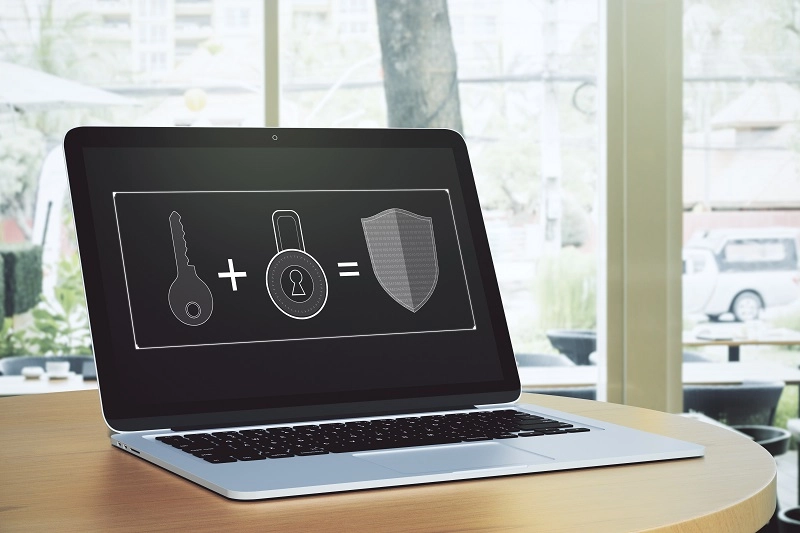
Anda pernah mengalami masalah laptop yang terus mati dan hidup berulang-ulang? Mengetahui cara masuk safe mode bisa jadi solusi terbaik untuk mengatasi masalah ini.
Safe mode adalah fitur penting di Windows yang membantu mendeteksi dan memperbaiki berbagai masalah sistem. Ketika sistem mendeteksi kerusakan, laptop biasanya akan otomatis masuk ke safe mode. Namun, tahukah Anda bahwa fitur ini juga bisa diaktifkan secara manual?
Dengan safe mode, Anda bisa menjalankan perangkat tanpa gangguan dari aplikasi yang tidak penting, memudahkan Anda mendeteksi dan mengatasi masalah seperti malware atau driver yang bermasalah.
Yuk, simak panduan lengkap di artikel ini dan temukan solusi praktis untuk menjaga kinerja laptop Anda agar tetap optimal!
Apa Itu Safe Mode?
Safe mode adalah fitur di Windows yang memungkinkan Anda menyalakan perangkat hanya dengan aplikasi dan driver inti. Ini membantu mendeteksi dan memperbaiki masalah sistem seperti malware atau driver yang bermasalah, dengan menonaktifkan aplikasi non-esensial yang mungkin mengganggu.
Melalui fitur safe mode, Anda dapat menyalakan perangkat tanpa harus memunculkan aplikasi yang tidak penting, sehingga penampilan resolusi layar bisa terlihat seperti tidak aktif.
Biasanya, pada beberapa jenis Windows, safe mode akan otomatis diaktifkan saat terdeteksi masalah di perangkat, namun hal ini juga bisa dinyalakan secara manual.
Intinya, beberapa kegunaan jika mengaktifkan safe mode adalah:
- Mendeteksi malware yang sudah terdeteksi pada perangkat.
- Menghapus sebuah program yang baru dipakai atau diunduh
- Saat terdeteksi ada driver yang membuat perangkat tidak stabil, safe mode dapat memperbaruinya.
Cara Masuk Safe Mode Windows 7
Jika Anda merupakan pengguna Windows 7, cara yang perlu dilakukan untuk masuk safe mode adalah:
- Nyalakan laptop atau komputer, kemudian restart perangkat Anda. Ketika sudah hidup, tekan tombol F8 beberapa kali hingga muncul menu Advanced boot options.
- Pilih menu safe mode dengan menggunakan tombol panah pada keyboard, lalu klik Enter untuk memulainya.
- Kemudian, lakukan perbaikan yang dibutuhkan oleh perangkat Anda. Setelah selesai melakukan troubleshooting, boot Windows akan kembali ke mode normal
Baca juga: 8 Cara Mengatasi Layar Laptop Mati Tapi Mesin Nyala, Simak!
Cara Masuk Safe Mode Windows 8
Bagi pengguna Windows 8, Anda juga bisa menggunakan safe mode jika ingin memecahkan masalah pada perangkat.
Adapun cara masuk safe mode Windows 8 adalah sebagai berikut.
- Tekan tombol Windows atau klik Start, lalu pilih menu Settings.
- Lalu tekan tombol Power + Shift pada keyboard sambil ditahan, pilih menu restart.
- Saat perangkat melakukan restart, tunggu hingga perangkat masuk ke menu Windows Recovery Environment (WinRE), lalu pilih Troubleshoot.
- Kemudian, pilih menu Advanced options, klik Startup settings, lalu tekan opsi restart untuk melakukannya sekali lagi.
- Setelah perangkat kembali nyala, barulah pilih menu Safe Mode.
- Untuk memilih beberapa opsi safe mode, Anda dapat klik tombol berikut pada keyboard:
- F4 untuk menu safe mode,
- F5 untuk safe mode with Networking, dan
- F6 jika ingin masuk safe mode with Command Prompt.
Cara Masuk Safe Mode Windows 10
Untuk pengguna Windows 10, ada beberapa cara yang bisa dilakukan jika ingin masuk ke dalam safe mode, antara lain yaitu:
1. Dari BIOS
Jika ingin masuk ke dalam menu BIOS Windows 10, tombol yang digunakan keyboard biasanya berbeda-beda tergantung mereknya.
Maka dari itu, Anda dapat menyesuaikan tombol F1-F11 pada keyboard untuk masuk ke dalam menu BIOS sesuai dengan laptop atau komputer yang digunakan.
Setelah berhasil masuk ke dalam menunya, cara masuk safe mode Windows 10 dari BIOS adalah:
- Pilih opsi tab Boot atau Boot Options, lalu gunakan tombol panah di keyboard untuk navigasinya.
- Lalu pilih menu Safe Boot > klik Safe Mode.
- Setelah fitur safe mode sudah diaktifkan, Anda dapat keluar dari menu BIOS dengan menekan tombol F10 atau F12, bisa juga pilih opsi Save & Exit Setup > klik Yes.
Nantinya, perangkat Anda akan me-restart secara otomatis dan proses booting terus berjalan.
Jika booting sudah selesai, akan muncul keterangan bahwa perangkat Anda sudah masuk ke dalam safe mode pada bagian pojok kiri laptop atau PC.
2 Saat Keadaan Mati Total
Jika PC atau laptop Anda sedang dalam keadaan mati total seperti blank atau black screen, maka langkah pertama yang harus dilakukan adalah masuk ke dalam pengaturan WinRE.
Cara masuk ke dalam menu WinRE pada Windows 10 adalah dengan menekan tombol power pada keyboard selama 10 detik hingga device benar-benar mati.
Kemudian, nyalakan kembali laptop atau PC Anda, jika sudah muncul logo Windows atau manufacture device pada perangkat, tekan ulang tombol power selama 10 detik.
Lalu, izinkan laptop atau PC Anda untuk melakukan restart, maka perangkat akan masuk ke dalam menu WinRE.
Setelah berhasil masuk ke dalam menu WinRE, cara masuk safe mode Windows 10 keadaan mati total adalah:
- Ketika muncul menu Choose an option, pilih opsi Troubleshoot > Advanced Options > Startup Settings > Restart.
- Saat sudah selesai me-restart, Anda akan melihat beberapa menu Advanced Boot Options, beberapa opsi yang bisa dipilih yaitu Safe Mode atau Safe Mode with Networking.
Baca juga: 8 Cara Memunculkan Keyboard di Laptop, Mudah Tanpa Ribet!
3. Melalui fitur MSConfig
Cara masuk safe mode Windows 10 berikutnya adalah melalui System Configuration Tools (MSConfig), adapun tahapannya yaitu:
- Buka aplikasi Windows System Configuration Tool atau Run dengan menekan tombol Windows+R.
- Ketik perintah msconfig pada kolom yang disediakan, klik Enter untuk membuka aplikasi System Configuration Utility, kemudian pilih menu Tab Boot.
- Selanjutnya, centang opsi Safe Boot, pada beberapa opsi Anda dapat memilih fitur safe mode yang dibutuhkan.
Adapun beberapa fitur safe mode yang disediakan dalam aplikasi System Configuration Utility adalah:
- Minimal, jika Anda ingin memilih menu safe mode standar.
- Alternate Shell, jika Anda ingin masuk ke dalam menu safe mode with Command Prompt.
- Network, jika ingin masuk ke dalam menu safe mode with Networking.
- Active Directory Repair, jika ingin memperbaiki Active Directory server pada device.
4. Dengan Login Screen
Terakhir, cara masuk safe mode Windows 10 yang bisa dilakukan adalah dengan menggunakan login screen saat tidak bisa mengakses sistem pada perangkat.
Berikut adalah langkah-langkahnya:
- Restart Windows Anda, tunggu hingga muncul opsi sign-in atau login screen.
- Saat sudah masuk ke dalam halaman login screen, tekan tombol Shift pada keyboard sambil ditahan.
- Kemudian, lakukan langkah untuk masuk ke dalam menu WinRE yang telah dijelaskan pada tahap masuk safe mode keadaan mati total sebelumnya.
- Lalu, pilih fitur safe mode yang dibutuhkan oleh perangkat Anda.
Cara Masuk Safe Mode Windows 11
Jika perangkat Anda menggunakan Windows 11, sebenarnya untuk masuk ke dalam safe mode hampir sama seperti cara sebelumnya, yaitu:
- Tekan tombol Windows atau klik Start pada perangkat Anda, lalu pilih menu Settings > System > Recovery.
- Pada recovery options, cari menu Advanced startup, pilih opsi Restart now, dan tunggu hingga prosesnya selesai.
- Saat proses restart sudah selesai, Anda akan masuk ke dalam halaman Choose an option, pilih menu Troubleshoot > Advanced options > Startup Settings > Restart ulang.
Nantinya, Anda akan melihat beberapa opsi untuk masuk ke dam safe mode, klik tombol F4, F5, atau F6 yang sesuai dengan kebutuhan perangkat.
Sudah Tahu Cara Masuk Safe Mode Windows?
Itu dia beberapa cara masuk safe mode untuk semua jenis Windows yang bisa Anda lakukan.
Pada intinya, ketika perangkat masuk ke dalam safe mode, Anda bisa dengan mudah mendeteksi sumber masalah yang dialami oleh perangkat, sehingga dapat mencari solusi untuk memperbaikinya.
Namun, jika tetap tidak menemukan titik masalah meskipun sudah masuk ke dalam safe mode, Anda bisa memanfaatkan layanan Asani untuk mendapatkan solusinya.
Asani adalah partner terbaik bagi Anda untuk memperoleh berbagai solusi terkait permasalahan IT.
Yup, salah satu layanan yang disediakan oleh Asani yang bisa Anda manfaatkan adalah sewa laptop sekaligus IT Expert.
Dengan tersedianya IT Expert, Asani dapat membantu Anda dalam mengatasi berbagai permasalahan yang muncul pada perangkat.
Jika Anda tertarik menyewakan laptop untuk perusahaan, yuk, dapatkan solusi terbaik permasalahan perangkat IT dengan hubungi tim Asani sekarang juga!
Baca juga: 9 Cara Cek Processor Laptop di Semua Jenis Windows, Mudah!



