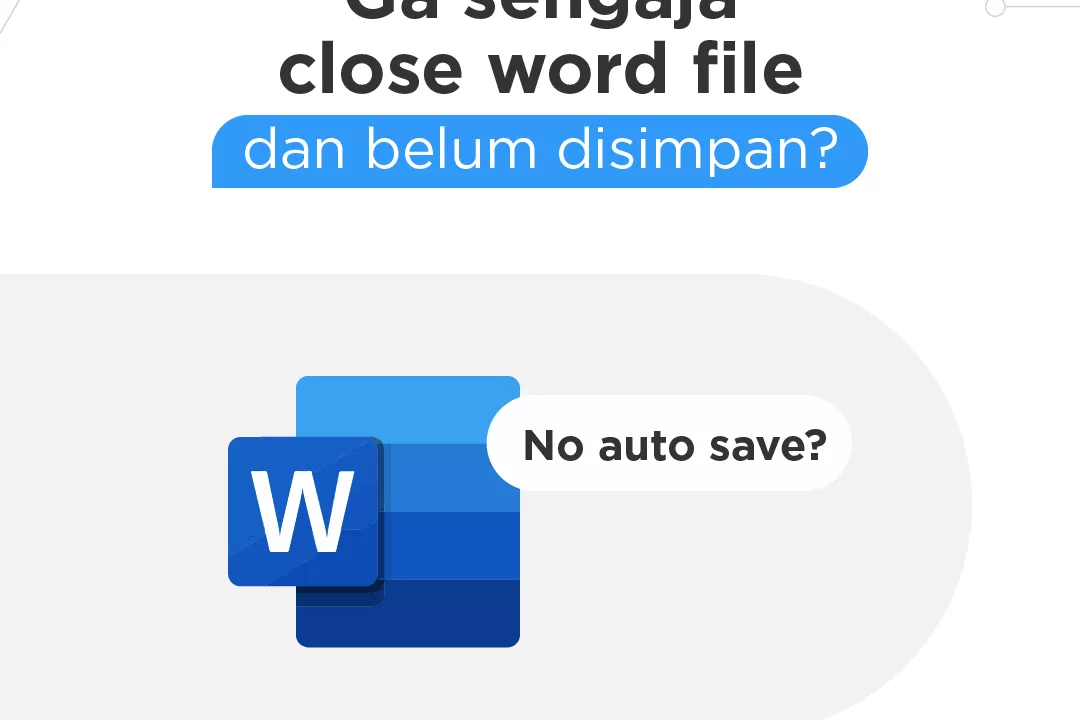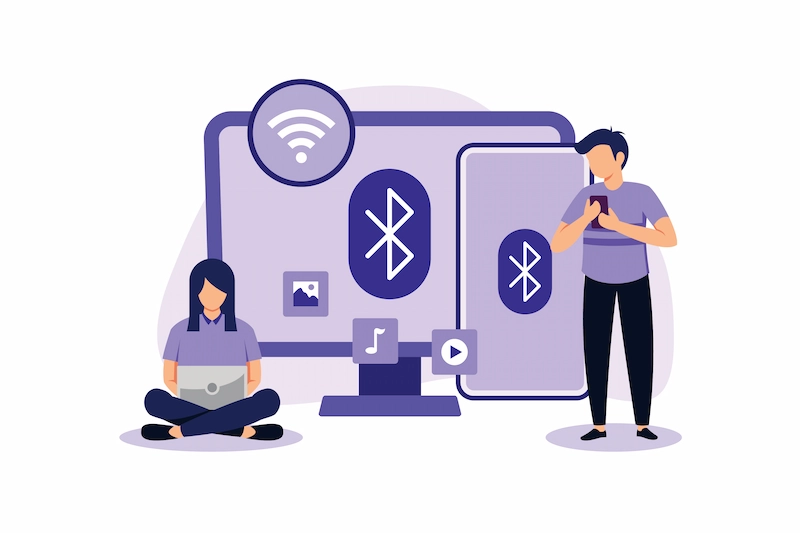
Apakah Anda tengah kebingungan mencari cara mengaktifkan bluetooth di laptop? Tenang, artikel ini akan memberitahu langkah-langkahnya secara lengkap.
Bluetooth memang merupakan salah satu fitur yang punya banyak manfaat, seperti memindahkan data dan menyambungkan laptop dengan perangkat wireless.
Misalnya, saat touchpad laptop tidak berfungsi, Anda dapat menggunakan mouse sebagai gantinya. Untuk mouse tipe wireless, penggunaan bluetooth pun diperlukan.
Oleh karena itu, tanpa berlama-lama lagi, langsung saja simak cara mengaktifkan bluetooth di laptop Windows 7 hingga 11 di bawah ini!
Cara Mengaktifkan Bluetooth di Laptop untuk Semua Tipe Windows
Mengaktifkan bluetooth di laptop sebenarnya mudah saja. Namun, bagi Anda yang masih kebingungan, uraian di bawah ini akan mengupas tuntas cara mengaktifkan bluetooth di laptop secara lengkap untuk semua tipe Windows. Yuk, simak!
1. Cara Mengaktifkan Bluetooth di Laptop Melalui Setting
Cara mengaktifkan bluetooth di laptop Windows 10 dan tipe lainnya dapat dilakukan melalui setting.
Cara yang satu ini terbilang mudah, berikut langkah-langkahnya:
- Klik logo Windows yang ada pada bagian taskbar.
- Kemudian, klik setting.
- Apabila tab setting sudah muncul di layar, klik menu bluetooth & devices.
- Aktifkan bluetooth dengan menggeser tombol off ke kanan menjadi on.
- Cari dan sambungkan perangkat lain ke laptop Anda menggunakan bluetooth.
2. Cara Mengaktifkan Bluetooth di Laptop Menggunakan Device Manager
Device manager adalah panel kontrol yang ada pada laptop atau komputer dengan sistem operasi Windows.
Pada device manager, Anda dapat melakukan berbagai kontrol, salah satunya yaitu mengaktifkan fitur bluetooth di laptop.
Berikut ini cara mengaktifkan bluetooth di Laptop menggunakan device manager:
- Tekan tombol kombinasi Windows + X.
- Pada menu dropdown yang muncul, pilih device manager.
- Setelah tab device manager terbuka, klik menu bluetooth yang ada pada salah satu list.
- Pada menu dropdown, pilih perangkat bluetooth yang Anda gunakan dan klik kanan.
- Klik menu enable device untuk mengaktifkan fitur bluetooth.
Baca juga: Ini 7 Cara Cek Ram Laptop yang Mudah Tanpa Aplikasi
3. Cara Mengaktifkan Bluetooth di Laptop dengan Tombol Kombinasi
Pada beberapa tipe laptop, bluetooth dapat diaktifkan dengan menekan tombol kombinasi keyboard.
Agar dapat mengetahui apakah Anda bisa menggunakan cara ini atau tidak, cobalah periksa apakah ada keyboard dengan ikon bluetooth di laptop. Jika ada, maka Anda bisa menggunakan cara ini.
Adapun cara mengaktifkan bluetooth di laptop dengan tombol kombinasi adalah sebagai berikut.
- Tekan tombol Fn + ikon bluetooth pada keyboard laptop Anda.
- Tunggu sampai ikon bluetooth muncul pada bagian taskbar.
- Aktifkan bluetooth.
- Cari dan sambung perangkat lain ke laptop Anda dengan bluetooth.
4. Cara Mengaktifkan Bluetooth di Laptop dengan Dongle USB
Bagi Anda yang belum tahu dongle USB, ini merupakan alat bantu atau hardware berbentuk seperti flashdisk.
Fungsi dari dongle USB adalah untuk mengirimkan dan menerima sinyal bluetooth dari perangkat lain. Jadi, cara ini bisa digunakan jika laptop Anda tidak memiliki fitur bluetooth.
Cara menggunakan alat ini mudah saja. Anda tinggal menancapkan benda tersebut ke port USB yang ada pada laptop.
Setelah itu, periksa bagian taskbar laptop untuk mengetahui apakah ada ikon bluetooth yang muncul.
Jika ada, Anda bisa langsung mengaktifkannya dan menyambungkan perangkat lain ke laptop.
5. Cara Mengaktifkan Bluetooth di Laptop dengan Install Driver
Cara mengaktifkan bluetooth selanjutnya adalah dengan meng-install driver. Sebab, walaupun laptop Anda telah support hardware bluetooth bawaan, harus ada program sendiri untuk menjalankannya.
Jadi, apabila driver bluetooth belum terinstall di laptop, umumnya fitur ini tidak akan bisa Anda nikmati.
Nah, untuk meng-install driver bluetooth, Anda bisa melakukan langkah-langkah berikut:
- Kunjungi website resmi laptop dan cari bagian support atau drivers pada situs tersebut.
- Pilih opsi driver bluetooth yang sesuai dengan model perangkat Anda. Jadi sebelum melakukan instalasi, cari tahu lebih dulu apa model laptop Anda agar driver yang dipasang tidak keliru.
- Unduh dan install driver bluetooth yang relevan.
- Jika proses penginstalan telah selesai, buka file instalasi dan ikuti petunjuk yang diberikan.
- Kemudian, Anda direkomendasikan untuk me-restart laptop.
- Bluetooth pun sudah bisa diaktifkan
6. Cara Mengaktifkan Bluetooth di Laptop dengan Memperbarui Driver
Umumnya, bluetooth dapat diaktifkan meskipun driver-nya belum diperbaharui. Namun, dalam beberapa kasus, bluetooth mungkin saja tidak dapat diaktifkan jika tidak menggunakan driver terbaru.
Jadi, agar mengoptimalkan kompatibilitas dan menghindari masalah yang berkaitan dengan bluetooth, Anda perlu memperbarui driver.
Berikut ini cara mengaktifkan bluetooth di laptop dengan melakukan update driver:
- Klik tombol Windows pada menu taskbar.
- Ketik device manager pada menu pencarian, klik enter.
- Pada tab device manager yang muncul, klik menu bluetooth.
- Setelah muncul dropdown, klik kanan pada driver bluetooth yang Anda gunakan, lalu pilih update driver.
- Pilih opsi search automatically for updated driver software pada tab yang muncul di layar.
- Jika menemukan pembaruan driver, ikuti petunjuk yang diberikan untuk meng-install driver bluetooth .
- Jika proses pembaruan driver selesai, Anda pun bisa mengaktifkan bluetooth laptop.
7. Cara Mengaktifkan Bluetooth di Laptop dengan Windows Run
Windows run merupakan salah satu fitur yang bisa Anda gunakan sebagai cara mengaktifkan bluetooth di laptop Windows 8 atau tipe lainnya.
Berikut ini langkah-langkah mengaktifkan bluetooth di laptop dengan Windows run:
- Tekan tombol kombinasi Windows + R di keyboard laptop Anda.
- Ketik devmgmt.msc di kolom search dan tekan enter.
- Akan terbuka tab device manager.
- Cari opsi bluetooth dan klik kanan pada driver yang Anda gunakan.
- Pilih opsi enable pada menu yang muncul.
- Setelah fitur bluetooth aktif, Anda pun dapat menyambungkan perangkat lain ke laptop
8. Cara Mengaktifkan Bluetooth di Laptop Melalui Taskbar
Cara mengaktifkan bluetooth di laptop yang paling mudah dilakukan adalah melalui taskbar di bagian bawah layar.
Untuk melakukannya, simak dan ikuti langkah-langkah berikut:
- Klik ikon bluetooth yang ada pada taskbar. Pada laptop Windows 11, ikon bluetooth ada di antara tombol Wi-Fi dan airplane mode.
- Tekan ikon bluetooth satu kali untuk mengaktifkannya.
- Jika ingin menyambungkan perangkat lain ke laptop Anda, klik kanan ikon bluetooth lalu pilih add bluetooth device pada menu dropdown yang muncul.
- Jika menggunakan laptop Windows 11, tekan tombol ‘>’ di sebelah ikon bluetooth dan cari perangkat yang ingin Anda sambungkan.
9. Cara Mengaktifkan Bluetooth di Laptop dengan Action Center
Jika Anda tidak menemukan ikon bluetooth pada taskbar, Anda bisa mengaktifkannya pada Action Center. Action Center terletak di ujung kanan taskbar. Caranya adalah pilih ikon Action Center, lalu pilih ikon Bluetooth untuk menyalakan atau mematikannya.
Apabila laptop Anda sulit ditemukan oleh perangkat lain yang juga menggunakan Bluetooth, Anda bisa melakukan hal berikut ini:
Laptop Mode Desktop
- Klik kanan pada menu Start.
- Pilih Control Panel.
- Ketikkan Bluetooth pada kotak pencarian.
- Pilih Change Bluetooth settings.
Laptop Mode Tablet
- Buka Settings.
- Ketuk Bluetooth pada layar.
Baca juga: Begini Cara Scan Wifi di Laptop, Gratis dan Anti Ribet!
Bagaimana Jika Bluetooth Tidak Bisa Menyala?
Kini Anda telah mengetahui cara mengaktifkan Bluetooth di laptop, khususnya dengan OS Windows. Namun, bagaimana jika Bluetooth tidak bisa menyala? Apabila terjadi, Anda bisa melakukan troubleshooting.
Terdapat beberapa kemungkinan penyebab Bluetooth tidak bisa menyala. Pertama, laptop Anda mungkin membutuhkan Bluetooth adapter. Cara melihat apakah Anda memerlukan adapter adalah dengan masuk ke Device Manager dan melihat daftar perangkat untuk Bluetooth. Jika Anda tidak menemukannya, Anda bisa membeli adapter.
Kemungkinan lainnya adalah driver Bluetooth pada laptop mengalami gangguan. Jika terjadi, Anda bisa memperbarui driver dan elemen lain yang sekiranya Anda butuhkan untuk mengoperasikan laptop dengan baik.
Penting untuk selalu memperbarui perangkat lunak dan sistem operasi laptop agar keamanan dan performa laptop semakin baik.
Jika Masih Trouble, Percayakan Urusan Laptop ke Asani!
Demikian beragam cara mengaktifkan bluetooth di laptop Windows 11 dan seri di bawahnya. Setelah mengetahui langkahnya di atas, sebenarnya mudah saja, bukan?
Agar masalah seputar laptop tak terjadi lagi dan mengganggu pekerjaan, Anda juga bisa menggunakan layanan Asani untuk mengganti perangkat lama yang digunakan.
Asani merupakan solusi terbaik dalam urusan sewa-menyewa laptop dan komputer berkualitas untuk perusahaan.
Selain itu, menyewa laptop di Asani juga sudah termasuk dengan pelayanan teknisi handal yang akan memberikan solusi untuk segala masalah IT di perusahaan Anda.
Untuk menyewa perangkat IT, Anda cukup cek katalog sewa Asani dan minta penawaran melalui WhatsApp atau email ke cs@asani.co.id.
Percayakan kebutuhan perangkat IT perusahaan Anda pada Asani sekarang!
Baca juga: 8 Cara Mengaktifkan Wifi di Laptop Windows 10 dengan Mudah