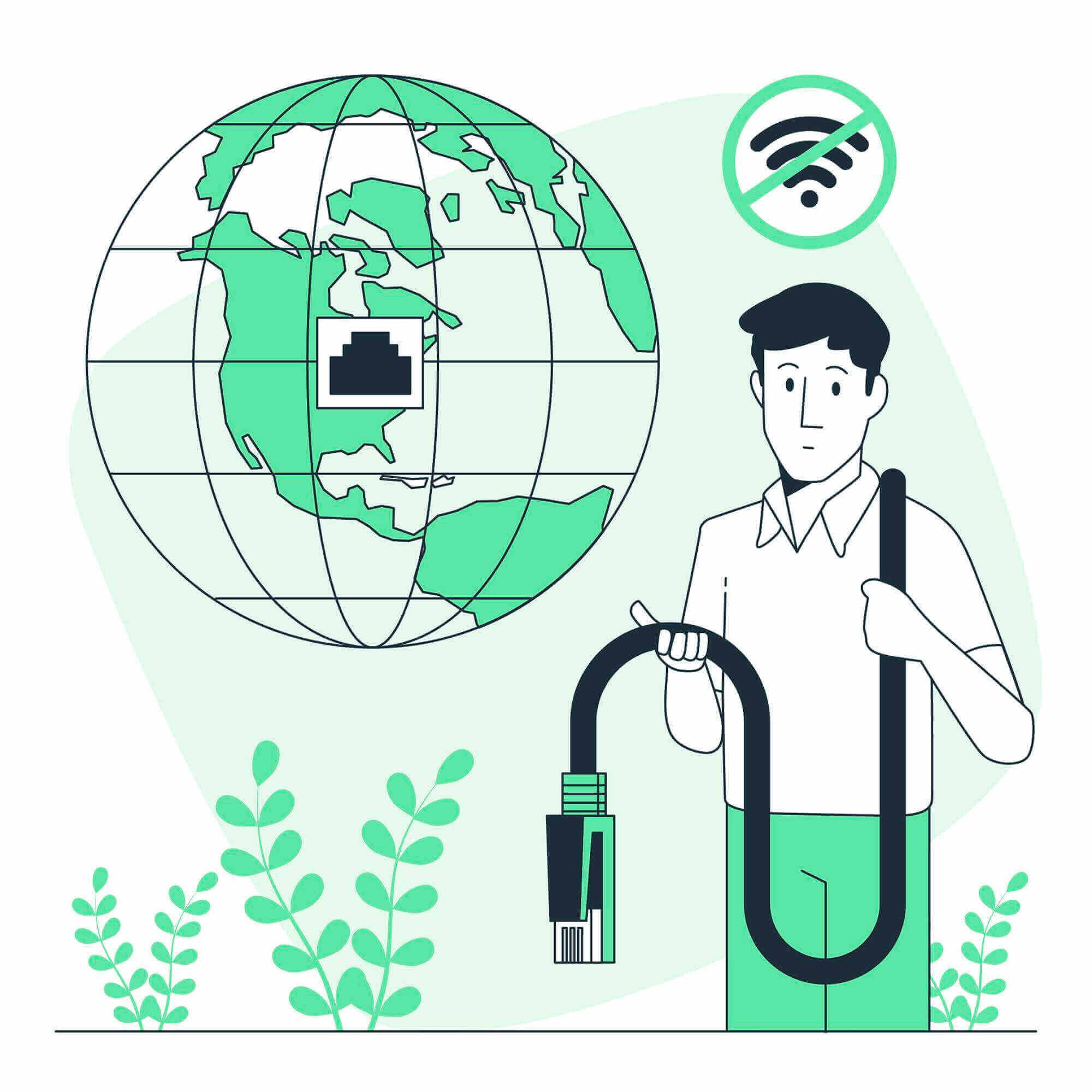
Salah satu masalah yang sering dialami pengguna laptop adalah laptop tidak bisa terhubung ke wifi. Akar dari masalah bisa terjadi karena masalah sistem ataupun kesalahan saat pemakaian sebelumnya. Hal ini tentu saja membuat emosi dan memperlambat untuk menyelesaikan pekerjaan. Berikut cara koneksi wifi ke laptop.
Kenapa Laptop Tidak Bisa Connect Wifi?
Kenapa laptop tidak bisa nyambung ke WiFi? Sebelum memperbaiki laptop yang tidak terkoneksi dengan Wifi, sebaiknya cari tahu dulu penyebabnya. Biasanya, penyebab laptop tidak bisa connect Wifi yaitu:
- Adapter Wifi tidak menyala atau rusak
- Masalah pada jaringan penyedia layanan Internet
- Kerusakan hardware laptop
- Kerusakan software laptop
- Pengaturan Wifi dinonaktifkan
Gunakan menu Troubleshoot untuk mengetahui mengapa wifi tidak bisa terdeteksi di laptop. Sistem akan bekerja untuk melakukan identifikasi masalah yang terjadi. Cara menemukan menu Troubleshoot:
- Setting -> Network & Internet -> Status -> Troubleshoot
- Tunggu beberapa saat hingga muncul hasil diagnosis. Perbaiki sesuai dengan penyebabnya.
Baca juga: 6 Penyebab Laptop Mati Hidup Berulang-Ulang & Cara Mengatasi
Cara Mengatasi Laptop Tidak Bisa Connect Wifi
Jika penyebab laptop tidak bisa connect Wifi sudah ditemukan, simak cara memperbaiki Wifi laptop yang tidak bisa connect di bawah ini agar Anda bisa menggunakan laptop dan Wifi kembali:
1. Pengaturan Wifi Nonaktif
Cek apakah pengaturan Wifi sudah diaktifkan atau belum. Klik ikon berlogo jaringan di layar kanan bawah. Jika tombol belum menyala, maka klik Wi-fi untuk mengaktifkannya lagi.
2. Mengatur jaringan internet
Mengubah IP Address dan DNS Server:
- Setting -> Network & Internet -> Wi-Fi -> Change Adapter Option
- Pilih Wi-Fi -> klik Properties -> Klik dua kali pada Internet Protocol Version 4 (TCP/IPv4)
- Pada tab General, pilih Obtain an IP Address Automatically dan Obtain DNS Server Address Automatically
- Pilih OK. Restart laptop atau komputer Anda.
3. Update Network WiFi Driver
Cara update network WiFi Driver:
- Cari menu Device Manager atau pilih Control Panel -> Device Manager -> Network Adapter
- Pilih driver WiFi yang digunakan, klik kanan lalu pilih Update Driver
- Selesai. Tunggu sampai selesai update
4. Reset Adapter WiFi dan Jangan Berada Terlalu Jauh dari Adapter
Jangan berada terlalu jauh dari adapter sinyal, bisa saja laptop tak bisa mendeteksi WiFi karena sinyal terlalu lemah.
Nah itulah cara mengatasi wifi laptop tidak bisa connect, jika masalah laptop tidak bisa konek wifi belum bisa teratasi, mungkin ada kerusakan pada hardware laptop. Bawalah laptop ke tempat service terdekat.
Sewa Laptop atau Komputer Terbaik di Asani!
Jika laptop di kantor mengalami masalah, Asani menyediakan sewa laptop atau komputer untuk kebutuhan karyawan di perusahaan. Jika sewa di Asani, perusahaan tak perlu memikirkan masalah IT Support karena sewa laptop sudah termasuk IT Support. Lihat katalog Asani lengkap untuk kebutuhan design graphic, editing video, develop website atau aplikasi, serta administrasi, dan bisnis.
Pastikan Anda memilih jasa sewa laptop yang memiliki harga sewa terjangkau, aman, dan terpercaya.
Asani merupakan partner yang tepat untuk Anda jika membutuhkan penyewaan laptop dan perangkat IT untuk perusahaan.
Jika Anda tertarik, ajukan penawaran sekarang juga ke Asani dengan menghubungi official WhatsApp Asani atau customer service kami di cs@asani.co.id.
Baca juga: 12 Cara Mengatasi Touchpad Laptop Tidak Berfungsi, Mudah!



