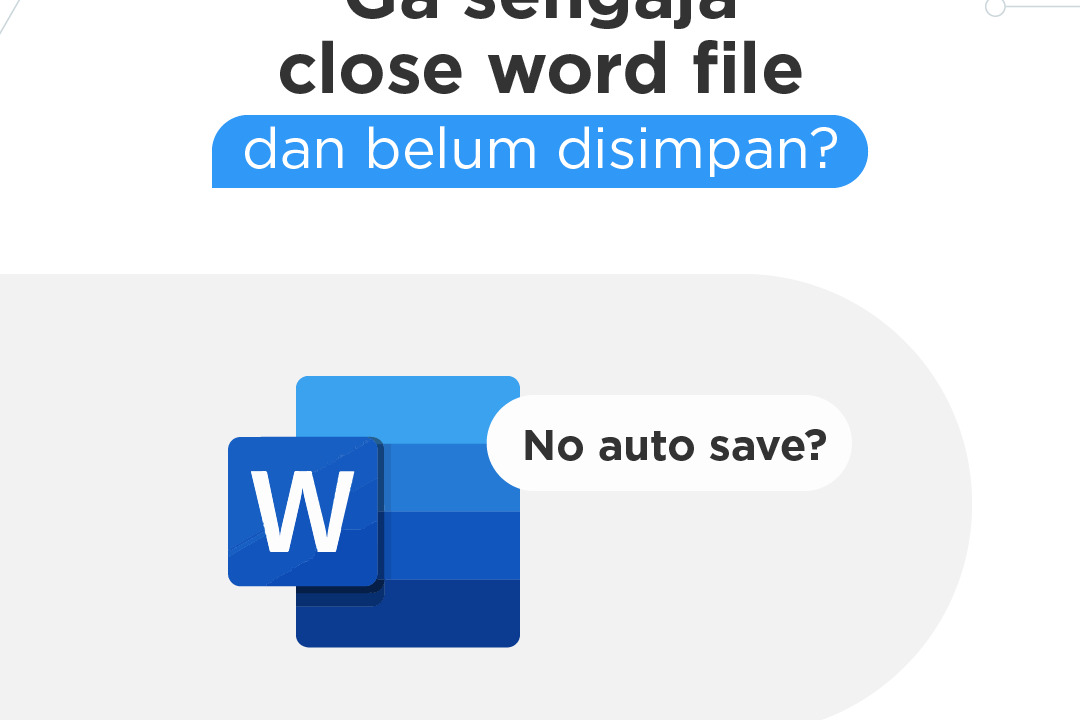Cara mengetik dengan suara di Google Docs (Google Docs Voice Typing) mungkin belum banyak diketahui orang. Pendekatan ini berguna untuk mengetik dokumen panjang, yang biasanya dapat menyebabkan kelelahan pada jari. Jika Anda ingin mencoba cara baru yang lebih mudah, cara voice note di laptop dan HP ini dapat menjadi solusi yang inovatif.
Apa itu Google Docs Voice Typing?
Google Docs Voice Typing adalah fitur di Google Docs yang memungkinkan pengguna untuk mengetik otomatis dari suara di laptop dengan suara mereka alih-alih mengetik menggunakan keyboard. Dengan fitur ini, pengguna dapat berbicara ke mikrofon komputer mereka, dan Google Docs akan mengonversi ucapan tersebut menjadi teks secara otomatis.
Fitur ini sangat berguna bagi mereka yang lebih nyaman berbicara daripada mengetik atau bagi mereka yang ingin menghemat waktu saat menulis dokumen. Voice Typing juga mendukung berbagai bahasa, termasuk Bahasa Indonesia, dan memungkinkan pengguna untuk mengedit dan memformat teks dengan perintah suara.
Cara Mengetik dengan Suara di Google Docs Lewat PC dan HP
Di perangkat Windows, sudah ada fitur Speech Recognition untuk mengetik tulisan tanpa keyboard. Langkah awal yang harus Anda lakukan adalah mengaktifkan Speech Recognition.
Anda juga bisa menggunakan Google Docs untuk mengetik dengan suara di Laptop maupun HP. Berikut adalah cara mengetik dengan suara di google docs untuk Laptop dan HP:
Cara Mengetik dengan Suara di Google Docs via Laptop:
Mengetik dengan suara di Google Docs bisa menjadi solusi praktis untuk meningkatkan produktivitas Anda, terutama jika Anda lebih nyaman berbicara daripada mengetik. Bagaimana cara mengetik menggunakan suara di Google Docs?
Langkah 1: Buka Google Docs di Browser
Pertama, pastikan Anda sudah masuk ke akun Google Anda. Kemudian, buka Google Docs dengan mengaksesnya melalui docs.google.com. Pilih atau buat dokumen baru yang ingin Anda edit.
Langkah 2: Pilih Opsi “Pengetikan Suara”
Setelah dokumen terbuka, arahkan kursor ke menu atas dan klik “Tools”. Di dalam menu ini, pilih opsi “Voice Typing” atau CTRL + Shift + S. Setelah Anda memilihnya, ikon mikrofon akan muncul di sebelah kiri dokumen Anda.
Langkah 3: Aktifkan Mikrofon dan Mulai Berbicara
Klik ikon mikrofon tersebut untuk mengaktifkan fitur pengetikan suara. Setelah aktif, ikon mikrofon akan berubah warna, menandakan bahwa Google Docs siap mendengarkan. Mulailah berbicara dengan jelas dan tenang. Teks yang Anda ucapkan akan muncul secara otomatis di dokumen.
Langkah 4: Gunakan Perintah Suara untuk Format Teks
Tidak hanya mengetik, Anda juga dapat mengatur format teks dengan perintah suara. Misalnya, Anda bisa mengatakan “tebal” untuk membuat teks menjadi bold atau “garis bawah” untuk menambahkan underline. Perintah ini sangat berguna untuk membuat dokumen lebih rapi tanpa harus menyentuh keyboard.
Langkah 5: Selesaikan dan Periksa Dokumen
Setelah selesai berbicara, klik kembali ikon mikrofon untuk menghentikan pengetikan suara. Periksalah dokumen Anda untuk memastikan tidak ada kesalahan atau kata-kata yang terlewat. Anda juga bisa mengeditnya secara manual jika diperlukan.
Dengan mengikuti tips cara voice note di laptop ini, mengetik dengan suara di Google Docs bisa menjadi cara yang lebih cepat dan nyaman untuk menyelesaikan pekerjaan Anda.
Cara Mengetik dengan Suara di Google Docs via HP Android:
Mengetik dengan suara di Google Docs menggunakan HP Android adalah cara yang efisien dan mudah untuk menyelesaikan tugas-tugas Anda, terutama saat Anda sedang bepergian atau ingin mengetik tanpa menggunakan keyboard. Berikut adalah cara mengetik suara di laptop via HP Android:
Langkah 1: Unduh dan Buka Aplikasi Google Docs
Pastikan Anda sudah mengunduh aplikasi Google Docs dari Google Play Store. Setelah terinstal, buka aplikasi tersebut dan masuk dengan akun Google Anda jika diminta. Kemudian, buat dokumen baru atau buka dokumen yang sudah ada.
Langkah 2: Akses Fitur Pengetikan Suara
Setelah dokumen terbuka, ketuk pada area teks di mana Anda ingin mulai mengetik. Keyboard Anda akan muncul di bagian bawah layar. Pada keyboard tersebut, cari ikon mikrofon yang biasanya berada di sebelah kanan atau kiri bawah. Ketuk ikon mikrofon tersebut untuk mengaktifkan fitur pengetikan suara.
Langkah 3: Mulai Berbicara dengan Jelas
Setelah mikrofon aktif, Anda bisa mulai berbicara. Pastikan Anda berbicara dengan jelas dan tidak terlalu cepat agar Google Docs dapat mengenali kata-kata Anda dengan tepat. Teks akan muncul di layar sesuai dengan apa yang Anda ucapkan.
Langkah 4: Gunakan Perintah Suara untuk Format Teks
Sama seperti di versi desktop, Anda juga bisa menggunakan perintah suara untuk mengatur format teks di aplikasi Android. Sebagai contoh, ucapkan “tebal” untuk membuat teks menjadi bold atau “garis miring” untuk membuat teks menjadi italic.
Langkah 5: Periksa dan Edit Hasil Pengetikan
Setelah selesai, Anda bisa mematikan fitur pengetikan suara dengan mengetuk kembali ikon mikrofon. Pastikan untuk memeriksa teks yang sudah dihasilkan. Anda bisa melakukan editing manual jika ada kesalahan atau penyesuaian yang perlu dilakukan.
Dengan mengikuti tips cara voice note di laptop dan HP Android tersebut, Anda bisa menyelesaikan dokumen kapan saja dan di mana saja tanpa perlu menggunakan keyboard.
Cara Mengetik dengan Suara di Google Docs via HP iOS
Menggunakan fitur pengetikan suara di Google Docs melalui HP iOS adalah cara yang praktis dan nyaman untuk membuat atau mengedit dokumen, terutama saat Anda tidak ingin mengetik secara manual. Berikut ini adalah cara mengetik tanpa keyboard via HP iOS:
Langkah 1: Unduh dan Buka Aplikasi Google Docs
Pertama, pastikan Anda telah mengunduh aplikasi Google Docs dari App Store. Setelah aplikasi terinstal, buka Google Docs dan masuk dengan akun Google Anda jika diminta. Anda bisa memilih untuk membuat dokumen baru atau membuka dokumen yang sudah ada.
Langkah 2: Akses Fitur Pengetikan Suara
Setelah dokumen terbuka, ketuk area teks di mana Anda ingin mulai mengetik. Keyboard akan muncul di bagian bawah layar. Pada keyboard iOS, terdapat ikon mikrofon di sebelah kiri atau kanan bawah, tergantung pengaturan keyboard Anda. Ketuk ikon mikrofon tersebut untuk mengaktifkan fitur pengetikan suara.
Langkah 3: Mulai Berbicara dengan Jelas
Setelah mikrofon aktif, mulailah berbicara dengan jelas. Teks yang Anda ucapkan akan muncul di dokumen secara real-time. Pastikan untuk berbicara dengan kecepatan yang normal agar Google Docs dapat memahami dan mengetikkan kata-kata Anda dengan akurat.
Langkah 4: Gunakan Perintah Suara untuk Format Teks
Selain mengetik, Anda juga dapat menggunakan perintah suara untuk mengatur format teks di Google Docs pada perangkat iOS. Misalnya, Anda bisa mengatakan “bold” untuk membuat teks menjadi tebal atau “italic” untuk membuat teks menjadi miring. Fitur ini memudahkan Anda untuk membuat dokumen lebih rapi tanpa harus menggunakan tangan.
Langkah 5: Periksa dan Koreksi Dokumen
Setelah selesai berbicara, ketuk kembali ikon mikrofon untuk menonaktifkan fitur pengetikan suara. Luangkan waktu sejenak untuk memeriksa teks yang telah dihasilkan. Jika ada kesalahan atau kata-kata yang kurang tepat, Anda bisa mengeditnya secara manual sebelum menyimpan atau membagikan dokumen.
Dengan mengikuti tips cara voice note di laptop dan HP iOS di atas, semuanya akan menjadi lebih mudah dan efisien. Cara mengetik pakai suara di laptop maupun di HP ini memungkinkan Anda untuk bekerja di mana saja tanpa harus bergantung pada keyboard fisik.
Baca juga: 35 Aplikasi yang Harus Ada di Laptop Agar Kerja Maksimal
Tips Memunculkan Voice Typing di Laptop/PC
Jika Anda kesulitan memunculkan fitur Voice Typing di Google Docs melalui laptop atau PC, berikut adalah beberapa tips yang dapat membantu Anda mengaktifkan fitur ini dengan mudah:
1. Gunakan Google Chrome sebagai Browser
Fitur Voice Typing hanya tersedia saat Anda menggunakan Google Docs melalui Google Chrome. Pastikan Anda membuka Google Docs di Chrome, bukan di browser lain seperti Firefox atau Safari.
2. Perbarui Google Chrome ke Versi Terbaru
Pastikan Anda menggunakan versi terbaru dari Google Chrome. Pembaruan rutin membawa peningkatan fitur dan dukungan, termasuk untuk fitur Voice Typing. Anda bisa memperbarui Chrome dengan membuka “Settings” > “About Chrome” dan mengikuti instruksi untuk pembaruan.
3. Periksa Izin Mikrofon di Google Chrome
Google Docs memerlukan akses ke mikrofon untuk Voice Typing. Anda harus memastikan bahwa Google Chrome memiliki izin untuk menggunakan mikrofon Anda. Caranya:
- Buka “Settings” di Chrome.
- Pilih “Privacy and security” > “Site Settings” > “Microphone”.
- Pastikan bahwa situs Google Docs memiliki izin untuk mengakses mikrofon.
4. Pastikan Mikrofon Berfungsi dengan Baik
Cek mikrofon yang Anda gunakan untuk memastikan berfungsi dengan baik. Mikrofon internal pada laptop seringkali cukup, tetapi mikrofon eksternal biasanya memberikan kualitas suara yang lebih baik dan dapat meningkatkan akurasi pengetikan suara.
5. Akses Fitur Pengetikan Suara di Google Docs
Setelah memastikan semua pengaturan, buka dokumen di Google Docs:
- Pilih “Alat” (Tools) dari menu di bagian atas.
- Klik “Pengetikan suara…” (Voice typing…).
- Ikon mikrofon akan muncul di sebelah kiri dokumen. Klik ikon tersebut untuk mulai menggunakan Voice Typing.
6. Pilih Bahasa yang Tepat
Pastikan untuk memilih bahasa yang sesuai dengan ucapan Anda. Klik ikon mikrofon untuk membuka daftar bahasa, dan pilih bahasa yang akan Anda gunakan. Hal ini akan meningkatkan akurasi pengenalan suara.
7. Pastikan Koneksi Internet Stabil
Voice Typing memerlukan koneksi internet yang stabil. Jika Anda mengalami masalah saat menggunakan fitur ini, periksa koneksi internet Anda. Koneksi yang tidak stabil bisa menyebabkan fitur ini tidak berfungsi dengan baik.
8. Restart Google Chrome
Jika fitur Voice Typing masih tidak muncul setelah mengikuti langkah-langkah di atas, coba restart Google Chrome. Tutup semua tab dan buka kembali browser serta dokumen Google Docs. Setelah itu, coba akses kembali fitur pengetikan suara.
Dengan mengikuti tips cara mengetik di laptop dengan suara di atas, Anda seharusnya dapat memunculkan dan menggunakan fitur Voice Typing di Google Docs melalui laptop atau PC dengan mudah.
Baca juga: VoIP: Pengertian, Manfaat, Kelebihan, dan Cara Kerjanya
Kendala Menggunakan Fitur Voice Typing
Meskipun fitur Voice Typing menawarkan berbagai keuntungan, ada beberapa kendala yang mungkin Anda hadapi saat menggunakannya. Berikut adalah beberapa tantangan umum yang sering dihadapi pengguna:
1. Kesalahan Pengenalan Suara
Salah satu kendala utama adalah kesalahan dalam pengenalan suara. Terkadang, aplikasi tidak dapat mengenali kata atau frasa yang diucapkan dengan benar, terutama jika pengguna memiliki aksen tertentu, berbicara terlalu cepat, atau jika ada gangguan suara di latar belakang. Ini dapat mengakibatkan teks yang dihasilkan tidak akurat dan memerlukan banyak koreksi.
2. Keterbatasan Bahasa dan Dialek
Meskipun banyak aplikasi pengetikan suara mendukung berbagai bahasa, beberapa dialek lokal atau variasi bahasa mungkin tidak dikenali dengan baik. Hal ini bisa menyebabkan kesulitan bagi pengguna yang berbicara dengan dialek tertentu atau menggunakan kata-kata yang tidak umum dalam bahasa standar.
3. Koneksi Internet yang Tidak Stabil
Sebagian besar fitur Voice Typing membutuhkan koneksi internet yang stabil untuk berfungsi dengan baik. Koneksi yang lambat atau tidak stabil dapat mengakibatkan penundaan dalam pengenalan suara atau bahkan kegagalan dalam mentranskripsikan ucapan. Ini menjadi masalah, terutama saat bekerja di daerah dengan sinyal internet yang lemah.
4. Privasi dan Keamanan Data
Menggunakan Voice Typing berarti Anda berbicara langsung ke perangkat Anda, yang biasanya mengirimkan data suara ke server untuk diproses. Ini menimbulkan kekhawatiran terkait privasi, terutama jika data suara disimpan atau digunakan untuk tujuan lain oleh penyedia layanan. Pengguna harus berhati-hati dalam menggunakan fitur ini untuk informasi sensitif.
5. Kesulitan dalam Penggunaan Perintah Suara
Walaupun Voice Typing mendukung penggunaan perintah suara untuk pemformatan dan navigasi dokumen, tidak semua pengguna merasa nyaman atau terbiasa dengan perintah ini. Memahami dan mengingat berbagai perintah suara bisa menjadi tantangan, terutama bagi mereka yang baru menggunakan teknologi ini.
6. Gangguan dari Suara Latar Belakang
Lingkungan yang bising dapat mengganggu proses pengenalan suara. Suara latar belakang seperti percakapan lain, musik, atau suara kendaraan bisa menyebabkan aplikasi menangkap kata-kata yang tidak diinginkan atau salah dalam transkripsi. Ini dapat mengurangi akurasi dan mengharuskan pengguna untuk memperbaiki teks secara manual.
7. Ketergantungan pada Perangkat dan Mikrofon
Kualitas mikrofon dan perangkat yang digunakan juga berpengaruh besar terhadap kinerja Voice Typing. Mikrofon yang buruk atau perangkat dengan spesifikasi rendah bisa menghasilkan pengenalan suara yang tidak akurat, mempengaruhi pengalaman pengguna secara keseluruhan.
Kendala-kendala ini perlu diperhatikan oleh pengguna sebelum memutuskan untuk sepenuhnya mengandalkan fitur Voice Typing dalam pekerjaan sehari-hari. Meskipun demikian, dengan pemahaman yang baik tentang keterbatasan ini, Anda bisa mengambil langkah-langkah yang tepat untuk mengoptimalkan penggunaan fitur ini.
Keuntungan Mengetik dengan Suara
Mengetik dengan suara, terutama menggunakan fitur seperti Google Docs Voice Typing, menawarkan berbagai keuntungan yang dapat meningkatkan produktivitas dan kenyamanan Anda dalam bekerja. Berikut adalah beberapa manfaat utama dari mengetik dengan suara:
1. Hemat Waktu dan Tenaga
Mengetik dengan suara memungkinkan Anda untuk menyusun teks lebih cepat dibandingkan mengetik secara manual. Anda hanya perlu berbicara, dan teks akan dihasilkan secara otomatis. Hal ini sangat bermanfaat ketika Anda perlu menyelesaikan dokumen panjang dalam waktu singkat.
2. Lebih Nyaman untuk Pengguna yang Tidak Terbiasa Mengetik
Bagi mereka yang tidak terbiasa mengetik atau merasa lambat saat menggunakan keyboard, mengetik dengan suara adalah solusi yang lebih nyaman. Anda tidak perlu mengkhawatirkan tata letak keyboard atau kesalahan pengetikan, cukup ucapkan kata-kata yang diinginkan.
3. Mengurangi Ketegangan pada Tangan
Mengetik dalam waktu yang lama dapat menyebabkan ketegangan atau kelelahan pada tangan dan jari. Dengan mengetik menggunakan suara, Anda dapat mengurangi beban fisik ini, terutama bagi mereka yang rentan terhadap cedera terkait penggunaan keyboard, seperti carpal tunnel syndrome.
4. Mendukung Multitasking
Saat mengetik dengan suara, tangan Anda tetap bebas untuk melakukan tugas lain. Misalnya, Anda bisa mencatat atau mencari referensi tanpa harus berhenti mengetik. Ini membuat proses bekerja menjadi lebih efisien dan terorganisir.
5. Memudahkan Penulisan yang Lebih Natural
Berbicara seringkali lebih alami daripada mengetik, sehingga mengetik dengan suara bisa menghasilkan teks yang terdengar lebih spontan dan cair. Ini sangat berguna saat menulis draf pertama, catatan, atau ide-ide kreatif yang memerlukan aliran pemikiran yang tidak terganggu.
6. Dukungan untuk Berbagai Bahasa
Banyak aplikasi pengetikan suara, seperti Google Docs Voice Typing, mendukung berbagai bahasa, termasuk Bahasa Indonesia. Ini memungkinkan pengguna untuk mengetik dalam bahasa yang mereka inginkan tanpa perlu repot dengan pengaturan tambahan.
Dengan segala keuntungan ini, cara mengetik dengan suara di laptop atau HP menjadi pilihan yang sangat berguna, baik untuk keperluan profesional maupun pribadi, membantu Anda bekerja lebih cerdas dan nyaman.
Cara vn di laptop dan HP ini cukup mudah dan praktis untuk dipraktekkan. Apabila Anda ingin mengucapkan tanda baca maka anda hanya perlu mengucapkan kata “titik” atau “koma”. Namun, untuk beberapa perintah harus dilakukan menggunakan keyboard atau touchpad. Jika sudah selesai Anda tinggal mengeklik icon mikrofon lagi hingga menjadi berwarna hitam kembali. Tertarik untuk mencoba fitur ini?
Aplikasi Mengetik dengan Suara di Laptop
Berikut beberapa aplikasi yang dapat digunakan untuk mengetik dengan suara di laptop:
1. Google Docs Voice Typing
- Fitur: Google Docs memiliki fitur Voice Typing yang dapat diakses melalui menu Tools. Anda dapat mengetik menggunakan suara dengan dukungan banyak bahasa, termasuk bahasa Indonesia.
- Kelebihan: Gratis, akurasi tinggi, dan tidak perlu menginstal aplikasi tambahan.
- Kekurangan: Hanya tersedia di Google Docs melalui browser Chrome.
- Cara Menggunakan: Buka Google Docs, pilih Tools, kemudian Voice Typing. Tekan ikon mikrofon dan mulai berbicara.
2. Microsoft Dictate
- Fitur: Plugin resmi dari Microsoft untuk aplikasi Office seperti Word dan Outlook. Menggunakan teknologi yang sama dengan Cortana untuk transkripsi suara ke teks.
- Kelebihan: Terintegrasi dengan aplikasi Microsoft Office, mendukung banyak bahasa, termasuk bahasa Indonesia.
- Kekurangan: Hanya dapat digunakan di aplikasi Microsoft Office versi terbaru.
- Cara Menggunakan: Install plugin Dictate dari situs resmi Microsoft, buka Word atau Outlook, lalu pilih Dictate di menu Home.
3. Dragon NaturallySpeaking
- Fitur: Aplikasi premium yang dikenal dengan akurasi tinggi untuk transkripsi suara. Mendukung banyak perintah suara dan penyesuaian.
- Kelebihan: Akurasi sangat tinggi, mendukung penyesuaian perintah suara untuk kontrol aplikasi dan navigasi.
- Kekurangan: Berbayar, harga yang cukup tinggi.
- Cara Menggunakan: Instal aplikasi Dragon NaturallySpeaking, lalu ikuti panduan pengaturan mikrofon dan profil suara.
4. Windows Speech Recognition
- Fitur: Fitur bawaan Windows yang memungkinkan pengguna untuk mengetik dan mengontrol komputer dengan suara.
- Kelebihan: Gratis, sudah tersedia di semua versi Windows.
- Kekurangan: Pengaturan awal agak rumit dan memerlukan pelatihan agar akurasi meningkat.
- Cara Menggunakan: Cari “Windows Speech Recognition” di menu Start, ikuti panduan pengaturan, dan mulai berbicara.
5. Otter.ai
- Fitur: Layanan berbasis web yang dapat mencatat dan mentranskripsi percakapan. Mendukung pengenalan beberapa pembicara dalam satu percakapan.
- Kelebihan: Akurasi tinggi untuk bahasa Inggris, dapat digunakan untuk merekam percakapan atau rapat secara otomatis.
- Kekurangan: Dukungan untuk bahasa selain Inggris masih terbatas, memerlukan koneksi internet.
- Cara Menggunakan: Buka otter.ai di browser, buat akun, lalu mulai transkripsi percakapan atau unggah rekaman.
Masing-masing aplikasi ini memiliki kelebihan dan kekurangannya sendiri, sehingga pemilihan tergantung pada kebutuhan spesifik Anda, seperti apakah untuk kebutuhan kerja, personal, atau keperluan profesional lainnya.
Aplikasi Mengetik dengan Suara di HP
Berikut beberapa aplikasi yang bisa digunakan untuk mengetik dengan suara di HP Android dan iPhone:
Aplikasi di Android
1. Google Keyboard (Gboard)
- Fitur: Gboard memiliki fitur Voice Typing yang memungkinkan pengguna untuk mengetik dengan suara. Mendukung banyak bahasa, termasuk bahasa Indonesia.
- Cara Menggunakan: Buka aplikasi apa pun yang mendukung input teks, pilih ikon mikrofon pada keyboard, dan mulai berbicara. Gboard akan mengubah suara Anda menjadi teks.
- Kelebihan: Terintegrasi langsung dengan Android, gratis, dan akurasi tinggi.
- Kekurangan: Memerlukan koneksi internet untuk bekerja dengan baik.
2. Google Assistant
- Fitur: Selain menjadi asisten pribadi, Google Assistant dapat digunakan untuk mengirim pesan, mencatat, dan bahkan mengetik di aplikasi tertentu dengan perintah suara.
- Cara Menggunakan: Aktifkan Google Assistant dan berikan perintah seperti “Tulis pesan ke [nama kontak]”, dan kemudian sebutkan pesan yang ingin Anda kirim.
- Kelebihan: Mudah digunakan, mendukung berbagai bahasa, dan dapat diintegrasikan dengan berbagai aplikasi.
- Kekurangan: Tidak mendukung input teks secara penuh di semua aplikasi.
3. Speech to Text – Voice Notes
- Fitur: Aplikasi ini khusus untuk mengubah suara menjadi teks, bisa digunakan untuk mencatat ide, menulis pesan, atau membuat catatan.
- Cara Menggunakan: Buka aplikasi, tekan tombol mikrofon, dan mulai berbicara. Aplikasi akan otomatis mengubah suara menjadi teks.
- Kelebihan: Mendukung banyak bahasa, termasuk bahasa Indonesia, dan tidak perlu login.
- Kekurangan: Memerlukan internet dan ada iklan pada versi gratis.
Aplikasi di iPhone
1. Apple Dictation
- Fitur: Fitur bawaan iPhone yang memungkinkan pengguna untuk mengetik dengan suara di berbagai aplikasi seperti Notes, Messages, dan lainnya.
- Cara Menggunakan: Ketuk ikon mikrofon pada keyboard dan mulai berbicara. Dictation akan mengubah suara Anda menjadi teks.
- Kelebihan: Terintegrasi langsung dengan iOS, mendukung berbagai bahasa, dan tidak memerlukan aplikasi tambahan.
- Kekurangan: Membutuhkan koneksi internet untuk akurasi yang lebih baik.
2. Voice Typing Keyboard
- Fitur: Aplikasi pihak ketiga yang memungkinkan pengguna mengetik dengan suara di berbagai aplikasi.
- Cara Menggunakan: Instal aplikasi, pilih sebagai keyboard default, dan ketuk ikon mikrofon untuk mulai mengetik dengan suara.
- Kelebihan: Mudah digunakan, mendukung berbagai bahasa, dan memiliki fitur tambahan seperti terjemahan otomatis.
- Kekurangan: Memerlukan pembelian dalam aplikasi untuk fitur lengkap.
3. Speech to Text – Voice to Text
- Fitur: Aplikasi ini dapat mengubah suara menjadi teks dalam berbagai bahasa dan mendukung pengetikan suara untuk berbagai jenis catatan.
- Cara Menggunakan: Buka aplikasi, tekan tombol mikrofon, dan mulai berbicara. Teks akan muncul secara otomatis di layar.
- Kelebihan: Dapat digunakan tanpa login, mendukung berbagai bahasa, dan ada fitur sinkronisasi dengan cloud.
- Kekurangan: Memerlukan koneksi internet dan ada iklan di versi gratis.
Semua aplikasi di atas memiliki kelebihan dan kekurangan masing-masing. Pilihlah sesuai dengan kebutuhan dan kenyamanan Anda saat menggunakan fitur pengetikan suara.
Pastikan Anda memilih jasa sewa laptop yang memiliki harga sewa terjangkau, aman, dan terpercaya.
Asani merupakan partner yang tepat untuk Anda jika membutuhkan penyewaan laptop dan perangkat IT untuk perusahaan.
Jika Anda tertarik, ajukan penawaran sekarang juga ke Asani dengan menghubungi official WhatsApp Asani atau customer service kami di cs@asani.co.id.