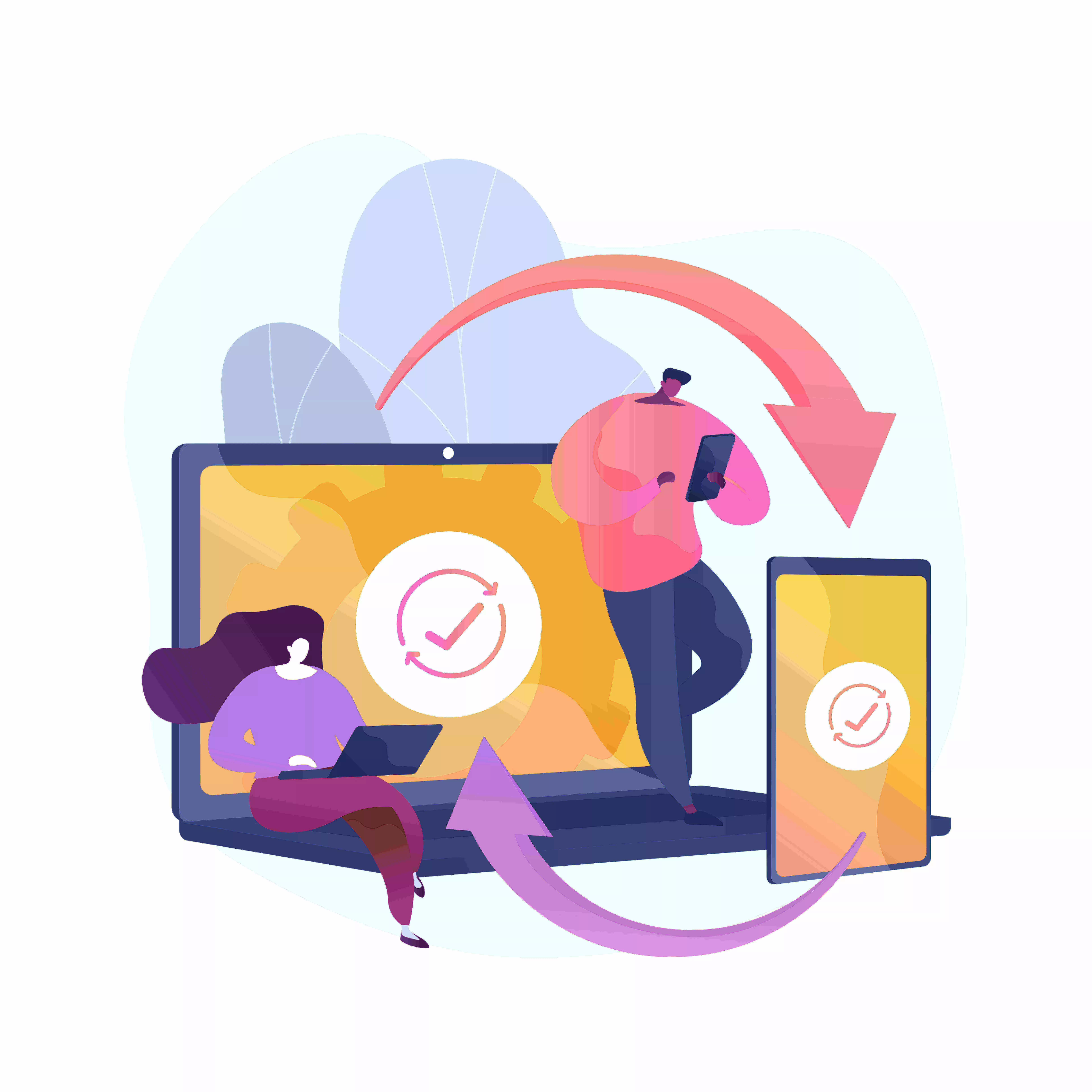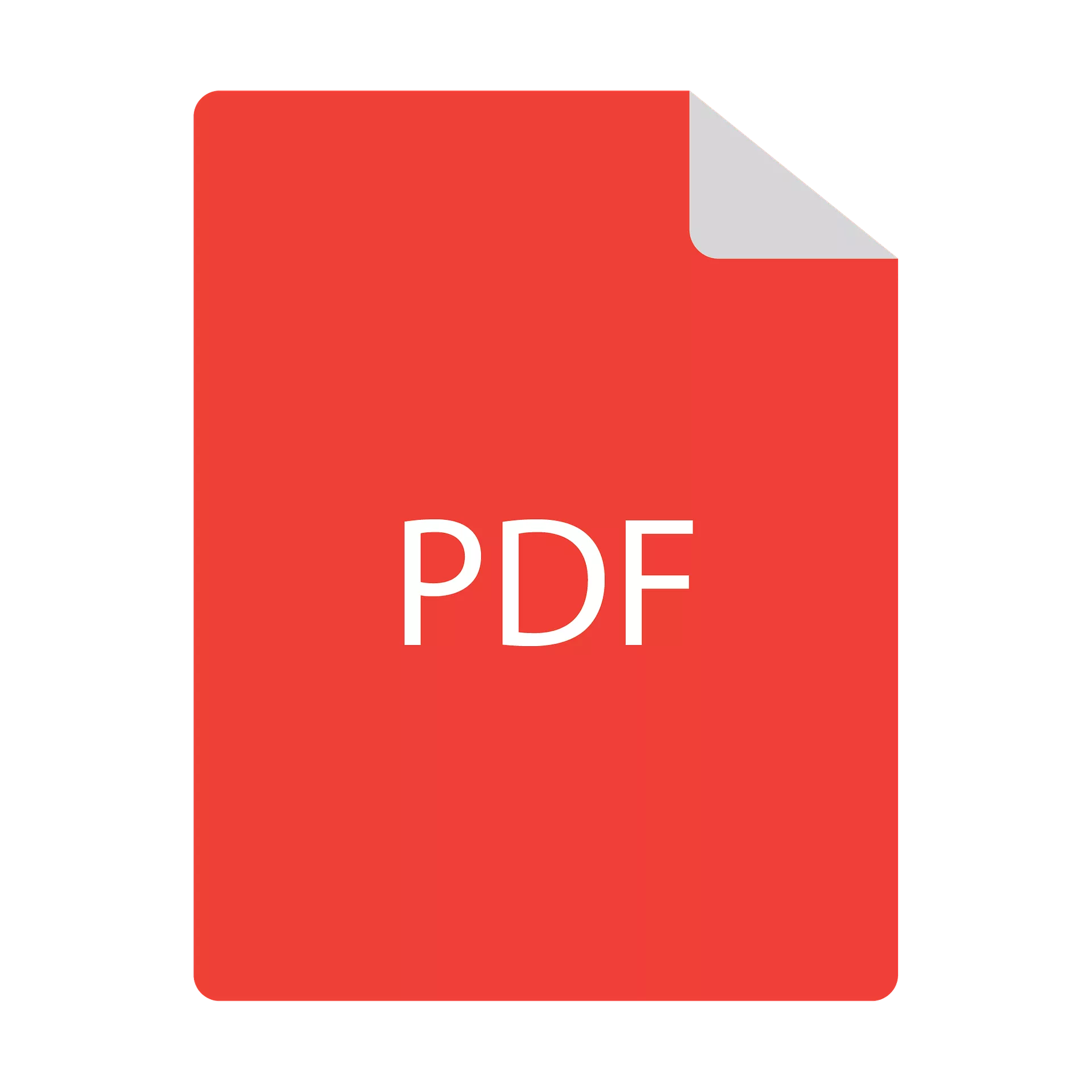
Menggabungkan file PDF menjadi satu adalah sebuah trik unik yang memiliki banyak manfaat. Selain memudahkan Anda mempelajari isinya, cara ini juga mempercepat proses percetakan. Anda tak perlu repot-repot lagi membuka banyak dokumen satu per satu ketika mencetak. Cara ini bisa dilakukan di mana saja, baik melalui laptop ataupun HP.
Mengetahui cara menggabungkan file PDF menjadi satu juga akan membuat Anda semakin mudah dalam mengelola dokumen. File-file PDF yang sudah bergabung menjadi satu dokumen akan lebih mudah Anda periksa dan pelajari isinya. Lantas, bagaimana cara menggabungkan file PDF menjadi satu dokumen? Simak cara-cara lengkapnya berikut ini!
Cara Menggabungkan File PDF
Menggabungkan beberapa dokumen PDF bisa dilakukan dengan menggunakan app bawaan maupun aplikasi pihak ketiga, baik gratis maupun berbayar. Jika Anda menggunakan macOS, sudah ada tool tersendiri yang ada di dalam sistem operasi ini.
Namun, jika Anda menggunakan Windows, Anda memerlukan aplikasi pihak ketiga karena tidak ada tool khusus yang terpasang di dalamnya. Berikut ini adalah cara menggabungkan file PDF dengan aplikasi pihak ketiga.
1. Menggunakan Adobe Reader
Tidak hanya untuk membaca file PDF, Adobe Reader juga bisa digunakan untuk melakukan pengeditan, seperti menggabungkan atau memberi komentar. Adobe Reader juga memungkinkan Anda untuk menambahkan highlight dan sticky notes. Ikuti langkah ini untuk menyatukan beberapa dokumen PDF menjadi satu.
- Pasang aplikasi Adobe Reader di PC atau laptop.
- Pilih menu Tools lalu klik Combine Files.
- Pilih Add Files untuk menambah file yang ingin digabungkan.
- Jika sudah selesai, klik Combine.
- Untuk menyimpan dokumen, klik Save As.
Baca juga: Cara Mengubah PDF ke Word di Laptop Offline dan Online
2. Menggunakan Adobe Acrobat
Adobe Acrobat adalah versi lebih canggih dari Adobe Reader. Aplikasi ini memungkinkan Anda untuk melakukan pengeditan file PDF yang lebih menyeluruh dan komprehensif. Tak hanya menggabungkan file, Anda juga bisa mengedit teks, menyusun ulang seluruh halaman, dan mengisi form. Berikut adalah cara menggabungkan file PDF dengan Adobe Acrobat.
- Pasang aplikasi Adobe Acrobat di PC atau laptop.
- Jika sudah terpasang, buka aplikasi lalu pilih menu Tools dan klik Combine Files.
- Klik Add File untuk memilih file yang ingin digabungkan.
- Lakukan drop and drag untuk menyusun file dan halaman.
- Jika ingin mengatur ulang halaman secara satuan, klik dua kali pada halaman yang diinginkan. Anda juga bisa menghapus isi dokumen yang tidak diinginkan.
- Jika sudah selesai mengatur file, klik Combine File lalu klik Save As.
3. Menggunakan Nitro PDF
Selain melalui aplikasi buatan Adobe, Anda juga bisa menggunakan Nitro PDF. Aplikasi ini adalah alternatif dari Adobe Acrobat. Anda menggabung, mengkonversi, memberi komentar dan tanda tangan. Selain itu, ada fitur OCR yang bisa Anda gunakan untuk memindai teks dan mengeditnya. Untuk sekadar menggabungkan file, berikut adalah cara lengkapnya.
- Pasang aplikasi ini di laptop atau PC. Aplikasi ini berbayar, tapi Anda bisa menggunakan versi free trial.
- Buka file PDF yang akan digabungkan.
- Klik Edit, lalu pilih Insert.
- Pilih file yang akan digabungkan, lalu klik Open.
- Tambahkan checklist pada kolom Last Page, lalu klik Insert.
- Simpan PDF yang berhasil digabungkan dengan klik Save.
4. Secara Online Menggunakan iLovePDF
Menggabungkan file PDF tanpa aplikasi pihak ketiga juga dapat dilakukan dengan mudah. Anda bisa melakukannya secara online melalui iLovePDF. Di sini, Anda bisa menggabungkan, mengkonversi, mengompres, memberi watermark, tanda tangan, password, dan masih banyak lagi. Untuk menggabung beberapa file PDF, berikut ini langkah-langkahnya.
- Bukalah iLovePDF pada browser Anda di alamat iLovePDF.com.
- Pilih Merge PDF.
- Pilih beberapa file PDF yang ingin Anda gabung.
- Susun file tersebut sesuai urutannya.
- Pilih Merge PDF.
- Tunggu sampai prosesnya selesai.
- Pilih Download merged PDF.
- File yang sudah tergabung sudah tersimpan di komputer Anda.
Baca juga: 4 Cara Scan Dokumen di HP dengan Mudah dan Efektif
Nah, itulah cara menggabungkan beberapa file PDF ke dalam satu dokumen. Cara ini sering dilakukan untuk menghemat waktu, baik dalam mencetak atau mempelajari isi dokumen PDF yang banyak. Berbagai tools di atas juga bisa Anda gunakan untuk mengubah file PDF menjadi file Excel, Word, atau PowerPoint.
Mengedit file PDF bisa jadi lebih cepat dan mudah dengan laptop-laptop jempolan. Tak hanya itu, laptop berkualitas prima juga memungkinkan Anda untuk bekerja dengan nyaman tanpa terkendala lag, hang, macet, dan berbagai trouble lainnya.
Jika perusahaan Anda sedang ingin menyewa berbagai laptop berkualitas baik, Asani adalah solusinya! Ada banyak sekali laptop, komputer, dan alat-alat instalasi jaringan dengan berbagai macam spesifikasi yang bisa Anda sewa. Durasi penyewaannya juga bervariasi, mulai dari 12 bulan hingga 36 bulan.
Coba kunjungi Katalog Asani untuk melihat-lihat koleksinya. Baik untuk desain grafis, edit video, coding, atau bisnis, semuanya bisa Anda lakukan dengan menyewa laptop di Asani. Layanan Asani juga sudah termasuk layanan IT Service jika terjadi kerusakan pada unit yang disewa. Atau, jika Anda membutuhkan bantuan dalam mengelola aset, Asani juga menawarkan layanan MyAsani untuk membantu Anda dalam urusan software management asset.
Tertarik untuk segera menyewa laptop di Asani? Hubungi customer service Asani di cs@asani.co.id dan Whatsapp resmi Asani untuk melakukan penyewaan. Sudah banyak sekali aneka penawaran menarik yang menunggu Anda!
Baca juga: Inilah Cara Mudah Mengubah File Excel ke PDF