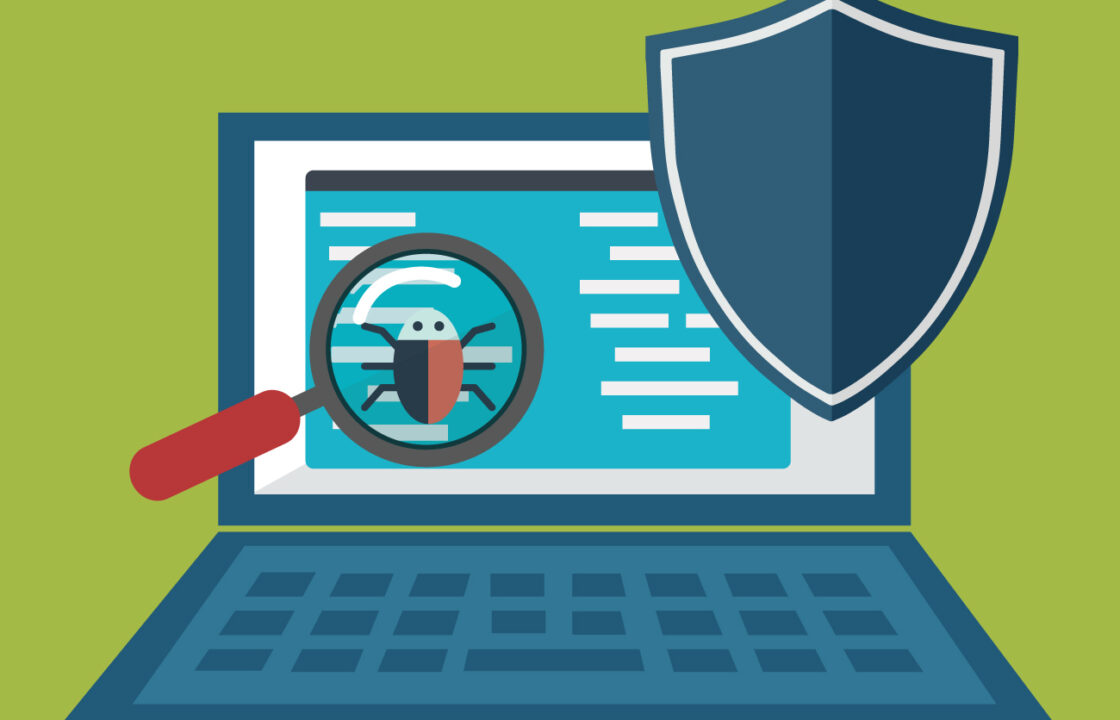Ingin tahu cara praktis memindai dokumen di HP tanpa perlu mesin scanner?
Berikut adalah berbagai aplikasi yang bisa membantu Anda memindai dokumen langsung dari HP, mulai dari Google Drive hingga Adobe Scan.
Dengan kemudahan memindai dokumen di HP, Anda bisa menghemat waktu dan tenaga tanpa perlu mencari mesin scanner di tempat lain.
Yuk, pelajari langkah-langkahnya di artikel ini dan mulailah memindai dokumen dengan cepat dan mudah langsung dari HP Anda!
Cara Scan Dokumen di HP
Ada beberapa aplikasi dari bawaan HP dan yang perlu diinstal untuk bisa membantu Anda untuk memindai dokumen dari HP. Berikut adalah nama aplikasi dan cara scan dokumen di HP dan mengubahnya ke format PDF:
Google Drive
Jika Anda memiliki aplikasi Google Drive, Anda tidak perlu memasang aplikasi lain untuk memindai dokumen ke PDF. Biasanya, aplikasi ini sudah ada di HP android dan merupakan aplikasi bawaan. Perhatikan cara scan dokumen menjadi PDF di HP dengan Google Drive:
- Buka aplikasi Google Drive
- Klik logo + lalu pilih Scan / Pindai
- Arahkan kamera pada dokumen, ambil gambarnya.
- Anda bisa memotong, memutar, atau mengambil ulang gambar jika diperlukan.
- Klik Done / Selesai untuk menyimpan dokumen.
- Ubah nama file dan sesuaikan lokasi penyimpanan.
- Klik Save jika sudah selesai.
Office Lens
Office Lens adalah aplikasi dari Microsoft di mana Anda bisa langsung menyimpan dokumen yang telah dipindai di OneDrive. Aplikasi ini tersedia untuk Android dan iOS. Office Lens bisa mengoreksi bentuk, posisi dokumen, dan cahaya agar dokumen terbaca dengan mudah.
Cara Scan Dokumen di HP dengan Office Lens:
- Download dan pasang aplikasi Office Lens di HP Android atau iOS
- Buka aplikasi, arahkan kamera pada dokumen yang ingin dipindai
- Tekan tombol kamera setelah memastikan posisi dokumen sudah rapi
- Atur gambar bila diperlukan. Anda bisa memutar, memotong, atau bentuk penyesuaian lain
- Tekan tombol centang, lalu tulis nama file
- Pilih letak penyimpanan -> Save
Baca juga: Rekomendasi Aplikasi Scan Barcode di Android dan iOS – ASANI
Adobe Scan
Adobe Scan adalah sebuah aplikasi yang dikembangkan oleh Adobe Systems untuk perangkat mobile yang memungkinkan pengguna untuk dengan mudah mengonversi dokumen fisik menjadi file PDF yang dapat diedit dan disimpan secara digital. Berikut cara memindai dokumen menjadi PDF di HP dengan Adobe Scan:
- Unduh aplikasi Adobe Scan dari App Store atau Google Play
- Buka aplikasi dan ketuk tombol “+”
- Pilih “Pindai dokumen”
- Posisikan HP di atas dokumen yang ingin dipindai
- Ketuk tombol kamera untuk mengambil gambar
- Adobe Scan akan memotong dan meluruskan gambar secara otomatis
- Klik “Simpan” untuk menyimpan pindaian ke perangkat Anda
CamScanner
CamScanner adalah salah satu aplikasi pemindai dokumen di HP yang cukup populer. Aplikasi gratis ini tersedia di HP Android dan iOS. Berikut cara memindai dokumen menjadi PDF di HP dengan CamScanner:
- Download dan pasang aplikasi CamScanner di HP Android atau iOS
- Buka aplikasi, login menggunakan akun email atau langsung gunakan tanpa login
- Tekan tombol kamera lalu arahkan kamera pada dokumen yang ingin dipindai
- Edit gambar bila diperlukan. Anda bisa memotong atau bentuk penyesuaian lain
- Ubah nama file
- Save jika sudah selesai lalu bagikan dokumen dalam bentuk PDF
Itulah cara memindai dokumen di HP dengan gratis. Anda bisa memilih aplikasi apa saja untuk scan dokumen dengan mudah di HP.