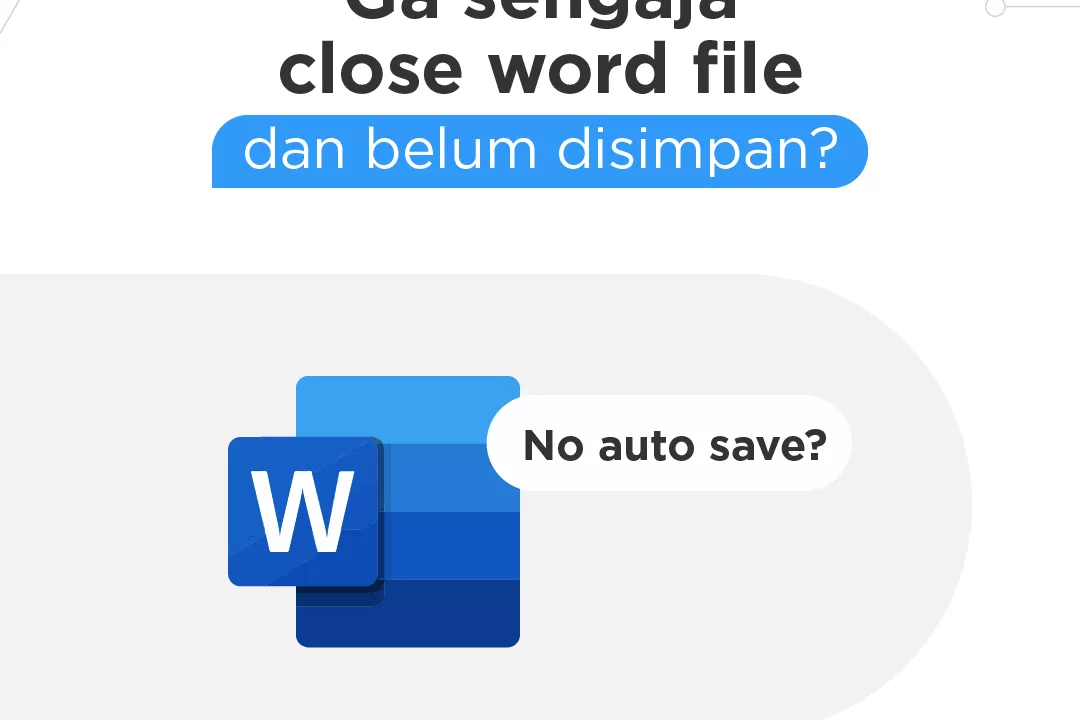Pada dasarnya, cara menonaktifkan Windows update di semua jenis sistem operasi tidaklah jauh berbeda.
Adapun salah satu caranya yaitu masuk ke pengaturan System and Security di laptop Anda.
Sebenarnya, update Windows ini dibutuhkan untuk meningkatkan performa laptop dan menghindari berbagai permasalahan perangkat lunak yang ada di dalamnya.
Namun, tidak ada salahnya juga jika Anda ingin mematikan update Windows otomatis dengan catatan selalu periksa pembaruannya secara berkala.
Nah, untuk mengetahui bagaimana cara menonaktifkan Windows update di Windows 10, 11, 8, dan 7, langsung saja simak penjelasannya berikut ini!
Cara Menonaktifkan Windows Update Windows 10 dan 11
Untuk mematikan pengaturan update Windows 10 dan 11, Anda bisa melakukan beberapa cara, di antaranya yaitu:
1. Melalui Menu Setting
Pertama, cara menonaktifkan Windows update di Windows 11 dan 10 yaitu melalui menu Setting laptop.
Apabila Anda ingin menggunakan cara ini, berikut langkah-langkahnya:
- Klik icon Windows dan cari menu Pengaturan atau Setting. Anda juga bisa langsung mengetikkan “Pengaturan” di kolom pencarian taskbar
- Buka Setting
- Klik menu Update & Security
- Pilih Advanced options pada menu Windows update
- Klik Pause Update
- Pilih jangka waktu penundaan update Windows. Di sini, Anda bisa memilih berapa lama update Windows dinonaktifkan, maksimal selama 35 hari
- Setelah itu, update Windows akan mati selama waktu yang sudah ditentukan
2. Akses Services.msc
Selanjutnya, cara menonaktifkan windows update yang bisa Anda lakukan adalah dengan mengetik perintah service.msc di menu Windows Run. Lebih lengkapnya, ikuti langkah-langkah berikut ini:
- Tekan keyboard Windows + R
- Ketik service.msc pada jendela Windows Run yang muncul
- Tekan Enter atau klik OK
- Cari tulisan Windows update kemudian klik kanan dan pilih Properties
- Ubah pengaturan Startup Type menjadi Disabled
- Tekan Apply kemudian klik OK
- Restart laptop
Langkah-langkah di atas merupakan cara menonaktifkan Windows update Windows 10 permanen.
Nah, apabila ingin mengembalikan pengaturannya, Anda bisa melakukan langkah yang sama dan mengganti bagian Startup Type dari Disabled menjadi Automatic.
Baca juga: 7 Cara Mengatasi Laptop Freeze di Semua Tipe Windows, Simak!
3. Melalui Register Editor
Register Editor adalah menu yang menyimpan semua konfigurasi Windows. Jika ingin mematikan update Windows otomatis, Anda bisa menggunakan menu satu ini.
Namun, cara menonaktifkan Windows update melalui Register Editor mungkin sedikit rumit bagi sebagian orang. Sebab, terdapat banyak langkah-langkah yang perlu diikuti.
Meski demikian, Anda bisa tetap mencobanya dengan mengikuti cara berikut ini:
- Tekan tombol Windows + R
- Ketik regedit pada jendela yang muncul, lalu tekan OK
- Cari folder Windows lalu klik kanan dan pilih New
- Lalu pilih Key
- Beri nama “Windows Update”
- Klik kanan file Windows Update lalu pilih New kemudian klik Key
- Beri nama “AU” untuk file tersebut
- Klik kanan file AU dan pilih DWORD (32-bit) Value. Setelah itu, file AUOptions akan muncul di folder Windows
- Klik 2 kali file AUOptions
- Ketik angka 2 di kolom Value Data
- Klik OK
- Restart laptop
4. Gunakan Command Prompt
Cara menonaktifkan Windows update di Windows 11 dan 10 selanjutnya yaitu melalui Command Prompt.
Adapun langkah-langkahnya adalah sebagai berikut:
- Ketik Command Prompt di search bar
- Buka Command Prompt dengan pilih Run as Administrator
- Ketik “net stop wuauserv” lalu tekan Enter
- Ketik “net stop bits” kemudian tekan Enter
- Ketik “net stop dosvc” lalu tekan Enter
- Tunggu hingga tulisan Successfully muncul
Jika Anda ingin mengembalikan pengaturannya, ulangi semua langkah di atas dari awal, lalu ganti perintah “stop” menjadi “start”.
5. Atur Koneksi WiFi
Ternyata, cara menonaktifkan Windows update tidak hanya bisa dilakukan dengan mengubah pengaturan sistemnya.
Anda juga bisa mematikan update Windows dengan mengubah pengaturan WiFi di menu Settings, agar sistem tidak mengambil koneksi internet untuk melakukan pembaruan.
Adapun langkah-langkahnya adalah sebagai berikut:
- Klik icon Windows
- Pilih Settings
- Pilih menu Network & Internet
- Klik menu WiFi
- Klik jaringan WiFi yang terhubung
- Ubah Metered Connection dari Off ke On
Baca juga: 8 Cara Mengaktifkan Bluetooth di Laptop Semua Tipe Windows
Cara Menonaktifkan Windows Update di Windows 8
Sebenarnya, cara menonaktifkan Windows update di Windows 8 tidak berbeda dari jenis sistem operasi sebelumnya.
Di Windows ini, Anda juga bisa melakukan beberapa pilihan cara, di antaranya yaitu sebagai berikut:
1. Melalui Menu Setting
Cara paling mudah untuk menonaktifkan Windows update di Windows 8 adalah melalui menu Setting.
Apabila menggunakan cara ini, Anda hanya perlu melakukan beberapa langkah yang meliputi:
- Ketik Setting di search bar
- Buka menu Setting
- Klik opsi Change PC Settings
- Pilih Update & Recovery
- Klik Windows update
- Ganti pengaturan jadi Never Check for updates (not recommended) di bagian Important Updates
- Klik pilihan “Microsoft Update” dan “Recommended Update” untuk menghilangkan tanda centang
- Tekan Apply
- Restart laptop
2. Melalui Control Panel
Tak kalah mudah, cara menonaktifkan Windows update di Windows 8 selanjutnya yaitu melalui Control Panel.
Adapun langkah-langkahnya adalah sebagai berikut:
- Ketik Control Panel di search bar
- Buka Control Panel
- Klik Turn automatic updating on or off yang terletak di bawah tulisan Windows update
- Ganti “Install updates automatically (recommended)” menjadi “Never check for updates (not recommended)”
- Tekan OK
3. Melalui Menu System and Security
Hampir mirip dengan sebelumnya, cara kali ini juga mengharuskan Anda untuk menggunakan Control Panel.
Bedanya, Anda membuka Control Panel untuk masuk ke menu System and Security guna mengganti pengaturannya.
Nah, berikut adalah langkah-langkah yang bisa Anda ikuti:
- Buka Control Panel
- Pilih menu System and Security
- Pilih Administrative Tools
- Klik 2 kali pada menu Service
- Cari Windows update
- Klik kanan Windows update lalu pilih Properties
- Pilih Disabled di bagian Startup Type
- Klik Stop pada bagian Service status
- Klik OK
Baca juga: 6 Cara Cek Windows Original Atau Bajakan dengan Mudah
Cara Menonaktifkan Windows Update Windows 7
Cara menonaktifkan Windows update Windows 7 bisa melalui perintah services.msc ataupun Control Panel. Adapun cara-caranya adalah sebagai berikut:
1. Akses Services.msc
Pertama, cara menonaktifkan Windows update Windows 7 Anda perlu membuka menu Windows Run untuk memberikan perintah services.msc.
Agar Anda tidak bingung, berikut langkah-langkah yang bisa Anda ikuti:
- Tekan keyboard Windows + R
- Ketik services.msc
- Cari Windows update
- Klik folder Windows update 2 kali
- Ubah Startup Type jadi Disabled
- Klik Stop pada bagian Service status
- Klik OK
2. Melalui Control Panel
Selanjutnya, Anda bisa mematikan pengaturan update Windows otomatis melalui Control Panel dengan mengikuti langkah-langkah berikut ini:
- Ketik Control Panel di search bar lalu klik open
- Pilih menu System and Security
- Cari Windows update
- Klik Change settings
- Ubah pengaturan di Important Update jadi Naver check for updates (not recommended)
- Hilangkan tanda centang di bagian Recommended Updates dan Microsoft Update
- Klik Apply
- Restart Laptop
Asani, Satu Solusi Untuk Semua Kebutuhan IT
Nah, itulah sejumlah cara menonaktifkan Windows update Windows 10, 11, 8, dan 7. Mudah, bukan?
Dari informasi di atas, dapat diketahui bahwa mengubah pengaturan update Windows sangatlah beragam.
Perlu diingat, jika Anda mematikan pengaturan ini, pastikan untuk memeriksa pembaruannya secara rutin agar tidak menimbulkan masalah pada laptop.
Namun, jika laptop bermasalah dan Anda membutuhkan perangkat untuk menunjang agenda perusahaan, Asani hadir sebagai solusi.
Asani menyediakan layanan penyewaan dan pemesanan perangkat IT dengan berbagai spesifikasi.
Tak hanya itu, Asani juga menawarkan layanan IT Asset Management untuk mengelola perangkat IT perusahaan Anda.
Jika tertarik, Anda bisa mengajukan penawaran dengan menghubungi WhatsApp Asani!
Baca juga: Catat! Ini Cara Cek Driver di Windows 7,10, dan 11!