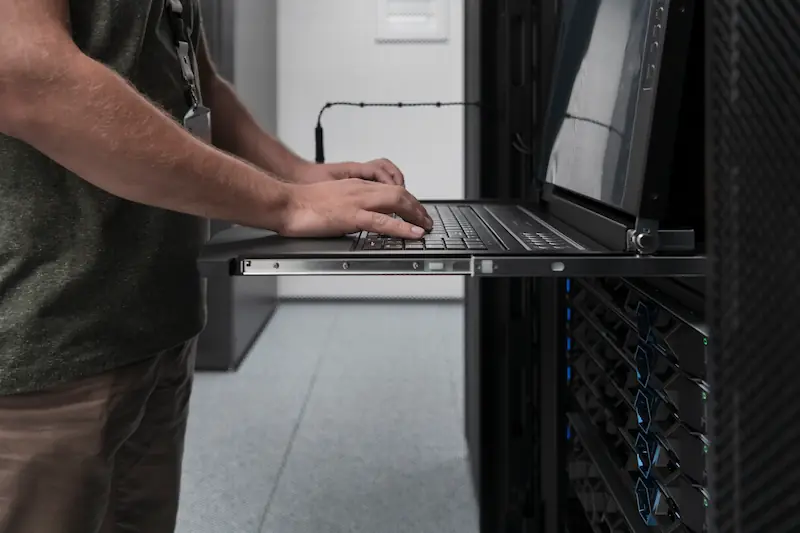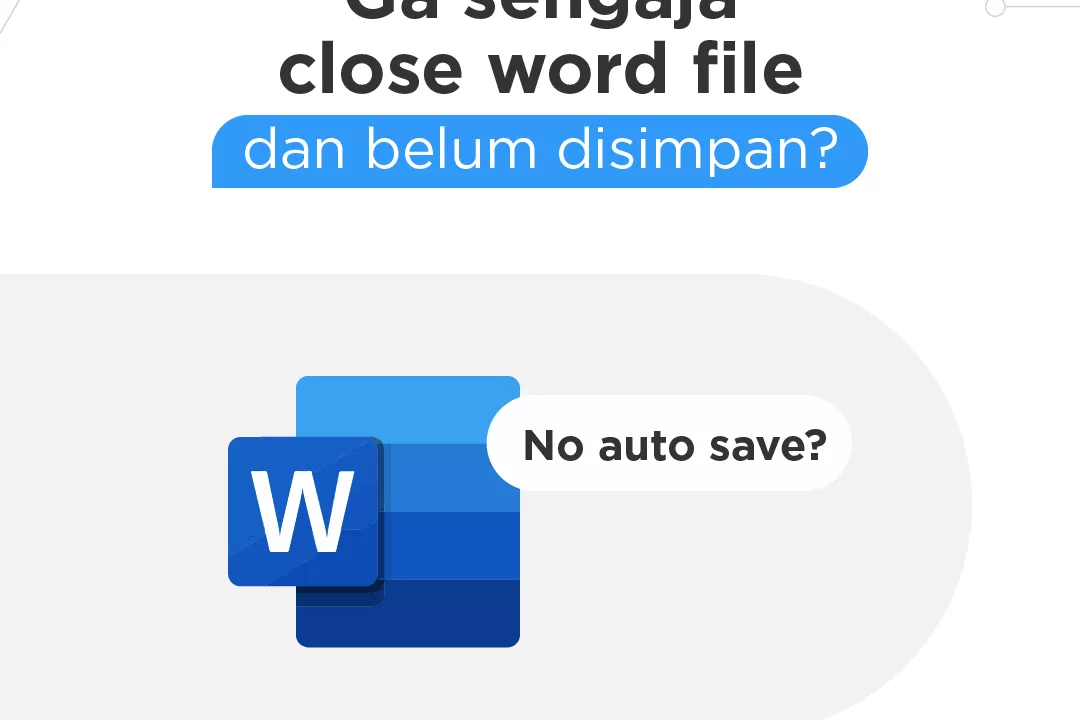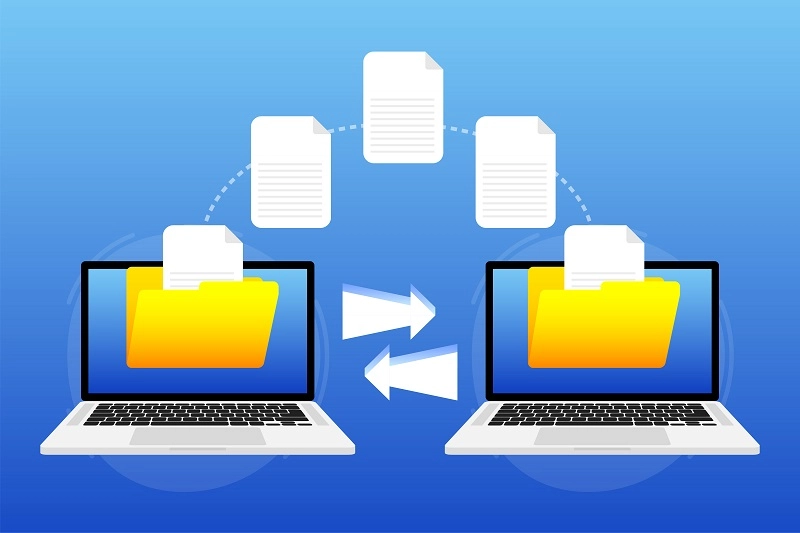
Cara sharing file antar komputer sangatlah mudah, bahkan Anda bisa melakukannya tanpa kabel. Dengan mengikuti panduan lengkap ini, Anda dapat berbagi file dengan cepat dan efisien, baik menggunakan LAN, WiFi, maupun metode lainnya.
Adapun tujuan sharing file maupun sharing folder antar komputer adalah untuk memudahkan pengguna komputer lain dalam mengakses dokumen.
Dengan demikian, pengelolaan data atau dokumen dapat dilakukan dengan lebih efisien dan menghemat waktu serta sumber daya perusahaan.
Lalu, bagaimana cara sharing file antar komputer? Anda bisa menyimak langkah-langkah sharing data dalam artikel ini.
Fungsi dan Manfaat File Sharing
Sebelum membahas cara sharing file, penting untuk memahami fungsi dan manfaat dari berbagi file:
- Membagi sumber daya, seperti printer, CPU, memori, atau harddisk
- Sebagai layanan komunikasi, misalnya melalui e-mail atau instant messaging
- Sebagai akses informasi, seperti web browsing
- Menghemat biaya, misalnya satu printer bisa digunakan oleh lebih dari satu komputer
- Meningkatkan reliabilitas data, jika satu komputer rusak dan datanya hilang, data tersebut masih bisa diakses dari komputer lain yang menyimpan salinannya
Cara Sharing File Antar Komputer dengan LAN
Bagaimana cara sharing data menggunakan kabel LAN? Terdapat beragam cara untuk bisa share data ke komputer lain, seperti menggunakan hard disk, atau perangkat fisik lainnya.
Namun, cara sharing folder antar komputer ini dinilai tidak efektif lagi karena kecepatan transfernya yang lambat.
Sebagai gantinya, Anda bisa share data menggunakan Local Area Network (LAN) yang memiliki kecepatan transfer lebih cepat dan praktis.
Diketahui, kecepatan sharing data menggunakan kabel LAN bisa mencapai 1GB per detiknya.
Dengan demikian, Anda tidak akan membuang banyak waktu untuk melakukan share data antar komputer.
Untuk cara share folder ke komputer lain, Anda bisa mengikuti cara sharing data antar komputer dengan kabel LAN di bawah ini:
1. Pastikan Komputer Fitur Sharing Sudah Menyala
Hal pertama yang perlu Anda lakukan adalah memastikan bahwa perangkat komputer memiliki fitur sharing file.
Caranya, klik kanan pada icon jaringan yang biasanya terletak di pojok kanan bawah.
Jika sudah, pilih Network and Sharing Center atau Network and Internet Setting. Kemudian masuk ke pilihan Network Advanced setting dan klik Advanced Sharing Setting.
Setelah itu, akan terdapat banyak pilihan menu, Anda perlu mengatur beberapa opsi penting:
- Pada kolom Network discovery pilih Turn on network discovery
- Pada kolom File and printer sharing pilih Turn on file and printer sharing
- Pada kolom Public folder sharing pilih Turn on public folder sharing
- Pada kolom Password protected sharing pilih Turn off password protected sharing (untuk jaringan yang aman)
Setelah mengatur semua opsi di atas, klik Save Changes untuk menyimpan pengaturan.
Baca Juga: 6 Tips Pencarian Melalui Google Search
2. Hubungkan Komputer dengan Kabel LAN
Tak kalah penting, Anda harus menyiapkan kabel LAN untuk dihubungkan ke komputer.
Anda bisa menghubungkan kabel LAN ke komputer setelah memastikan dan menyalakan fitur sharing.
Untuk mengetahui apakah sudah terhubung, Anda bisa melihat lampu indikator yang berada di bawah port LAN. Jika menyala, berarti komputer Anda sudah terhubung.
Untuk koneksi yang lebih cepat, pastikan Anda menggunakan kabel LAN Cat5e atau Cat6 yang mendukung kecepatan transfer hingga 1 Gbps.
3. Atur IP Address
Selanjutnya, hal yang harus dilakukan dalam cara sharing file antar komputer adalah mengatur Internet Protocol Address (IP Address) untuk memastikan bahwa kedua komputer sudah berada di satu jaringan yang sama.
Hal ini ditujukan agar proses sharing data dapat dilakukan dengan lancar dan bisa sampai ke perangkat lain.
Adapun cara untuk mengatur IP Address yaitu tekan tombol windows + R pada keyboard komputer.
Setelah itu, ketik control panel dan klik menu Network and Sharing Center. Berhubung Anda menggunakan LAN, jadi pilih Local Area Connection dan klik properties.
Selanjutnya, klik dua kali pada pilihan IPv4 dan memilih Use the following IP address. Kemudian, masukkan alamat IP dari jaringan Anda di bawah tulisan tersebut.
Berikut adalah contoh pengaturan IP untuk dua komputer:
Komputer 1:
– IP address: 192.168.1.1
– Subnet mask: 255.255.255.0
– Default gateway: 192.168.1.2
Komputer 2:
– IP address: 192.168.1.2
– Subnet mask: 255.255.255.0
– Default gateway: 192.168.1.1
Untuk mengetahui alamat IP, Anda bisa melihatnya di pengaturan jaringan bagian IPv4.
Pastikan tidak ada komputer lain yang menggunakan alamat IP sama selain komputer Anda.
Kemudian di bagian Subnet Mask, bisa Anda abaikan karena biasanya diisi otomatis oleh windows.
Sementara untuk pengaturan gateway, bisa Anda abaikan jika sharing data hanya dilakukan antara dua komputer. Setelah itu, klik ok pada dua pilihan yang akan muncul.
4. Bagikan Data
Sebelum membagikan data, Anda perlu memilih dokumen mana yang akan dibagikan. Setelah itu, klik kanan pada dokumen dan pilih share with kemudian klik specific people.
Lalu, tambahkan user everyone kemudian bagikan data. Pada windows 10, klik pilihan yes turn on discovery and file share for all public networks untuk memberikan izin sharing.
Setelahnya, Anda akan mendapatkan pemberitahuan bahwa dokumen sudah berhasil dibagikan.
Untuk pengaturan berbagi yang lebih detail, Anda juga bisa mengikuti langkah-langkah berikut:
- Klik kanan pada dokumen yang ingin dibagikan, lalu pilih Properties
- Pilih tab Sharing dan klik Advanced Sharing
- Centang kotak Share this folder
- Klik tombol Permissions untuk mengatur hak akses
- Klik Add untuk menambahkan pengguna, masukkan Everyone dan klik OK
- Berikan izin yang sesuai (Full Control untuk akses penuh)
- Klik OK untuk menyimpan pengaturan
Baca Juga: Tips Memilih Software HRM Indonesia
5. Cek Koneksi Jaringan
Untuk dapat mengakses dokumen yang telah dibagikan, Anda bisa mengeceknya melalui koneksi jaringan.
Terdapat dua cara yang bisa Anda lakukan, pertama yaitu memasukkan IP Address dari komputer yang membagikan dokumen.
Jika menggunakan cara ini Anda bisa mengetik alamat IP pada kolom di file explorer. Misalnya, ketik \\192.168.1.1 pada kotak alamat.
Cara kedua yaitu masuk pada menu Network di file explorer dan cari nama komputer yang membagikan data. Jika belum muncul, bisa klik F5 untuk me-refresh komputer.
Cara Sharing File Antar Komputer dengan Wifi
Nah, selanjutnya terdapat cara sharing file antar komputer tanpa menggunakan kabel.
Cara share file ke komputer lain ini bisa dibilang lebih praktis karena tidak perlu repot menghubungkan kabel ke perangkat yang digunakan, karena cara sharing data antar komputer di sini akan menggunakan wifi.
Pada dasarnya, cara share folder ke komputer lain yang dilakukan tidak jauh berbeda dengan sharing data menggunakan LAN.
Namun, agar tidak bingung, berikut adalah cara sharing data antar komputer dengan jaringan wifi:
1. Atur Izin Sharing
Dalam cara sharing file antar komputer menggunakan wifi, Anda perlu mengatur izinnya terlebih dahulu.
Caranya, masuk pada menu control panel dan klik Network and Internet. Setelah itu, klik menu Network and Sharing Center.
Dalam menu tersebut, pilih Change Advanced Sharing Center dan klik bagian Turn On File and Printer Sharing. Dengan demikian, maka akses sharing data telah diaktifkan.
Kemudian scroll ke bawah dan klik bagian Turn Off Password Protected Sharing. Setelahnya, klik Save Changes untuk menyimpan.
Perlu diingat bahwa mematikan perlindungan kata sandi dapat menimbulkan risiko keamanan, jadi hanya gunakan pengaturan ini pada jaringan rumah atau kantor yang terpercaya.
Baca Juga: Cara Set Up VPN di Windows
2. Share ke Perangkat Lain
Setelah mengatur izinnya, pilihlah dokumen yang akan Anda bagikan lalu klik kanan.
Untuk membagikan data, klik pilihan Share With dan pilih Specific People. Kemudian tambahkan user dengan mengetik everyone dan klik tombol add.
Jika sudah, Anda bisa menekan tombol share yang ada di bagian bawah dan klik done setelahnya.
Untuk mengatur tingkat akses, Anda bisa memilih opsi Read (hanya membaca) atau Read/Write (membaca dan mengubah) sesuai kebutuhan.
3. Sambungkan ke Jaringan yang Sama untuk Mendapatkan Akses
Setelah berhasil membagikan data, Anda bisa mengaksesnya dari komputer lain dengan terhubung ke jaringan wifi yang sama.
Jadi, pastikan perangkat lain terhubung dengan wifi, lalu klik kanan dan pilih Network and Sharing Center. Kemudian, klik nama wifi yang digunakan dan pilih menu details untuk melihat alamat IP. Jika sudah, buka aplikasi run dengan menekan tombol windows dan R secara bersamaan.
Lalu, masukkan alamat IP pada kolom yang muncul dengan menambahkan \\ di depannya. Setelah itu, dokumen sudah bisa diakses.
Anda juga bisa melihat dokumennya melalui menu File Explorer dan pilih Network pada menu yang tampil di bagian sebelah kiri.
Cara Sharing Drive atau Local Disk Pada Windows
Selain membagikan file atau folder tertentu, Anda juga dapat membagikan seluruh drive atau local disk untuk memudahkan akses data dalam jumlah besar. Berikut cara melakukannya:
1. Tentukan terlebih dahulu drive mana yang ingin di-share. Setelah itu klik kanan pada drive tersebut, kemudian pilih share with > advanced sharing
2. Secara otomatis akan terbuka jendela properties dan berada pada tab sharing. Kemudian klik Advanced sharing
3. Akan terbuka jendela Advanced sharing, lalu beri tanda cek-box pada Share this folder. Kemudian klik tombol permissions untuk menambahkan user dan mengatur permission
4. Klik tombol add untuk menambahkan user atau grup, pilih Everyone untuk memberikan akses kepada semua pengguna. Kemudian atur permissions-nya dan klik OK
5. Kemudian kembali lagi ke jendela properties, beralih ke tab security. Lalu klik tombol Edit untuk menambahkan user dan mengatur permissions
6. Akan muncul jendela Permissions. Untuk menambahkan user klik tombol add
7. Atur permissionnya. Klik terlebih dahulu Everyone, kemudian atur permission sesuka Anda. Jika sudah klik OK
Aktifkan SMB 1.0 untuk Kompatibilitas Sharing yang Lebih Baik
Dalam beberapa kasus, terutama jika Anda menggunakan berbagai versi Windows yang berbeda, Anda mungkin perlu mengaktifkan SMB 1.0 untuk memastikan kompatibilitas file sharing. Berikut langkah-langkahnya:
1. Buka Control Panel
2. Pilih Programs > Programs and Features > Turn Windows features on or off > SMB 1.0/CIFS File Sharing Support
3. Centang SMB 1.0/CIFS Client, dan tekan Enter
4. Restart komputer Anda untuk menerapkan perubahan
Perlu diingat bahwa SMB 1.0 lebih rentan terhadap serangan keamanan dibandingkan versi yang lebih baru, jadi hanya gunakan fitur ini jika benar-benar diperlukan.
Mengaktifkan Layanan Penting untuk Berbagi File
Untuk memastikan komputer Anda terlihat di jaringan, beberapa layanan Windows harus diaktifkan dan diatur agar berjalan secara otomatis. Berikut adalah langkah-langkahnya:
1. Buka menu Start
2. Ketik Services pada kolom pencarian dan tekan Enter
3. Ubah tipe startup menjadi Automatic untuk layanan-layanan berikut:
– Function Discovery Provider Host
– Function Discovery Resource Publication
– SSDP Discovery
– UPnP Device Host
4. Restart sistem Anda untuk menerapkan perubahan
Mengatasi Akses Ditolak Saat Sharing Data
Jika data yang dibagikan tidak bisa diakses, Anda bisa melakukan beberapa cara di bawah ini:
- Klik kanan pada dokumen yang dibagikan lalu pilih properties
- Buka halaman Sharing dan klik Advanced Sharing
- Centang kotak yang bertuliskan Sharing This Folder
- Klik tombol Permission
- Centang semua kotak
- Tekan tombol ok
Jika masih mengalami masalah, coba periksa hal-hal berikut:
– Pastikan Firewall Windows tidak memblokir akses berbagi file
– Verifikasi bahwa kedua komputer berada dalam subnet yang sama
– Nonaktifkan sementara antivirus yang mungkin memblokir akses berbagi
– Pastikan layanan yang disebutkan di bagian sebelumnya berjalan dengan baik
Metode Alternatif Berbagi File
Selain metode LAN dan WiFi, terdapat beberapa alternatif untuk berbagi file yang perlu Anda ketahui:
1. Cloud Storage
Menggunakan layanan penyimpanan cloud seperti Google Drive, Dropbox, atau Microsoft OneDrive untuk menyimpan dan berbagi file secara online.
2. Berbagi Peer-to-Peer (P2P)
Berbagi file langsung antar perangkat tanpa server pusat, biasanya menggunakan aplikasi khusus.
3. Perangkat Penyimpanan Eksternal
Menggunakan flash disk, hard disk eksternal, atau media penyimpanan fisik lainnya untuk mentransfer file.
Demikian uraian mengenai cara sharing file antar komputer baik dengan menggunakan kabel maupun tanpa kabel.
Kunci utama yang harus Anda lakukan adalah mengubah pengaturan di menu control panel dan berikan izin sharing.
Apabila terjadi masalah saat melakukan share data, Anda bisa memeriksa pengaturan sharing dan memberikan izin pengguna lain untuk memiliki kontrol penuh.
Sehubungan dengan itu, Anda juga bisa menggunakan layanan dari Asani untuk mendapat solusi atas permasalahan IT di perusahaan Anda.
Asani juga melayani pemesanan dan penyewaan perangkat IT termasuk laptop, PC dan lainnya untuk memenuhi kebutuhan perusahaan.
Yuk, dapatkan informasinya lebih lanjut dengan mengunjungi laman FAQ Asani, atau hubungi WhatsApp Customer Service untuk penawaran terbaik!
Baca Juga: Dampak Charge Laptop Terlalu Lama