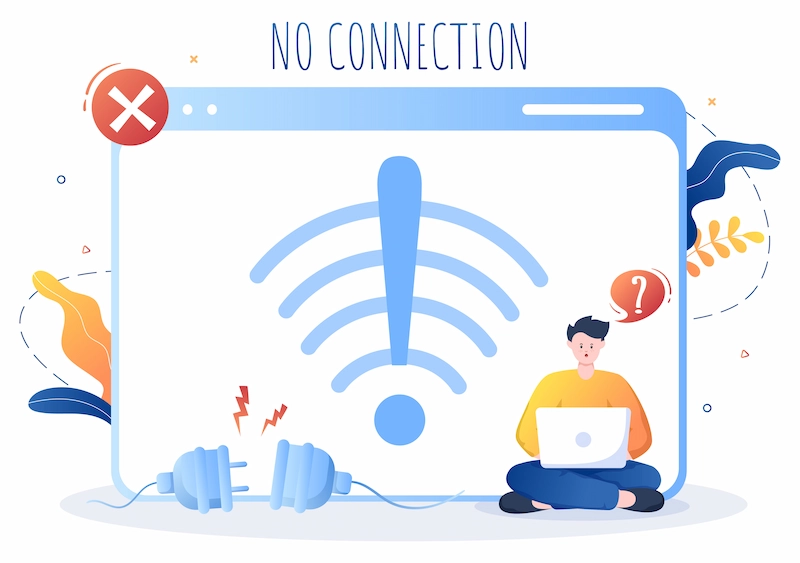
Mungkin, banyak di antara Anda yang mengalami beberapa masalah pada hardware atau software perangkat IT seperti laptop black screen dan wifi hilang di Windows 10.
Nah, Anda tidak perlu khawatir jika mengalami berbagai masalah tersebut karena terdapat beberapa cara mudah untuk mengatasinya.
Jika Anda mengalami masalah wifi hilang di Windows 10, ini bisa diatasi dengan memeriksa beberapa hal seperti konektivitasnya.
Selengkapnya, simak penyebab dan cara mengatasi wifi hilang di Windows 10 dan kembali menikmati internet Anda tanpa hambatan!
Penyebab Wifi Hilang di Windows 10
Salah satu konektivitas penting dalam laptop adalah wifi untuk terhubung dengan jaringan internet.
Namun, terkadang terdapat masalah yang bisa dihadapi oleh para pengguna laptop atau PC seperti wifi hilang di Windows 10.
Sebelum masuk pada cara mengatasinya, yuk kenali terlebih dahulu sebenarnya kenapa wifi hilang di Windows 10.
Nah, berikut ini merupakan beberapa hal yang menjadi penyebab wifi hilang di Windows 10:
1. Laptop dalam Mode Pesawat
Ketika jaringan wifi hilang atau tidak muncul, Anda bisa memeriksa pengaturannya terlebih dahulu. Bisa jadi, laptop Anda dalam mode pesawat, sehingga pilihan jaringan wifi tidak muncul.
Mode pesawat secara otomatis mematikan semua sinyal nirkabel, termasuk wifi.
Nah, jika menu wifi hilang di Windows 10 karena airplane mode, biasanya muncul icon pesawat yang terletak di pojok kanan bawah laptop.
Untuk mengembalikan jaringannya, Anda bisa klik ikon tersebut dan mematikan mode pesawatnya.
2. Wifi Dinonaktifkan
Terkadang, masalah wifi hilang dapat disebabkan oleh setting dari perangkat yang digunakan.
Oleh karena itu, hal pertama yang perlu Anda lakukan ketika mengalami wifi hilang adalah memastikan pengaturan jaringan laptop tidak dalam keadaan nonaktif.
Untuk memastikan apakah wifi dinonaktifkan, klik ikon sinyal di pojok kanan bawah laptop dan periksa pengaturannya.
Baca juga: 8 Cara Memunculkan Keyboard di Laptop, Mudah Tanpa Ribet!
3. Masalah pada Jaringan
Terakhir, penyebab wifi hilang di Windows 10 juga bisa dikarenakan jaringan yang lemah atau bermasalah.
Hal ini menyebabkan laptop atau PC tidak bisa mendeteksi jaringan wifi yang tersedia. Oleh karena itu, pastikan wifi yang Anda gunakan memiliki jaringan yang kuat.
Selain itu, Anda juga bisa memilih tempat yang dekat dengan router agar jaringan bisa lebih terdeteksi.
Cara Mengatasi Wifi Hilang di Windows 10
Setelah mengetahui apa saja penyebabnya, cara yang dapat Anda lakukan untuk mengatasi masalah wifi hilang adalah memastikan bahwa sumber masalahnya telah diatasi.
Jika dengan melakukan hal tersebut tidak membuahkan perubahan, Anda bisa menggunakan beberapa cara lainnya seperti update driver wifi hingga reset PC.
Selengkapnya, berikut ini cara mengatasi wifi hilang di Windows 10 yang bisa Anda gunakan:
1. Pastikan Ikon Wifi Telah Diaktifkan
Salah satu penyebab wifi hilang di Windows 10 adalah jaringan yang dinonaktifkan.
Jika Anda mengalami masalah ini, pastikan untuk memeriksa pengaturan wifi apakah sudah aktif atau belum.
Caranya cukup mudah, Anda hanya perlu mencari jaringannya di pojok kanan taskbar laptop atau PC, dan pastikan bahwa wifi sudah diaktifkan.
Selain itu, pastikan juga bahwa perangkat Anda tidak sedang dalam mode pesawat.
Baca juga: 8 Cara Mengaktifkan Wifi di Laptop Windows 10 dengan Mudah
2. Sambungkan ke Jaringan dengan Frekuensi yang Berbeda
Cara selanjutnya untuk mengatasi masalah wifi hilang adalah dengan menyambungkan jaringan ke frekuensi yang berbeda.
Biasanya, router wifi tersedia dalam dua frekuensi yaitu 2,5 Hz atau 5Hz. Kedua frekuensi tersebut muncul sebagai dua jaringan yang berbeda.
Nah, jika sebelumnya Anda terhubung pada frekuensi 2,5 Hz dan bermasalah, cobalah untuk mengganti sambungannya ke jaringan 5 Hz.
Baca juga: 7 Penyebab Laptop Mati Total, Ini Cara Mudah Mengatasinya!
3. Jalankan Pemecah Masalah Jaringan di Laptop
Kemudian, cara lain untuk mengatasi wifi hilang adalah memanfaatkan fitur pemecah masalah jaringan yang tersedia di laptop.
Caranya, Anda bisa mengikuti beberapa langkah-langkahnya berikut ini:
- Pilih ikon Windows
- Masuk ke pengaturan
- Pilih menu status kemudian klik Internet & Jaringan
- Pilih pemecah masalah jaringan (troubleshooter) yang terletak di bawah menu Ubah Pengaturan Jaringan
- Ikuti langkah-langkah yang muncul pada layar hingga selesai
Setelah mengikuti beberapa langkah di atas, cobalah mencari pilihan jaringan wifi yang tersedia, dan sambungkan kembali untuk mengetahui apakah masalah sudah berhasil terpecahkan.
4. Mulai Ulang Modem dan Perute Nirkabel
Memulai ulang modem dan perute nirkabel merupakan salah satu cara mengatasi wifi hilang di Windows 10 yang bisa Anda coba.
Sebab, cara ini dapat membantu penyedia layanan internet (ISP) untuk membuat koneksi baru.
Meski cara untuk memulai ulang modem dan perute nirkabel ini berbeda-beda, setidaknya berikut ini langkah-langkah umum yang bisa dilakukan:
- Cabut modem dan perute nirkabel dari listrik. Pastikan, lampu indikator yang ada pada wifi sudah mati, jika masih menyala Anda bisa mencabut baterainya.
- Biarkan dan tunggu minimal 30 detik
- Sambungkan modem ke listrik dan tunggu hingga lampu indikatornya berhenti berkedip
- Sambungkan kembali perute Anda ke sumber daya
- Tunggu beberapa saat hingga perute menyala sepenuhnya
- Coba sambungkan laptop ke wifi
Baca juga: Apa itu WPS? Kenali Fungsi dan Cara Mengaktifkannya
5. Reinstall Driver Wifi
Biasanya, pengaturan wifi hilang di Windows 10 juga bisa disebabkan oleh driver wifi yang terhapus.
Oleh karena itu, cara untuk mengatasinya adalah dengan reinstall driver wifi pada laptop Anda.
Adapun cara untuk reinstall driver wifi adalah sebagai berikut:
- Tekan tombol Windows + R
- Ketik devmgmt.msc pada jendela run yang muncul
- Klik OK
- Klik Expand pada menu Network Adapter
- Cari driver wifi kemudian klik kanan dan pilih uninstall
- Tutup semua jendela aplikasi dan restart laptop
- Periksa apakah wifi sudah muncul atau belum
- Jika tidak ada perubahan, bisa install driver wifi melalui website resmi laptop Anda
6. Update Driver Wifi
Selain meng-install ulang, Anda juga bisa memperbarui driver wifi dengan cara yang hampir sama.
Agar tidak bingung, berikut beberapa langkah yang bisa Anda ikuti untuk memperbarui driver wifi:
- Buka jendela run dengan menekan tombol Windows + R
- Masukkan devmgmt.msc, lalu klik OK
- Pilih menu Network Adapter
- Klik kanan driver wifi dan pilih Update Driver
- Klik Search Automatically for Updated Driver Software
- Tunggu prosesnya hingga selesai
7. Menggunakan Sistem Scan Pada Command Prompt
Selanjutnya, cara lain untuk mengatasi masalah wifi hilang di Windows 10 adalah menggunakan sistem scan pada Command Prompt.
Adapun langkah-langkah yang bisa Anda lakukan untuk menggunakan command prompt adalah sebagai berikut:
- Kelik cmd atau command prompt pada kolom pencarian
- Klik run as administrator
- Ketik sfc/scannow pada jendela command prompt yang muncul
- Tekan tombol enter pada keyboard
- Tunggu hingga proses scan selesai
Melalui cara ini, sistem akan memindai adanya masalah wifi pada laptop Anda. Jika terjadi masalah, maka sistem akan melakukan perbaikan.
Baca juga: Ini Dia 6 Cara Mengembalikan File yang Terhapus di Laptop
8. Melakukan Boot Mode Normal Startup
Cara selanjutnya yang bisa Anda lakukan jika wifi hilang yaitu memastikan startup berada dalam mode normal.
Biasanya, mode ini dapat berubah karena adanya perubahan konfigurasi komputer. Untuk mengembalikan startup menjadi mode normal, berikut cara yang bisa Anda lakukan:
- Tekan tombol Windows + R
- Ketik msconfig pada jendela run yang muncul
- Pilih general
- Klik Normal Startup pada bagian Startup Selection
- Klik OK
- Restart laptop
9. Reset PC
Jika beberapa cara yang sudah dilakukan belum memberikan perubahan. Maka, cara yang bisa Anda lakukan untuk mengembalikan wifi hilang adalah melakukan reset PC.
Adapun cara untuk mereset PC adalah sebagai berikut:
- Pilih menu Windows dan klik setting
- Pilih menu Update & Security
- Klik Recovery
- Klik Get Started di bagian reset this PC
- Pilih Keep My Files untuk mengamankan data
- Klik Next kemudian Reset
Atasi Berbagai Masalah dengan Layanan Asani
Untuk mengatasi masalah wifi hilang di Windows 10, pastikan bahwa Anda sudah mengikuti panduan dengan benar.
Jika masalah ini belum teratasi, Anda bisa menggunakan layanan sewa laptop di Asani.
Asani adalah partner terbaik untuk Anda dalam menyediakan dan mengelola perangkat IT perusahaan.
Asani juga melayani penyewaan laptop untuk kebutuhan kantor dan perusahaan. Apabila kantor Anda berlokasi di sekitar Yogyakarta, kami juga melayani sewa laptop Jogja.
Dengan menyewa laptop di Asani, Anda juga akan mendapatkan layanan IT Expert untuk konsultasi dan menemukan berbagai solusi atas masalah IT.
Untuk informasi lebih lanjut, Anda bisa mengunjungi laman FAQ, atau menghubungi Asani dan dapatkan solusi atas permasalahan laptop perusahaan.
Baca juga: Cara Set Up VPN di Windows



