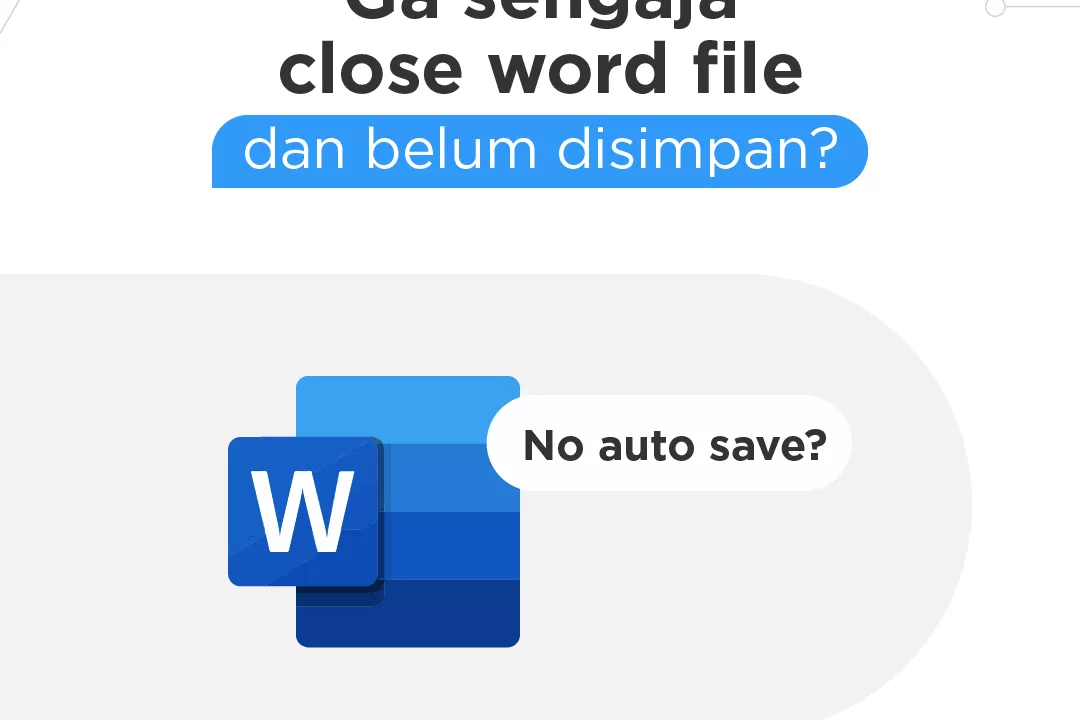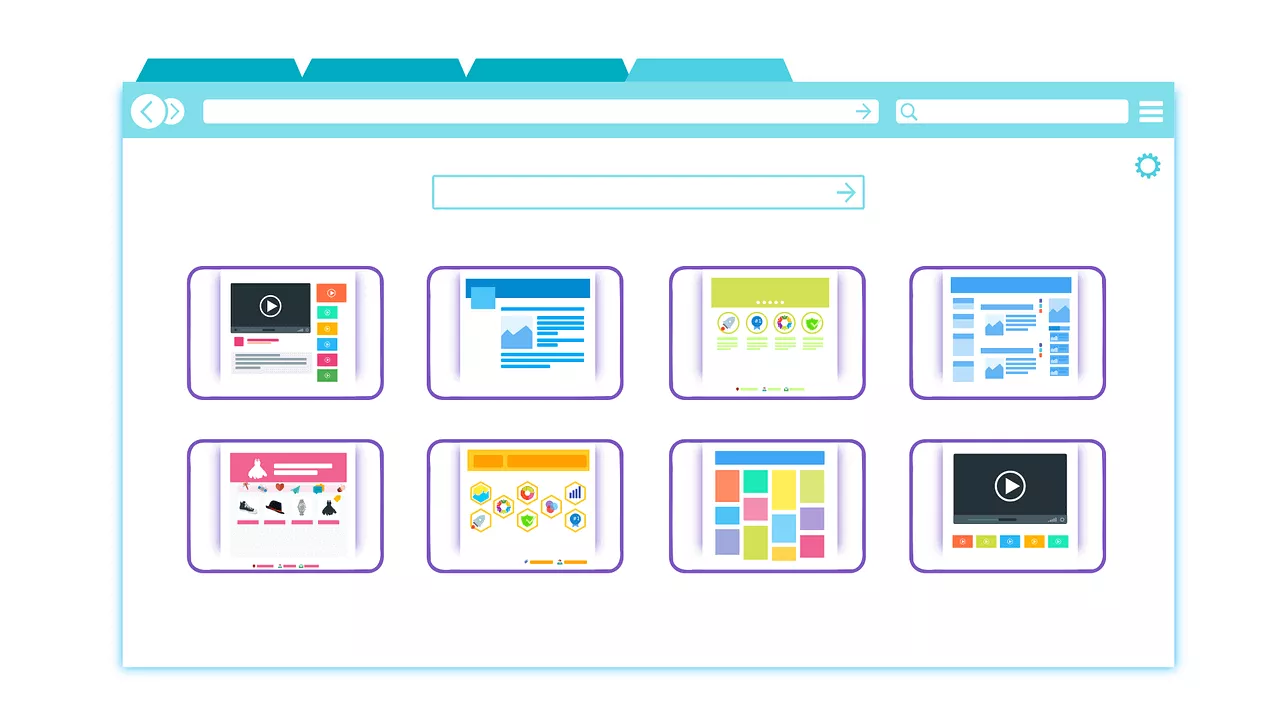
Bagaimana cara memindahkan jendela dalam Windows? Shortcut Windows banyak yang berguna dan mempermudah pekerjaan Anda. Salah satunya adalah beralih antar jendela windows dengan cepat. Anda bisa dengan mudah pindah jendela di Windows hanya dengan menekan shortcut. Dengan shortcut tertentu, Anda bisa melihat sekilas jendela mana yang sedang terbuka di laptop lalu berpindah dengan mudah.
Cara Memindahkan Jendela dalam Windows dengan ALT + Tab
Alt+Tab memungkinkan Anda beralih antar jendela yang terbuka di layar. Penggunaan Alt+Tab:
- Tekan Alt+Tab, tahan tombol Alt, lalu terus tekan tombol Tab untuk menggeser ke jendela yang terbuka. Alt+Tab biasanya bergerak maju, dari kiri ke kanan.
- Lepaskan tombol Alt saat Anda melihat garis paling luar di sekitar jendela yang Anda inginkan.
- Setelah itu, laptop akan menampilkan layar yang sudah Anda pilih.
ALT+Tab dan Mouse
Anda juga dapat menggunakan mouse saat menggunakan ALT+Tab. Ketika menggunakan mouse, Anda bisa memiliki tambahan opsi menutup jendela aplikasi. Tanda “x” muncul di sudut kanan atas gambar mini jendela saat Anda mengarahkan kursor. Klik “x” untuk menutup jendela aplikasi.
ALT + TAB dan Tombol Panah
Anda dapat memilih jendela di Alt+Tab dengan tombol panah. Cara memilih Windows dengan tombol panah:
- Tekan Alt+Tab untuk membuka pengalih jendela
- Tahan tombol Alt, gunakan tombol panah pada keyboard untuk menyorot jendela yang Anda inginkan
ALT + TAB Reverse
Jika Anda melewatkan jendela yang diinginkan, Anda tidak perlu terus menekan Tab dan menelusuri daftar dari awal. Cara itu memang mudah, tapi akan memakan banyak waktu jika ada banyak jendela yang terbuka. Berikut cara mudahnya:
- Tekan Alt+Shift+Tab untuk menelusuri jendela secara terbalik.
Jika Anda menekan Alt+Tab dan melewati jendela yang Anda inginkan, tekan dan tahan tombol Shift dan ketuk Tab sekali untuk kembali ke kiri.
Baca juga: Shortcut Keyboard yang Wajib Diketahui
Kumpulan Shortcut Keyboard Pada Windows 10
Berikut adalah daftar 70 shortcut keyboard yang bisa Anda gunakan pada Windows 10 untuk meningkatkan produktivitas dan efisiensi:
Shortcut Umum
- Ctrl + C – Copy
- Ctrl + X – Cut
- Ctrl + V – Paste
- Ctrl + Z – Undo
- Ctrl + Y – Redo
- Ctrl + A – Select all
- Ctrl + S – Save
- Ctrl + P – Print
- Ctrl + N – New window or document
- Ctrl + W – Close active window
Baca juga: Shortcut Windows 10 yang Wajib Diketahui
Navigasi dan Pengaturan Jendela
- Alt + Tab – Switch between open apps
- Alt + F4 – Close active window
- Win + D – Show/hide desktop
- Win + E – Open File Explorer
- Win + M – Minimize all windows
- Win + Shift + M – Restore minimized windows
- Win + Up Arrow – Maximize window
- Win + Down Arrow – Minimize window
- Win + Left Arrow – Snap window to the left
- Win + Right Arrow – Snap window to the right
Shortcut Start Menu
- Win – Open Start Menu
- Win + X – Open Quick Link menu
- Win + I – Open Settings
- Win + L – Lock computer
- Win + A – Open Action Center
- Win + S – Open Search
- Win + R – Open Run dialog
- Win + Pause – Open System Properties
- Win + Tab – Open Task View
- Win + G – Open Game Bar
Shortcut Pindah Desktop Windows 10
- Win + Ctrl + D – Add new virtual desktop
- Win + Ctrl + Left/Right Arrow – Switch between virtual desktops
- Win + Ctrl + F4 – Close current virtual desktop
Baca juga: 8 Cara Memunculkan Keyboard di Laptop, Gampang!
Manajemen File dan Folder
- Ctrl + Shift + N – Create new folder
- Alt + Enter – Open Properties of selected item
- Alt + Up Arrow – Go up one folder level in File Explorer
- F2 – Rename selected item
- F3 – Search for a file or folder in File Explorer
- F4 – Display address bar in File Explorer
- F5 – Refresh active window
- Alt + Left Arrow – Go back
- Alt + Right Arrow – Go forward
Baca juga: 27 Jenis-Jenis Keyboard dan Fungsinya
Accessibility
- Win + (+/-) – Zoom in/out with Magnifier
- Win + Esc – Exit Magnifier
- Win + U – Open Ease of Access Center
- Shift + Del – Delete item permanently without moving to Recycle Bin
- Win + H – Open Dictation tool
- Win + Space – Switch keyboard language
Task Manager dan Sistem
- Ctrl + Shift + Esc – Open Task Manager
- Ctrl + Alt + Del – Open Security options
- Win + P – Project screen options (for connecting to external displays)
- Win + B – Focus on notification area
- Win + K – Open Connect for wireless displays and audio
- Win + PrtSc – Capture screenshot and save to Screenshots folder
- Alt + PrtSc – Capture active window screenshot
Baca juga: 10 Cara Kerja Keyboard di Komputer dan Laptop
Windows Management dan Multitasking
- Win + Ctrl + F – Search for computers (network)
- Win + Shift + Left/Right Arrow – Move window to another monitor
- Win + Home – Minimize/restores all inactive windows
- Win + Number (1-9) – Open pinned taskbar programs
- Win + T – Focus on taskbar applications
- Win + Shift + Number – Open new instance of pinned taskbar application
- Win + Alt + D – Show/hide date and time on taskbar
- Win + Ctrl + Shift + B – Restart graphics driver
Command Prompt
- Ctrl + Shift + N – Open new command prompt window in File Explorer
- Ctrl + C – Cancel current line
- Ctrl + A – Select all text in the current line
- Ctrl + Up/Down Arrow – Scroll command prompt output
- Ctrl + End – Delete all text after the cursor
Browser
- Ctrl + T – Open new tab
- Ctrl + Shift + T – Reopen last closed tab
Semoga daftar shortcut ini dapat membantu Anda dalam bekerja lebih cepat dan efisien di Windows 10!
Itulah cara memindahkan jendela dalam Windows dengan cepat. Jika Anda membutuhkan laptop atau komputer untuk perusahaan karena laptop lama bermasalah, Asani menyediakan sewa laptop atau komputer dengan spesifikasi yang sesuai kebutuhan Anda. Asani juga memberikan instalasi software termasuk Microsoft Office bagi perusahaan yang sudah menyewa di Asani. Lihat katalog Asani lengkap untuk kebutuhan design graphic, editing video, develop website atau aplikasi, serta administrasi, dan bisnis.
Hubungi Asani untuk mendapatkan penawaran sewa laptop terbaik untuk kantor Anda.
Baca juga: 10 Cara Mengatasi Keyboard Laptop Mengetik Sendiri