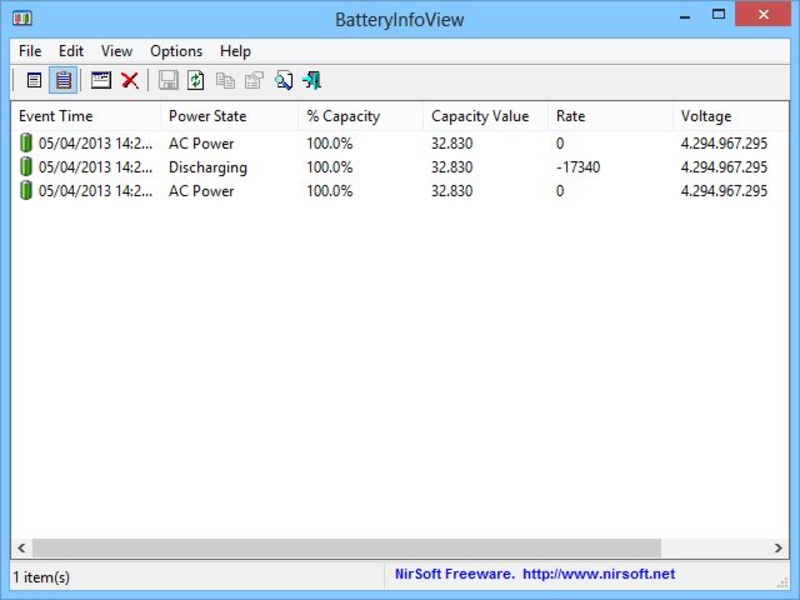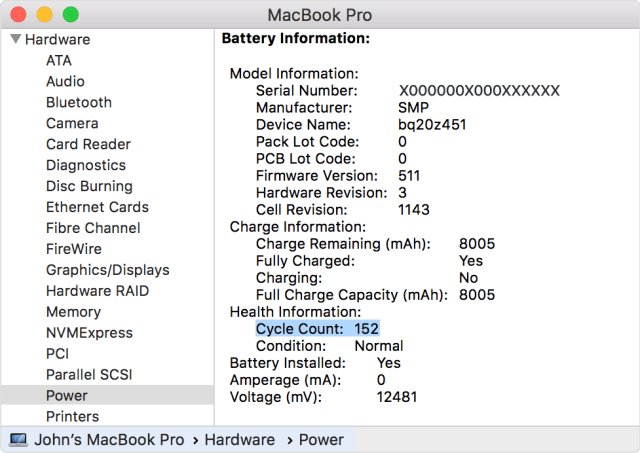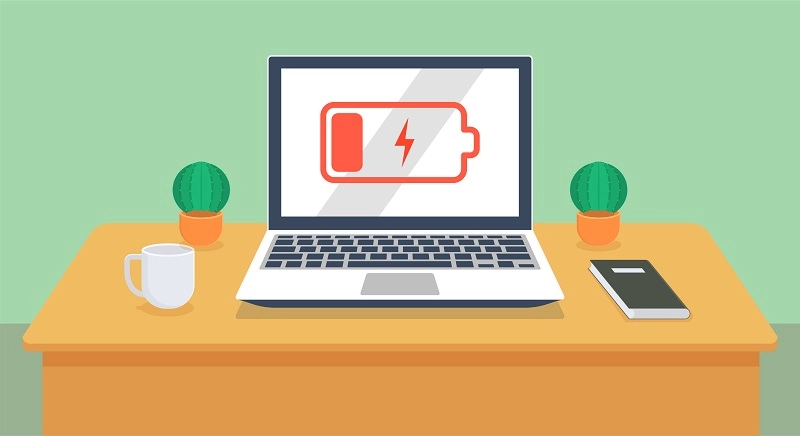
Apakah Anda sedang kebingungan mencari cara cek kesehatan baterai laptop? Jika iya, maka Anda mendatangi artikel cek baterai laptop yang tepat.
Baterai laptop adalah bagian penting yang memengaruhi kinerja perangkatmu. Tapi, tahukah kamu bahwa masalah kecil pada baterai bisa berdampak besar?
Jangan biarkan bateraimu cepat habis tanpa alasan yang jelas. Dengan mengetahui cara mengecek kesehatan baterai laptop, kamu bisa menghindari kerusakan yang tidak perlu dan memperpanjang umur bateraimu.
Kerusakan pada baterai laptop dapat disebabkan oleh beberapa faktor, seperti mengisi daya terlalu lama, sembarangan lepas-pasang baterai, dan sering membuat laptop mati total.
Bagaimana cara melihat baterai health laptop? Simak artikel berikut untuk mengetahui cara cek kesehatan baterai laptop Windows 7, 8, 10, 11, dan macOS. Tapi sebelum membahas cara cek penggunaan baterai laptop, mari simak dulu faktor yang mempengaruhi kesehatan baterai laptop.
Faktor yang Memengaruhi Kesehatan Baterai Laptop
Kesehatan baterai laptop tentu harus selalu diperhatikan karena akan menurun seiring berjalannya waktu.
Ada beberapa faktor yang memengaruhi kesehatan baterai laptop. Oleh karena itu, mari ketahui lebih dahulu agar Anda bisa mengantisipasi penurunan kesehatan baterai laptop yang cepat.
1. Sering Membiarkan Laptop Mati Total
Pengguna laptop sering kali lupa mencolokkan charger untuk mengisi daya baterai. Akibatnya, laptop kehabisan baterai dan mati total.
Jika dilakukan terus menerus, kebiasaan ini akan membuat komponen yang ada pada baterai cepat rusak karena tegangan listrik laptop anjlok.
Motherboard pun dapat terkena dampaknya karena mengalami kekurangan suplai listrik.
2. Suhu Device Overheat
Kamu pasti sering merasakan panas pada laptopmu, terutama saat digunakan dalam waktu yang lama atau saat menjalankan aplikasi berat.
Namun, tahukah kamu bahwa suhu laptop yang terlalu panas bisa menjadi ancaman bagi kesehatan baterainya juga?
Suhu yang tinggi dapat menyebabkan cairan vital dalam baterai menguap, mengakibatkan penurunan kapasitas baterai secara perlahan.
Selain itu, suhu tinggi juga dapat mempercepat proses korosi pada struktur internal baterai, lalu mempersingkat umur pakainya.
Jadi, penting untuk memperhatikan suhu laptopmu agar tidak hanya menjaga performa perangkat, tapi juga memperpanjang umur baterai.
3. Kualitas Charger
Tahukah Anda bahwa charger laptop yang tidak ori juga bisa merusak baterai?
Hal ini bisa terjadi karena charger laptop yang bukan bawaannya biasanya memiliki spesifikasi adaptor berbeda. Alhasil, baterai laptop pun akan cepat rusak.
Selain merusak baterai, charger non-ori biasanya juga akan menyebabkan kerusakan pada komponen hardware laptop yang lain, seperti mainboard, chipset, hingga LCD.
Baca juga: Berapa Lama Waktu Ideal untuk Charge Laptop?
Cara Cek Kesehatan Baterai Laptop Windows
Apakah Anda penasaran apakah baterai laptop Anda dalam kondisi baik atau malah sebaliknya? Bagaimaan cara mengecek kesehatan baterai laptop?
Jika iya, Anda bisa mengikuti beberapa cara cek kesehatan baterai laptop Windows 10 dan semua tipe Windows sebelumnya berikut ini.
1. Cara Cek Kesehatan Baterai Laptop menggunakan Command Prompt
Bagaimana cara mengetahui baterai laptop rusak atau tidak? Command Prompt merupakan fitur yang ada pada semua tipe Windows, mulai dari 7 hingga 11.
Oleh karena itu, kamu bisa menggunakan Command Prompt sebagai cara cek kesehatan baterai laptop Windows 11 sekali pun.
Berikut langkah-langkah menggunakan Command Prompt untuk cara mengecek baterai laptop:
- Klik kanan para tombol Start
- Pada menu search, ketik Command Prompt
- Pilih Run As Administrator
- Pada pop-up yang muncul, ketik powercfg /batteryreport

- Tunggu 60 detik dan lihat lokasi penyimpanan untuk memeriksa laporan energi baterai

- Jika laporan sudah terbuka, periksa kolom Design Capacity dan Last Full Charge Capacity dan amati perbedaan yang ada pada keduanya

- Jika keduanya memiliki perbedaan hingga mempunyai jarak lebih dari 50%, Anda disarankan untuk mengganti baterai laptop
Melalui laporan tersebut, Anda juga akan disajikan analisis mengenai error dan peringatan mengenai penggunaan baterai.
2. Cara Cek Kesehatan Baterai Laptop Menggunakan BatteryInfoView
Untuk cara cek baterai laptop dengan cara ini, Anda disarankan untuk mengunduh aplikasi pihak ketiga yang bernama BatteryInfoView.
- Langkah pertama download dan install aplikasi BatteryInfoView.
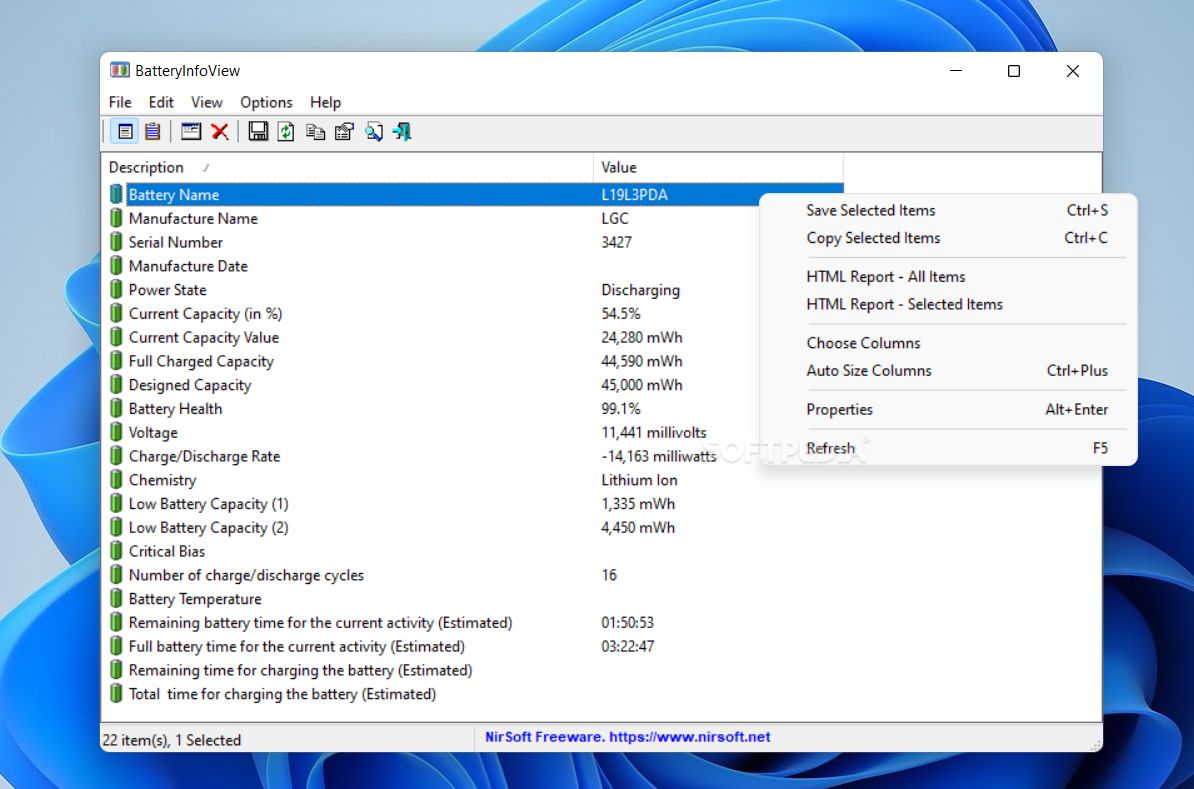
- Lalu, silahkan jalankan aplikasi tersebut dan Anda akan melihat beberapa informasi mengenai baterai laptop Anda. Mulai dari nama baterai, serial number, current capacity, dan lain sebagainya. Seperti pada gambar dibawah ini.
- BatteryInfoView juga memiliki tampilan lain yaitu mode Battery Log atau catatan penggunaan baterai. Untuk mengaksesnya, Anda bisa menekan F8 pada keyboard dan kembali ke mode battery information dengan menekan F7.
- Setelah mengunduh, cari file yang diunduh dan ekstrak ke folder baru yang telah Anda buat di lokasi yang diinginkan di laptop. (Anda mungkin harus membuat folder baru di desktop sehingga memudahkan dalam menemukan file). Anda juga dapat menjalankannya langsung dari perangkat lunak unzip jika tidak ingin membuat folder baru. Disarankan Anda menggunakan WinRAR.
- Setelah ekstraksi selesai, Anda akan menemukan file bernama BatteryInfoView.exe. Seharusnya, file terlihat persis seperti yang ada di gambar di bawah ini.
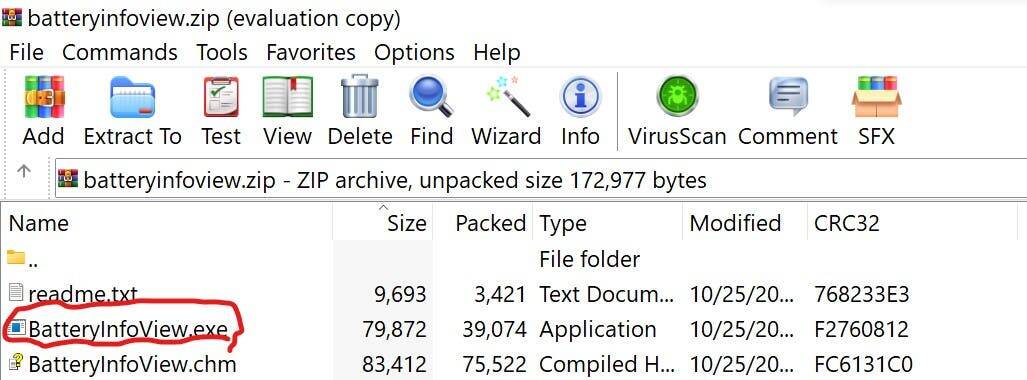
- Dari sini, yang harus Anda lakukan hanyalah mengklik dua kali di file BatteryInfoView.EXE seperti yang ada di gambar di atas. Jendela baru akan terbuka, menampilkan cukup banyak informasi tentang baterai laptop Anda. Anda juga dapat menemukan kesehatan baterai laptop seperti gambar di bawah ini.
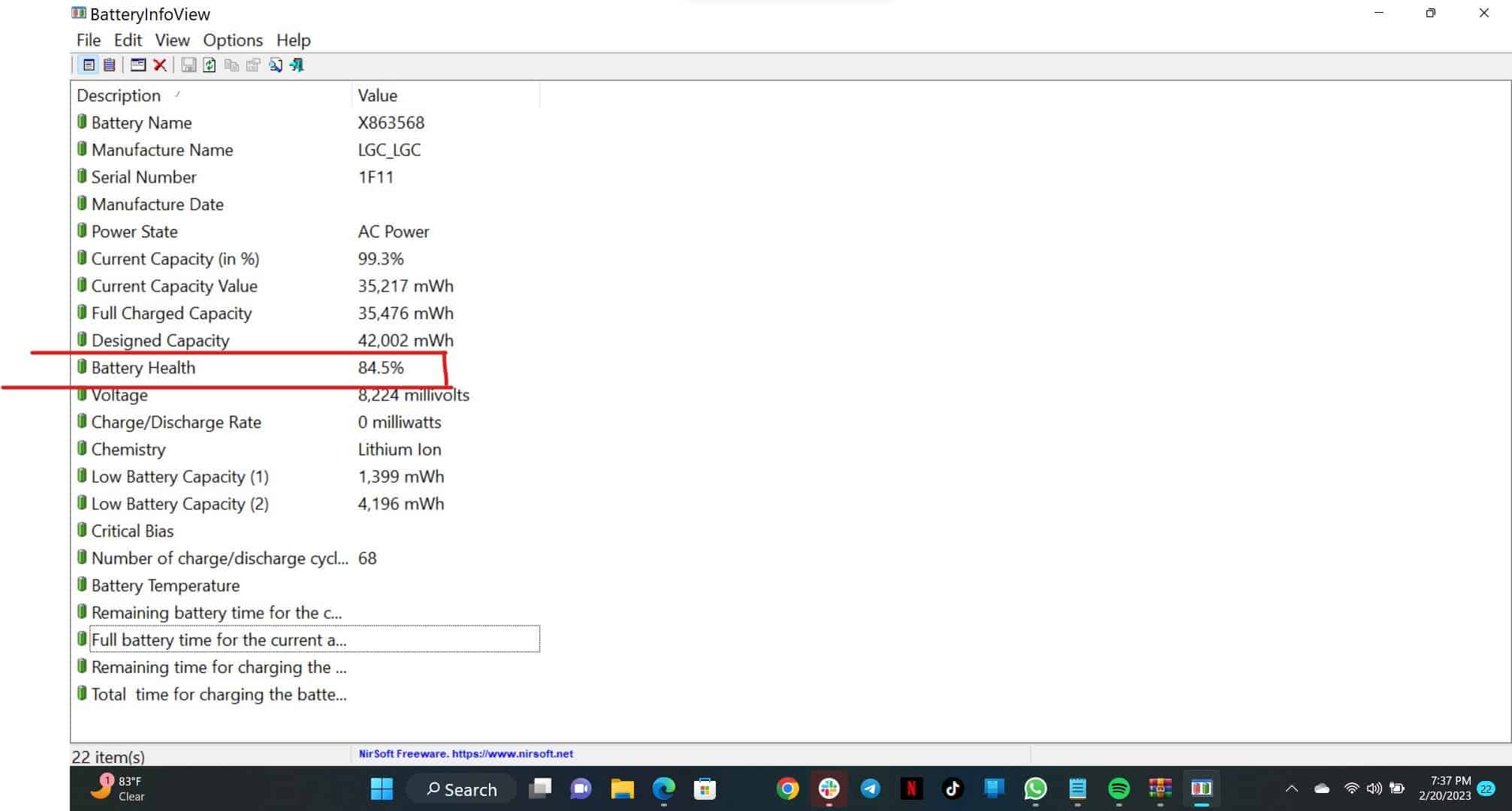
BatteryInfoView merupakan aplikasi yang dapat menampilkan status terkini dan informasi mengenai baterai laptop Anda.
Apabila kondisi baterai menunjukkan kapasitas di bawah 70 persen, sebaiknya pertimbangkan untuk menggantinya. Namun, jika setelah diperiksa kapasitasnya kurang dari 70 persen tetapi laptop masih berfungsi dengan baik, Anda bisa tetap memanfaatkannya untuk sementara waktu.
3. Cara Cek Kesehatan Baterai Laptop Menggunakan BatteryCare
Cara cara cek battery laptop yang satu ini juga memerlukan aplikasi pihak ketiga, yaitu BatteryCare.
Untuk menggunakannya, Anda diharuskan untuk mengunduh aplikasi tersebut dahulu di situs resmi BatteryCare.
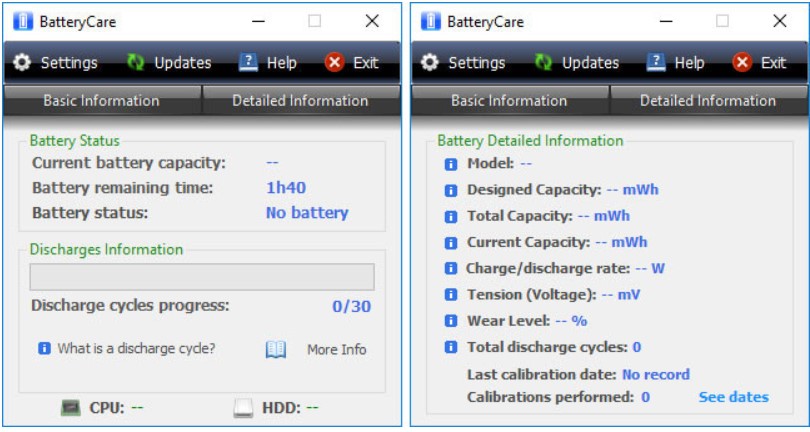
Jika sudah, bukalah aplikasi tersebut. Akan muncul dua tampilan menu utama, yakni basic information dan detailed information.
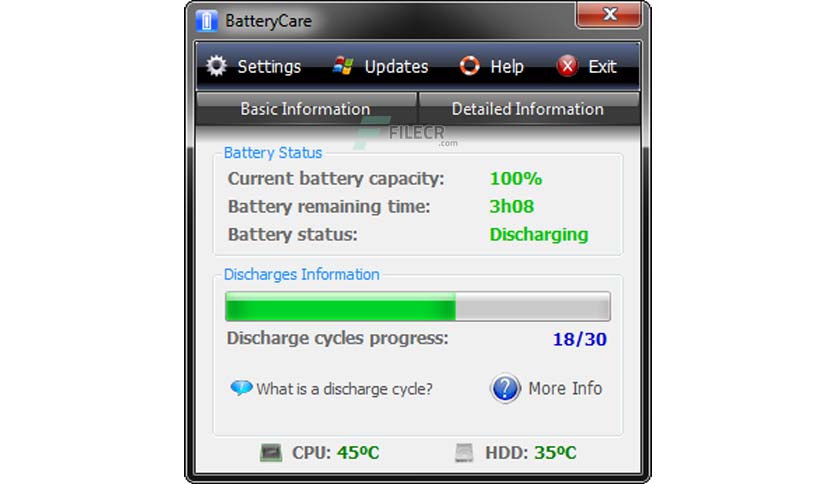
Basic information berisi informasi dasar seperti status baterai, estimasi sisa waktu pemakaian, dan lain sebagainya.
Sementara itu, detailed information berisi informasi yang lebih mendalam, seperti model baterai, kapasitas total, wear level, dan designed capacity.
4. Cara Cek Kesehatan Baterai Laptop Menggunakan BatteryBar
BatteryBar merupakan salah satu aplikasi yang juga berguna untuk memeriksa kesehatan baterai laptop dengan akurat.
Aplikasi cara cek baterai laptop ini mempunyai dua jenis, yakni versi gratis dan berbayar. Keduanya berbeda dalam hal kedalaman informasi yang ditampilkan.
Apabila Anda hanya butuh memeriksa battery health laptop, menggunakan versi yang gratis juga sudah cukup.
Untuk menggunakannya, Anda harus mengunduh aplikasinya dari situs resmi BatteryBar.

Jika aplikasi BatteryBar telah terpasang, pilih menu taskbar. Nantinya, akan muncul informasi mengenai baterai laptop, mencakup battery wear, capacity, full lifetime, charge rate, dan lain sebagainya.
Cara cek wear level baterai laptop yaitu perhatikan kolom battery wear. Jika angka menunjukkan penurunan kapasitas hingga 50%, Anda disarankan untuk segera mengganti baterai laptop.
5. Cara Cek Kesehatan Baterai Laptop macOS
Baca juga: Cara Memperbaiki Baterai Laptop yang Drop
Cara Cek Kesehatan Baterai Laptop Windows 7
Memastikan baterai laptop tetap sehat sangat penting agar perangkat dapat digunakan dengan maksimal. Terutama pada sistem operasi Windows 7, ada beberapa cara yang bisa dilakukan untuk mengecek kondisi baterai. Berikut adalah langkah-langkah yang bisa kamu ikuti.
1. Menggunakan Command Prompt
Salah satu cara paling efektif untuk mengecek kesehatan baterai di Windows 7 adalah dengan menggunakan Command Prompt. Fitur ini memungkinkan kita menghasilkan laporan baterai yang lebih mendalam. Berikut langkah-langkahnya:
- Buka Command Prompt dengan hak akses administrator. Kamu bisa melakukannya dengan mengetik “cmd” di kolom pencarian, lalu klik kanan dan pilih “Run as administrator.”
- Ketik perintah
powercfg /batteryreportataupowercfg /energy. - Laporan akan dibuat dalam bentuk file HTML yang berisi detail kondisi baterai, termasuk kapasitas awal dan kapasitas saat ini.
Melalui laporan ini, kamu bisa mengetahui apakah ada penurunan kapasitas signifikan yang dapat mempengaruhi daya tahan baterai.
2. Cek Melalui BatteryBar
Jika kamu menginginkan cara yang lebih mudah dan visual, kamu bisa menggunakan BatteryBar. Aplikasi ini memudahkan pengguna dalam memonitor kapasitas baterai secara real-time.
- Unduh dan instal BatteryBar dari situs resminya.
- Setelah terpasang, ikon baterai akan muncul di taskbar.
- Klik ikon tersebut untuk melihat status baterai, termasuk estimasi waktu pemakaian yang tersisa serta kondisi kesehatan baterai.
BatteryBar memberikan tampilan yang mudah dimengerti tanpa harus membuka banyak menu, sehingga cocok untuk pengguna yang mencari solusi praktis.
3. Menggunakan Software dari Produsen Laptop
Beberapa produsen laptop menyediakan software bawaan yang dapat digunakan untuk mengecek kesehatan baterai. Software ini biasanya menawarkan lebih banyak fitur khusus sesuai dengan jenis laptop yang digunakan.
- Cari software bawaan laptopmu, seperti Lenovo Vantage, HP Support Assistant, atau Dell Power Manager.
- Buka aplikasi tersebut dan navigasikan ke bagian yang menampilkan informasi baterai.
Biasanya, software ini akan memberikan detail tentang kapasitas maksimal baterai dan status kesehatan saat ini. Selain itu, software ini juga bisa membantu dalam mengkalibrasi baterai agar tetap optimal.
4. Kalibrasi Baterai secara Manual
Kalibrasi baterai adalah salah satu cara untuk memastikan bahwa laporan baterai di laptopmu akurat. Ini adalah proses yang relatif sederhana namun penting, terutama jika kamu merasa baterai cepat habis meskipun indikator menunjukkan masih banyak daya tersisa.
- Pertama, isi daya laptop hingga 100%.
- Setelah penuh, gunakan laptop hingga daya benar-benar habis dan mati secara otomatis.
- Isi kembali daya hingga 100% tanpa menghidupkan laptop.
Proses ini akan membantu mengatur ulang indikator baterai sehingga memberikan informasi yang lebih akurat.
Cara Cek Kesehatan Baterai Laptop Windows 10
Menjaga kesehatan baterai laptop sangat penting agar performa laptop tetap optimal, terutama jika kamu sering menggunakan perangkat ini tanpa sumber daya langsung. Di Windows 10, terdapat beberapa cara untuk mengecek kondisi baterai dengan mudah. Berikut adalah langkah-langkahnya yang bisa kamu coba.
1. Menggunakan Laporan Baterai dari Command Prompt
Windows 10 menyediakan fitur bawaan untuk menghasilkan laporan detail mengenai kesehatan baterai. Laporan ini bisa diakses melalui Command Prompt.
- Buka Command Prompt dengan hak akses administrator. Kamu bisa mencarinya dengan mengetik “cmd” di kolom pencarian, kemudian klik kanan pada hasilnya dan pilih “Run as administrator.”
- Ketik perintah
powercfg /batteryreportlalu tekan Enter. - File laporan baterai dalam format HTML akan disimpan di komputer. Biasanya, lokasi penyimpanannya ditampilkan di layar setelah perintah dijalankan.
Laporan ini memberikan informasi lengkap, seperti kapasitas desain baterai, kapasitas penuh saat ini, dan statistik pemakaian. Dengan laporan ini, kamu dapat memeriksa apakah terjadi penurunan kapasitas baterai seiring waktu.
2. Melalui Windows Settings
Cara yang lebih mudah untuk memantau penggunaan dan kesehatan baterai adalah melalui Windows Settings.
- Buka Settings dengan menekan tombol Windows + I.
- Pilih menu System, kemudian navigasikan ke bagian Battery.
- Di sini, kamu bisa melihat grafik pemakaian baterai dan aplikasi yang paling banyak menggunakan daya.
Meskipun tidak memberikan detail seperti laporan Command Prompt, cara ini berguna untuk memantau aplikasi yang menguras baterai secara berlebihan.
3. Menggunakan Aplikasi Pihak Ketiga
Jika kamu ingin memonitor baterai secara real-time dan mendapatkan informasi tambahan, aplikasi pihak ketiga bisa menjadi solusi. Salah satu aplikasi yang populer adalah BatteryInfoView.
- Unduh dan instal BatteryInfoView dari situs Nirsoft.
- Setelah terpasang, jalankan aplikasinya. Aplikasi ini akan menampilkan berbagai informasi seperti tingkat keausan baterai, kapasitas penuh saat ini, dan berapa kali baterai telah diisi ulang.
Aplikasi ini lebih rinci dalam menampilkan status kesehatan baterai dibandingkan dengan fitur bawaan Windows.
4. Kalibrasi Baterai Laptop
Untuk memastikan bahwa indikator baterai bekerja dengan akurat, kalibrasi baterai adalah langkah penting. Ini juga membantu memperpanjang umur baterai.
- Isi daya laptop hingga 100%.
- Setelah penuh, gunakan laptop hingga baterai benar-benar habis dan perangkat mati secara otomatis.
- Isi ulang baterai hingga penuh lagi tanpa menggunakan laptop selama proses pengisian.
Proses ini akan memastikan indikator baterai berfungsi dengan benar dan memberikan estimasi daya yang lebih akurat.
5. Memeriksa Kesehatan Baterai dengan Software Produsen Laptop
Banyak produsen laptop, seperti Dell, HP, dan Lenovo, menyediakan software bawaan yang bisa digunakan untuk memantau kondisi baterai. Misalnya, Dell Power Manager atau HP Support Assistant biasanya sudah terinstal di perangkat.
- Buka software bawaan dari produsen laptop.
- Cari opsi yang menampilkan informasi baterai dan cek apakah ada fitur untuk mengoptimalkan atau mengkalibrasi baterai.
Software ini sering kali memberikan informasi yang lebih spesifik tentang baterai, sesuai dengan model laptop yang kamu gunakan.
Cara Cek Kesehatan Baterai Laptop Windows 11
Baterai laptop yang sehat adalah kunci untuk memastikan kinerja perangkat tetap optimal, terutama jika kamu sering bekerja tanpa daya eksternal. Windows 11 memberikan beberapa fitur yang memudahkan pengguna untuk memeriksa kondisi baterai. Berikut adalah langkah-langkah yang bisa kamu lakukan untuk cek kesehatan baterai di Windows 11.
1. Menggunakan Laporan Baterai melalui Command Prompt
Sama seperti pada versi Windows sebelumnya, kamu bisa menggunakan Command Prompt untuk mendapatkan laporan lengkap mengenai kondisi baterai.
- Buka Command Prompt dengan hak akses administrator. Kamu bisa mengetik “cmd” di kolom pencarian, klik kanan pada hasil, lalu pilih Run as administrator.
- Ketik perintah
powercfg /batteryreportdan tekan Enter. - Laporan baterai akan dihasilkan dalam bentuk file HTML, biasanya disimpan di folder user kamu. Lokasi file akan ditampilkan setelah perintah dijalankan.
Laporan ini berisi informasi detail mengenai kapasitas baterai, mulai dari kapasitas desain hingga kapasitas yang tersisa saat ini. Kamu juga bisa melihat siklus pengisian dan penggunaan baterai seiring waktu.
2. Memantau Baterai melalui Settings
Windows 11 menyediakan opsi sederhana untuk memantau penggunaan baterai melalui Settings, meski informasinya tidak sedetail laporan dari Command Prompt.
- Buka Settings dengan menekan tombol Windows + I.
- Pilih menu System, kemudian pilih Power & Battery.
- Pada bagian Battery Usage, kamu bisa melihat grafik pemakaian baterai, aplikasi yang paling banyak menguras daya, dan estimasi sisa waktu pemakaian baterai.
Cara ini cocok jika kamu ingin mengetahui aplikasi mana yang paling memengaruhi daya baterai sehari-hari.
3. Menggunakan Aplikasi Pihak Ketiga
Selain fitur bawaan Windows, ada aplikasi pihak ketiga yang bisa memberikan informasi lebih mendalam tentang kesehatan baterai. Salah satu aplikasi yang banyak digunakan adalah BatteryMon.
- Unduh dan instal BatteryMon dari situs resminya.
- Setelah terpasang, aplikasi ini akan menampilkan kondisi kesehatan baterai secara real-time, seperti tingkat degradasi dan kapasitas maksimal baterai.
Aplikasi ini berguna jika kamu menginginkan visualisasi yang lebih rinci mengenai performa baterai dalam jangka panjang.
4. Kalibrasi Baterai untuk Akurasi
Kalibrasi baterai adalah langkah penting untuk memastikan indikator baterai menunjukkan informasi yang akurat. Ini sangat membantu jika kamu merasa laptopmu cepat mati meski indikator menunjukkan masih ada daya tersisa.
- Pertama, isi daya laptop hingga 100%.
- Setelah itu, gunakan laptop hingga daya benar-benar habis dan laptop mati dengan sendirinya.
- Isi ulang baterai hingga penuh tanpa menghidupkan laptop selama proses pengisian.
Dengan kalibrasi, kamu memastikan bahwa indikator baterai berfungsi dengan benar, sehingga estimasi daya lebih tepat.
5. Memeriksa Baterai dengan Software Produsen
Beberapa produsen laptop, seperti Lenovo, Dell, dan HP, memiliki software bawaan yang dirancang khusus untuk memantau kondisi baterai. Misalnya, Lenovo Vantage atau Dell Power Manager dapat memberikan informasi lebih rinci sesuai dengan model laptop.
- Buka software bawaan dari produsen laptopmu.
- Navigasikan ke bagian yang menyediakan informasi tentang baterai.
Software ini sering kali menawarkan fitur optimasi baterai dan memberikan data yang lebih spesifik terkait dengan kesehatan baterai berdasarkan merek laptop yang kamu gunakan.
Cara Cek Kesehatan Baterai Laptop Asus
Memastikan kesehatan baterai pada laptop Asus adalah hal penting untuk menjaga kinerja perangkat agar tetap optimal. Asus, seperti banyak produsen lainnya, menyediakan beberapa metode untuk memantau kondisi baterai secara efektif. Berikut adalah beberapa cara yang bisa kamu coba untuk memeriksa kesehatan baterai laptop Asus.
1. Menggunakan Asus Battery Health Charging
Asus memiliki software bawaan bernama Asus Battery Health Charging, yang dirancang untuk memantau dan menjaga baterai tetap dalam kondisi terbaik.
- Buka aplikasi Asus Battery Health Charging di laptopmu. Biasanya, aplikasi ini sudah terpasang secara default.
- Di dalam aplikasi, kamu akan menemukan beberapa mode pengisian baterai seperti Full Capacity Mode, Balanced Mode, dan Maximum Lifespan Mode.
- Pilih mode yang sesuai dengan kebutuhanmu dan cek informasi mengenai kondisi kesehatan baterai di sana.
Software ini memberikan opsi untuk membatasi pengisian daya hingga 80% atau 60%, yang berguna untuk memperpanjang umur baterai.
2. Menggunakan Laporan Baterai dari Command Prompt
Selain menggunakan aplikasi bawaan, kamu bisa memanfaatkan Command Prompt untuk mendapatkan laporan detail tentang kondisi baterai laptop.
- Buka Command Prompt dengan hak akses administrator dengan mengetik “cmd” di kolom pencarian, klik kanan, lalu pilih Run as administrator.
- Ketik perintah
powercfg /batteryreportlalu tekan Enter. - File laporan baterai dalam bentuk HTML akan dihasilkan dan disimpan di direktori user-mu. Laporan ini memuat informasi detail tentang kapasitas desain baterai dan kapasitas saat ini.
Laporan ini sangat berguna untuk mengetahui apakah kapasitas baterai laptop Asus kamu menurun secara signifikan.
3. Menggunakan MyASUS
MyASUS adalah aplikasi utilitas lainnya yang disediakan oleh Asus untuk pengguna laptop mereka. Aplikasi ini memungkinkan kamu mengecek kesehatan baterai secara langsung.
- Buka aplikasi MyASUS yang biasanya sudah terinstal di laptop Asus.
- Pilih tab Customer Support di bagian kiri, lalu pilih opsi Battery Health Charging.
- Kamu akan melihat informasi tentang kondisi kesehatan baterai, dan bisa memilih mode pengisian untuk menjaga umur baterai lebih lama.
Selain memberikan informasi terkait baterai, aplikasi MyASUS juga menyediakan berbagai solusi dan tips untuk memaksimalkan performa laptop.
4. Kalibrasi Baterai secara Manual
Untuk memastikan indikator baterai bekerja dengan akurat, kamu bisa melakukan kalibrasi baterai secara manual. Ini sangat berguna jika estimasi daya pada baterai tidak sesuai dengan penggunaan sebenarnya.
- Isi baterai laptop hingga 100%.
- Gunakan laptop hingga baterai benar-benar habis dan perangkat mati secara otomatis.
- Isi ulang baterai hingga penuh tanpa menghidupkan laptop selama proses pengisian.
Kalibrasi ini membantu mengatur ulang indikator baterai agar memberikan informasi yang lebih akurat tentang kapasitas tersisa.
5. Menggunakan Aplikasi Pihak Ketiga
Jika kamu ingin memantau kesehatan baterai dengan informasi lebih mendetail, kamu bisa mencoba aplikasi pihak ketiga seperti BatteryCare atau HWMonitor.
- Unduh dan instal aplikasi seperti BatteryCare.
- Buka aplikasi dan kamu akan melihat berbagai informasi penting, seperti kapasitas penuh baterai, tingkat keausan, dan estimasi waktu pemakaian.
Aplikasi ini menawarkan cara yang lebih mendalam untuk melihat kondisi baterai dan memberikan insight tentang performanya dalam jangka panjang.
Cara Cek Kesehatan Baterai Laptop HP
Mengetahui kondisi kesehatan baterai laptop HP adalah langkah penting untuk menjaga performa laptop tetap optimal dan memastikan baterai memiliki umur panjang. HP menyediakan beberapa metode mudah untuk mengecek status kesehatan baterai. Berikut adalah beberapa cara yang dapat kamu lakukan untuk memeriksa kesehatan baterai laptop HP.
1. Menggunakan HP Support Assistant
HP menyediakan software bawaan bernama HP Support Assistant yang memudahkan pengguna dalam memantau kondisi baterai laptop mereka.
- Buka HP Support Assistant yang biasanya sudah terpasang di laptop HP kamu. Jika belum ada, kamu bisa mengunduhnya dari situs resmi HP.
- Setelah aplikasi terbuka, pilih tab My devices.
- Klik pada perangkatmu, kemudian pilih Battery di bagian Diagnostics and Tools.
- Di sini, kamu akan melihat informasi mengenai status kesehatan baterai serta tips untuk memperpanjang umur baterai.
HP Support Assistant adalah cara yang praktis dan mudah digunakan untuk memantau kesehatan baterai secara berkala.
2. Menggunakan HP Battery Check
Selain HP Support Assistant, kamu juga dapat menggunakan fitur HP Battery Check yang tersedia di dalam aplikasi tersebut. Fitur ini secara khusus dirancang untuk mengecek status kesehatan baterai.
- Buka HP Support Assistant.
- Di bagian My devices, pilih Battery Check.
- Setelah melakukan pemeriksaan, aplikasi akan menampilkan hasil yang menunjukkan apakah baterai dalam kondisi baik, perlu perbaikan, atau perlu diganti.
Fitur ini sangat berguna karena memberikan hasil pengecekan yang cepat dan detail terkait status baterai.
3. Menggunakan Laporan Baterai dari Command Prompt
Seperti pada kebanyakan laptop Windows, kamu juga bisa menggunakan Command Prompt untuk mendapatkan laporan kesehatan baterai yang lebih rinci.
- Buka Command Prompt dengan hak akses administrator dengan mengetik “cmd” di kolom pencarian, lalu klik kanan dan pilih Run as administrator.
- Ketik perintah
powercfg /batteryreportdan tekan Enter. - Laporan baterai dalam format HTML akan disimpan di direktori pengguna, biasanya di folder C:\Users[YourUsername].
Laporan ini memberikan detail tentang kapasitas baterai awal, kapasitas yang tersisa, siklus pengisian, dan banyak informasi lain yang bisa membantu memahami kondisi baterai secara menyeluruh.
4. Kalibrasi Baterai secara Manual
Kalibrasi baterai bisa membantu memperbaiki keakuratan indikator baterai. Ini penting jika kamu merasa laptop HP kamu menunjukkan daya baterai yang tidak sesuai dengan penggunaan sebenarnya.
- Pertama, isi daya laptop hingga 100%.
- Setelah baterai penuh, gunakan laptop hingga daya benar-benar habis dan laptop mati secara otomatis.
- Isi ulang baterai hingga penuh tanpa menyalakan laptop selama proses pengisian.
Kalibrasi manual ini membantu memastikan indikator daya bekerja dengan lebih akurat, sehingga informasi mengenai sisa kapasitas baterai menjadi lebih tepat.
5. Menggunakan Aplikasi Pihak Ketiga
Untuk memantau baterai dengan lebih mendalam, kamu bisa menggunakan aplikasi pihak ketiga seperti BatteryInfoView atau HWMonitor.
- Unduh dan instal aplikasi seperti BatteryInfoView.
- Buka aplikasi dan kamu akan mendapatkan berbagai informasi seperti kapasitas baterai saat ini, tingkat keausan, dan estimasi waktu pemakaian.
Aplikasi ini bisa menjadi solusi untuk melihat kondisi baterai secara lebih mendetail dan memberikan wawasan tambahan mengenai performa baterai laptop HP.
Cara Cek Kesehatan Baterai Laptop Lenovo
Memeriksa kesehatan baterai laptop Lenovo adalah langkah penting untuk menjaga kinerja perangkat tetap optimal. Lenovo menyediakan beberapa metode untuk memantau kondisi baterai, baik melalui aplikasi bawaan maupun alat lain yang dapat digunakan di Windows. Berikut adalah beberapa cara yang dapat kamu coba untuk mengecek kesehatan baterai laptop Lenovo.
1. Menggunakan Lenovo Vantage
Lenovo Vantage adalah aplikasi bawaan dari Lenovo yang dirancang untuk membantu pengguna dalam memantau dan mengelola perangkat mereka, termasuk kondisi baterai.
- Buka Lenovo Vantage. Jika belum terpasang, kamu bisa mengunduhnya melalui Microsoft Store.
- Di dalam aplikasi, pilih menu Device dan klik Power.
- Pada bagian Battery Health, kamu akan melihat informasi mengenai status kesehatan baterai, termasuk saran untuk perpanjangan umur baterai dan opsi untuk mengoptimalkan pengisian daya.
Aplikasi ini memberikan informasi yang mudah dimengerti mengenai kondisi baterai, serta tips untuk menjaga performa baterai tetap optimal.
2. Menggunakan Lenovo Diagnostics
Lenovo juga menyediakan software khusus bernama Lenovo Diagnostics yang dapat digunakan untuk melakukan pengecekan lebih mendalam terhadap perangkat keras, termasuk baterai.
- Unduh dan instal Lenovo Diagnostics dari situs resmi Lenovo.
- Jalankan aplikasi dan pilih Power di bagian Hardware Scan.
- Aplikasi ini akan melakukan tes dan memberikan hasil detail mengenai kondisi kesehatan baterai, termasuk kemungkinan masalah yang perlu diatasi.
Lenovo Diagnostics sangat bermanfaat jika kamu memerlukan pengecekan menyeluruh terhadap kesehatan perangkat keras laptop, termasuk baterai.
3. Menggunakan Command Prompt
Selain menggunakan aplikasi bawaan Lenovo, kamu juga dapat memanfaatkan Command Prompt untuk mendapatkan laporan detail mengenai kesehatan baterai.
- Buka Command Prompt dengan hak akses administrator dengan mengetik “cmd” di kolom pencarian, klik kanan, lalu pilih Run as administrator.
- Ketik perintah
powercfg /batteryreportdan tekan Enter. - Laporan baterai dalam format HTML akan dihasilkan dan disimpan di direktori pengguna.
Laporan ini memuat informasi lengkap mengenai kapasitas baterai, siklus pengisian, dan kondisi kesehatan baterai, sehingga kamu dapat memantau penurunan kapasitas seiring penggunaan.
4. Menggunakan Aplikasi Pihak Ketiga
Jika kamu ingin memantau baterai dengan lebih mendetail dan real-time, aplikasi pihak ketiga seperti BatteryInfoView bisa menjadi solusi.
- Unduh dan instal aplikasi BatteryInfoView dari situs Nirsoft.
- Buka aplikasi dan kamu akan melihat berbagai informasi seperti kapasitas desain baterai, kapasitas saat ini, tingkat keausan, dan estimasi sisa waktu pemakaian.
Aplikasi ini membantu kamu memonitor kondisi baterai dengan lebih rinci, memberikan informasi mengenai performa baterai dalam jangka panjang.
5. Melakukan Kalibrasi Baterai
Untuk memastikan informasi baterai akurat, kalibrasi baterai sangat penting. Ini sangat berguna jika indikator daya pada laptop tidak sesuai dengan penggunaan sebenarnya.
- Pertama, isi daya laptop hingga 100%.
- Setelah penuh, gunakan laptop hingga daya benar-benar habis dan perangkat mati secara otomatis.
- Isi ulang baterai hingga penuh tanpa menggunakan laptop selama proses pengisian.
Kalibrasi ini akan memastikan indikator baterai berfungsi dengan baik dan memberikan estimasi daya yang lebih akurat.
Cara Cek Kesehatan Baterai Laptop Acer
Memantau kesehatan baterai laptop Acer sangat penting untuk memastikan laptop tetap bekerja optimal dan mencegah masalah terkait baterai. Acer menyediakan beberapa cara yang memudahkan pengguna dalam memeriksa kondisi baterai, baik dengan fitur bawaan maupun aplikasi pihak ketiga. Berikut adalah langkah-langkah yang bisa kamu ikuti untuk memeriksa kesehatan baterai laptop Acer.
1. Menggunakan Acer Care Center
Acer Care Center adalah aplikasi bawaan dari Acer yang dirancang untuk membantu pengguna memantau kondisi perangkat mereka, termasuk baterai.
- Buka Acer Care Center yang biasanya sudah terpasang di laptop Acer. Jika belum, kamu bisa mengunduhnya dari situs resmi Acer.
- Pilih menu Checkup, lalu pilih Battery Health.
- Di sini, kamu akan melihat informasi lengkap tentang status baterai, termasuk saran untuk mengoptimalkan performanya dan estimasi umur baterai.
Acer Care Center memberikan kemudahan bagi pengguna untuk memantau kesehatan baterai secara berkala tanpa memerlukan alat tambahan.
2. Menggunakan Laporan Baterai dari Command Prompt
Kamu juga dapat menggunakan Command Prompt di Windows untuk mendapatkan laporan mendetail mengenai kesehatan baterai.
- Buka Command Prompt dengan hak akses administrator dengan mengetik “cmd” di kolom pencarian, klik kanan, lalu pilih Run as administrator.
- Ketik perintah
powercfg /batteryreportdan tekan Enter. - Laporan baterai akan disimpan di direktori pengguna dalam format HTML.
Laporan ini menyediakan informasi tentang kapasitas desain baterai, kapasitas yang tersisa, siklus pengisian, dan status kesehatan baterai. Ini sangat berguna untuk memahami apakah ada penurunan kapasitas yang signifikan.
3. Menggunakan Aplikasi Pihak Ketiga
Untuk mendapatkan detail lebih lanjut tentang kondisi baterai, kamu bisa menggunakan aplikasi pihak ketiga seperti BatteryCare atau HWMonitor.
- Unduh dan instal aplikasi BatteryCare.
- Setelah terpasang, jalankan aplikasi tersebut dan kamu akan melihat informasi terkait kesehatan baterai, seperti tingkat keausan dan estimasi umur baterai.
- Aplikasi ini juga menyediakan informasi rinci mengenai berapa kali baterai telah diisi ulang dan kapasitas penuh saat ini.
Aplikasi ini sangat membantu jika kamu ingin memantau kesehatan baterai secara lebih mendalam dan real-time.
4. Melakukan Kalibrasi Baterai
Kalibrasi baterai adalah langkah penting untuk memastikan indikator baterai berfungsi dengan akurat. Ini sangat membantu jika indikator daya sering tidak sesuai dengan pemakaian sebenarnya.
- Pertama, isi daya laptop hingga 100%.
- Gunakan laptop hingga baterai benar-benar habis dan laptop mati secara otomatis.
- Setelah itu, isi ulang baterai hingga penuh tanpa menggunakan laptop selama pengisian.
Proses ini akan membantu memperbaiki keakuratan indikator daya baterai dan memberikan informasi yang lebih tepat tentang kapasitas baterai yang tersisa.
5. Memantau Baterai Melalui Windows Settings
Cara sederhana lainnya untuk memantau kondisi baterai adalah melalui Windows Settings.
- Tekan tombol Windows + I untuk membuka Settings.
- Pilih menu System, lalu klik Power & Battery.
- Di sini, kamu bisa melihat grafik penggunaan baterai dan aplikasi yang paling banyak menguras daya.
Meskipun fitur ini tidak memberikan informasi kesehatan baterai secara detail, ini berguna untuk mengetahui pola penggunaan baterai sehari-hari.
Cara Cek Kesehatan Baterai Laptop MacBook
Memantau kesehatan baterai MacBook sangat penting untuk menjaga performa perangkat dan memastikan daya tahan baterai tetap optimal. Apple menyediakan beberapa cara yang mudah diakses oleh pengguna MacBook untuk memeriksa kondisi baterai. Berikut adalah beberapa metode yang bisa kamu coba untuk cek kesehatan baterai MacBook.
1. Melalui Menu Bar
Cara paling sederhana untuk memeriksa status baterai di MacBook adalah dengan melihat ikon baterai di menu bar.
- Klik ikon baterai yang ada di sudut kanan atas layar MacBook.
- Kamu akan melihat status baterai saat ini, termasuk informasi mengenai pengisian daya dan kondisi baterai. Jika baterai mengalami degradasi, di bagian ini akan muncul pesan seperti Replace Soon atau Replace Now, yang menunjukkan bahwa baterai membutuhkan perhatian khusus.
Cara ini memberi informasi dasar dan cepat mengenai kondisi baterai, tetapi untuk detail lebih mendalam, kamu perlu memeriksa melalui sistem.
2. Menggunakan System Report
Untuk mendapatkan informasi lebih mendalam mengenai kesehatan baterai, kamu bisa menggunakan fitur System Report yang tersedia di macOS.
- Klik Apple Menu (logo apel) di pojok kiri atas layar dan pilih About This Mac.
- Klik System Report dan pilih Power dari menu di sisi kiri.
- Di bagian Battery Information, kamu akan melihat berbagai informasi tentang baterai, seperti Cycle Count (jumlah siklus pengisian), Full Charge Capacity, dan Condition.
Informasi ini sangat berguna untuk mengetahui apakah baterai MacBook masih dalam kondisi baik. Apple merekomendasikan mengganti baterai jika Cycle Count mendekati 1000 untuk sebagian besar model MacBook.
3. Menggunakan Aplikasi Pihak Ketiga
Jika kamu ingin memantau kondisi baterai secara lebih rinci dan real-time, kamu bisa menggunakan aplikasi pihak ketiga seperti CoconutBattery.
- Unduh dan instal aplikasi CoconutBattery dari situs resminya.
- Jalankan aplikasi dan kamu akan mendapatkan informasi mendalam mengenai kondisi baterai, termasuk kapasitas asli baterai, kapasitas saat ini, jumlah siklus pengisian, serta status pengisian daya.
Aplikasi ini memberikan visualisasi yang lebih jelas dan detail daripada alat bawaan macOS, sehingga sangat cocok bagi pengguna yang ingin memantau kesehatan baterai dengan lebih akurat.
4. Melakukan Kalibrasi Baterai
Kalibrasi baterai dapat membantu menjaga keakuratan indikator daya di MacBook, terutama jika baterai terasa cepat habis meskipun indikator daya masih menunjukkan persentase yang cukup.
- Isi daya MacBook hingga 100%.
- Gunakan MacBook hingga daya baterai benar-benar habis dan perangkat mati otomatis.
- Isi ulang baterai hingga penuh tanpa menggunakan MacBook selama proses pengisian.
Kalibrasi ini membantu menjaga agar indikator daya MacBook tetap akurat, terutama setelah penggunaan baterai yang intens.
5. Memantau Kesehatan Baterai Melalui System Preferences
Selain melalui System Report, kamu juga bisa mendapatkan informasi dasar mengenai kesehatan baterai melalui System Preferences.
- Buka System Preferences, lalu pilih Battery.
- Di sini, kamu bisa melihat opsi Battery Health, yang menampilkan status kesehatan baterai dan saran dari macOS mengenai kondisi baterai.
Jika baterai mulai menurun kinerjanya, macOS akan memberi peringatan dan menyarankan penggantian.
Cara Menjaga Kesehatan Baterai Laptop
Agar kesehatan baterai Anda tidak cepat menurun, ada beberapa tips yang dapat Anda lakukan saat menggunakan laptop, antara lain:
1. Men-charge Laptop Sebelum Kehabisan Baterai
Tipe laptop zaman dulu tidak menganjurkan penggunanya untuk mengisi daya terus menerus meskipun sudah full charging karena hal itu dapat memengaruhi kesehatan baterai.
Namun, kabar baiknya, baterai pada laptop zaman sekarang sudah banyak bertipe lithium yang dilengkapi chip overcharge protection.
Fungsi chip tersebut adalah untuk memutus saluran listrik apabila baterai sudah penuh.
Jadi, Anda bisa terus men-charger laptop saat sedang digunakan meskipun statusnya sudah full charging. Hal ini akan lebih baik daripada membuat baterai laptop habis hingga mati total.
Baca juga: Apa Dampak Cas Laptop Terlalu Lama?
2. Menggunakan Charger Laptop yang Asli
Terkadang, masih banyak orang memilih charger KW saat yang asli sudah tidak bisa digunakan lagi. Padahal, charger laptop KW memiliki kualitas yang jauh berbeda dengan asli.
Oleh karena itu, usahakan untuk selalu menggunakan charger laptop bawaan. Apabila charger laptop bawaan Anda rusak, dianjurkan untuk menggantinya dengan yang asli meskipun harus mengeluarkan biaya lebih banyak.
3. Memperhatikan Suhu Laptop
Suhu laptop naik bisa disebabkan oleh beberapa hal, seperti panasnya temperatur ruangan, terlalu lama bermain, dan penggunaan software berat.
Oleh karena itu, pastikan untuk selalu memperhatikan suhu laptop apabila mengalami salah satu atau lebih dari ketiga hal tadi.
Jika suhu sudah overheat, hentikan dulu aktivitas Anda sementara dan biarkan laptop berhenti beroperasi hingga temperaturnya menjadi lebih dingin.
Pentingnya Mengetahui Cara Cek Kesehatan Baterai Laptop
Memahami kesehatan baterai laptop sangat penting, terutama bagi Anda yang sering bekerja secara mobile. Baterai yang tidak sehat dapat mempengaruhi produktivitas dan durasi pemakaian perangkat. Dengan mengetahui cara mengecek kondisi baterai, Anda bisa mengantisipasi masalah dan menjaga kinerja laptop tetap optimal. Berikut ini beberapa alasan penting mengapa Anda harus memeriksa kesehatan baterai laptop serta langkah-langkah untuk melakukannya.
1. Mengetahui Kapasitas Baterai yang Tersisa
Baterai laptop, seiring waktu, akan kehilangan kapasitas aslinya. Misalnya, baterai yang dulu bisa bertahan 5 jam mungkin hanya bisa bertahan 3 jam sekarang. Dengan mengetahui kapasitas yang tersisa, Anda bisa mengatur penggunaan laptop agar tidak tiba-tiba kehabisan daya di tengah pekerjaan penting.
2. Menghindari Overcharging yang Merusak Baterai
Terlalu sering mengisi baterai hingga penuh atau membiarkannya terhubung ke daya setelah 100% bisa mempercepat kerusakan baterai. Dengan memeriksa kesehatannya, Anda bisa mengetahui kapan harus mencabut charger untuk mencegah overcharging.
3. Mendeteksi Masalah Baterai Lebih Dini
Kadang-kadang, masalah pada baterai seperti penurunan kapasitas mendadak atau overheating bisa terjadi tanpa disadari. Dengan memantau kesehatan baterai secara rutin, Anda bisa mendeteksi masalah lebih awal dan menghindari kerusakan lebih lanjut.
4. Meningkatkan Efisiensi Penggunaan Energi
Mengetahui kondisi baterai bisa membantu Anda mengatur mode penggunaan energi pada laptop. Misalnya, jika baterai sudah mulai menurun kesehatannya, Anda bisa menggunakan mode hemat energi untuk memperpanjang masa pakai baterai.
5. Menentukan Kapan Harus Mengganti Baterai
Jika kesehatan baterai sudah sangat menurun, mungkin sudah saatnya untuk menggantinya. Mengetahui ini bisa menghindarkan Anda dari masalah laptop mati mendadak atau pengisian daya yang terlalu sering.
Kapasitas Baterai Laptop yang Bagus
Kapasitas baterai laptop yang baik sangat penting untuk memastikan kinerja perangkat tetap optimal, terutama bagi Anda yang sering bekerja tanpa terhubung ke sumber listrik. Hal ini akan mempengaruhi seberapa lama laptop dapat digunakan sebelum harus diisi ulang. Mari kita bahas lebih lanjut mengenai kapasitas baterai dan bagaimana menentukan apakah kapasitas baterai laptop Anda masih dalam kondisi baik.
Apa Itu Kapasitas Baterai?
Kapasitas baterai mengacu pada jumlah energi yang dapat disimpan oleh baterai dan dinyatakan dalam satuan watt-jam (Wh) atau miliampere-jam (mAh). Kapasitas ini menentukan seberapa lama baterai dapat bertahan sebelum kehabisan daya. Saat baterai baru, kapasitasnya akan berada pada tingkat maksimum yang tertera pada spesifikasi. Namun, seiring penggunaan, kapasitas ini akan berkurang karena faktor usia dan kebiasaan penggunaan.
Persentase Kapasitas Baterai yang Sehat
Baterai yang sehat biasanya memiliki kapasitas antara 80% hingga 100% dari kapasitas awalnya. Ini berarti, jika kapasitas baterai asli laptop Anda adalah 50 Wh, maka kapasitas yang sehat adalah antara 40 Wh hingga 50 Wh.
- Kapasitas 90% – 100%: Kondisi ideal. Baterai masih sangat baik dan belum mengalami penurunan signifikan.
- Kapasitas 80% – 90%: Masih dianggap sehat. Baterai mulai menunjukkan tanda-tanda penurunan, tetapi masih dalam batas wajar.
- Kapasitas di bawah 80%: Menunjukkan bahwa baterai sudah mengalami penurunan yang signifikan dan mungkin perlu dipertimbangkan untuk diganti, terutama jika baterai cepat habis atau sering mati mendadak.
Penurunan Kapasitas Baterai yang Wajar
Penurunan kapasitas baterai adalah proses alami yang tidak bisa dihindari, karena setiap kali baterai diisi ulang, sedikit dari kapasitas totalnya akan hilang. Biasanya, penurunan sebesar 1% hingga 2% per tahun dianggap wajar jika baterai digunakan dan dirawat dengan baik.
- Tahun Pertama: Penurunan kapasitas bisa mencapai sekitar 5% hingga 10%.
- Tahun Kedua: Penurunan bisa meningkat hingga 15% – 20%.
- Tahun Ketiga dan Seterusnya: Pada titik ini, kapasitas baterai biasanya berada di sekitar 70% hingga 80% dari kapasitas awal. Jika lebih rendah dari 70%, mungkin sudah saatnya mengganti baterai.
Faktor yang Mempengaruhi Penurunan Kapasitas Baterai
- Jumlah Siklus Pengisian: Semakin sering baterai diisi ulang, semakin cepat kapasitasnya menurun. Baterai laptop umumnya dirancang untuk bertahan hingga 300-500 siklus pengisian sebelum mengalami penurunan signifikan.
- Suhu Penggunaan: Penggunaan di suhu yang ekstrem, baik terlalu panas maupun terlalu dingin, dapat mempercepat degradasi baterai. Idealnya, gunakan laptop di suhu antara 10°C hingga 35°C.
- Kebiasaan Pengisian: Mengisi daya baterai secara berlebihan atau membiarkannya habis total secara rutin dapat mempercepat penurunan kapasitas. Usahakan untuk menjaga level baterai antara 20% hingga 80%.
- Kualitas Baterai: Kualitas baterai juga menentukan seberapa baik baterai dapat mempertahankan kapasitasnya. Baterai asli dari produsen biasanya memiliki umur pakai yang lebih panjang dibandingkan dengan baterai pihak ketiga yang lebih murah.
Demikian ulasan lengkap dari Asani mengenai cara cek kesehatan baterai laptop untuk tipe windows 8, 9, 10, dan 11 serta macOS.
Jika hasilnya kesehatan baterai laptop Anda di bawah normal, segera bawa ke teknisi profesional untuk penanganan lebih lanjut.
Selain itu, perusahaan Anda juga dapat menyewa laptop dan komputer melalui Asani.
Apabila Anda berada di Jakarta atau kantor Anda berlokasi di Jakarta dan sedang membutuhkan laptop untuk disewa, kami juga melayani sewa laptop Jakarta
Asani adalah perusahaan jasa sewa laptop dan komputer berkualitas untuk perusahaan yang sudah include dengan jasa servis dengan teknisi handal.
Jika Anda tertarik, segera ajukan penawaran sewa laptop untuk perusahaan Anda dengan menghubungi Official WhatsApp Asani.
Baca juga: 12 Tips Merawat Laptop Perusahaan agar Tidak Cepat Rusak