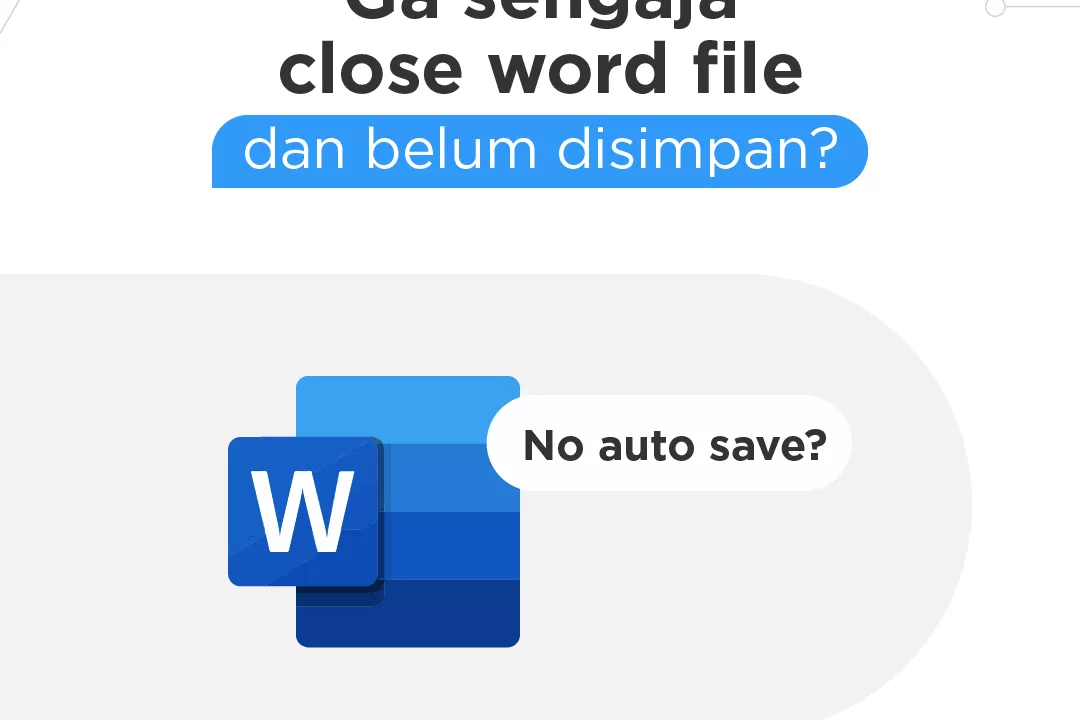Bagaimana cara mengatasi bluetooth laptop tidak terdeteksi? Masalah bluetooth laptop tidak terdeteksi bisa menjadi hal yang sangat mengganggu, terutama jika ingin melakukan transfer file ke suatu perangkat.
Adapun salah satu penyebab masalah ini adalah pengaturan bluetooth yang belum di-setting pada control panel.
Namun, di sisi lain, bluetooth tidak terdeteksi di laptop juga bisa disebabkan oleh masalah internal seperti driver yang belum terinstal dengan baik.
Untuk mengetahui selengkapnya mengenai penyebab serta cara mengatasi bluetooth laptop tidak terdeteksi, yuk simak artikel cara memperbaiki masalah Bluetooth di Windows berikut!
Penyebab Bluetooth Laptop Tidak Terdeteksi
Kenapa bluetooth tidak terdeteksi di laptop? Bluetooth merupakan fitur yang sangat berguna dalam kehidupan sehari-hari.
Dengan bluetooth, kita dapat menghubungkan perangkat nirkabel, seperti headphone, mouse, ataupun keyboard ke laptop tanpa menggunakan kabel tambahan.
Namun, ada kalanya pengguna mengalami kendala yaitu bluetooth tidak terdeteksi di laptop. Nah, berikut ini beberapa alasan mengapa bluetooth tidak terdeteksi di laptop, di antaranya yaitu:
1. Driver Belum di-install atau Corrupt
Kenapa bluetooth tidak terdeteksi di laptop? Salah satu alasan utama mengapa bluetooth tidak terdeteksi di laptop adalah karena driver belum di-install atau mengalami kerusakan (corrupt).
Driver adalah software yang memfasilitasi interaksi antara sistem operasi dan perangkat keras.
Jika driver tidak terinstal dengan benar atau mengalami kerusakan, maka laptop tidak akan dapat mendeteksi bluetooth perangkat.
2. Bluetooth Belum diatur
Mengapa bluetooth tidak terdeteksi di laptop? Pada beberapa laptop atau komputer, bluetooth mungkin tidak diatur secara default sehingga menyebabkan bluetooth di pc tidak terdeteksi.
Jika bluetooth belum diatur, maka perangkat yang ingin dihubungkan tidak akan terdeteksi oleh laptop.
Oleh karena itu, pengguna harus mengatur bluetooth sendiri di pengaturan sistem atau BIOS.
3. Device Adapter Bluetooth Masih Disable
Setiap laptop memiliki adapter bluetooth yang terhubung ke motherboard.
Kenapa bluetooth tidak terdeteksi di laptop? Jika adapter tersebut dinonaktifkan, maka bluetooth di laptop tidak terdeteksi.
Hal ini bisa terjadi secara tidak sengaja atau dilakukan oleh pengguna untuk menghemat daya baterai.
Oleh karena itu, Anda perlu untuk memeriksa apakah adapter bluetooth sudah diaktifkan atau belum.
4. Service Bluetooth Tidak Running
Mengapa bluetooth laptop tidak berfungsi? Setelah kita mengubah opsi dari disable menjadi enable, terkadang kendala bluetooth tidak terdeteksi di laptop masih berlanjut.
Untuk mengatasi bluetooth laptop tidak bisa mendeteksi, salah satu langkah yang dapat dilakukan adalah memeriksa service bluetooth pada laptop.
Baca juga: 8 Cara Mengatasi Laptop Black Screen, Kenali Penyebabnya!
7 Cara Mengatasi Bluetooth Laptop Tidak Terdeteksi
Jika mengalami masalah bluetooth di laptop tidak terdeteksi, berikut beberapa cara mengatasi bluetooth laptop tidak terdeteksi, antara lain yaitu:
1. Menginstall Ulang Driver
Cara mengatasi bluetooth laptop tidak terdeteksi yang pertama adalah dengan menginstall ulang driver.
Adapun cara mengatasi bluetooth laptop tidak bisa mendeteksi adalah sebagai berikut:
- Buka “Windows Explorer” dengan menekan tombol kombinasi Windows + E.
- Klik kanan pada “This PC”, kemudian opsi “Properties“.
- Masuk ke pengaturan Windows dan klik menu “Device Manager” di sebelah kanan halaman.
- Pilih driver/perangkat Bluetooth laptop.
- Klik kanan dan pilih “Uninstall Device“.
- Tunggu hingga proses uninstall selesai.
- Restart laptop atau komputer.
- Setelah laptop menyala kembali, sistem akan secara otomatis memasang driver untuk mengembalikan fungsi adapter bluetooth.
2. Mengaktifkan Adapter Bluetooth
Salah satu cara mengatasi bluetooth laptop tidak terdeteksi adalah dengan mengaktifkan kembali adapter.
Cara tersebut biasanya efektif jika penyebab masalah adalah bluetooth yang masih dalam kondisi nonaktif.
Berikut cara mengaktifkan adapter bluetooth, antara lain sebagai berikut:
- Buka kotak dialog “Run” dengan menekan tombol kombinasi Windows + R.
- Ketik “devmgmt.msc” pada kolom “Open“, dan tekan Enter.
- Tunggu hingga jendela “Device Manager” terbuka dan cari adapter bluetooth.
- Klik kanan pada adapter, lalu pilih “Enable Device“.
- Bluetooth sekarang sudah dapat digunakan kembali.
3. Mengubah Pengaturan Discoverable
Jika setelah mengaktifkan adapter, kendala masih tetap berlanjut, maka kemungkinan bluetooth dalam kondisi tersembunyi, dan tidak terlihat oleh perangkat lain saat diaktifkan.
Untuk memperbaiki bluetooth laptop tidak bisa mendeteksi ini, Anda dapat mencoba mengubah pengaturan discoverable bluetooth, dengan mengikuti langkah-langkah berikut ini, di antaranya yaitu:
- Buka kolom pencarian Windows.
- Ketik “Control Panel“.
- Masuk ke menu “Device and Printers“.
- Klik kanan, lalu pilih “Bluetooth Settings“.
- Cari pengaturan “Discovery” atau “Visibility“.
- Atur agar bluetooth terlihat oleh perangkat lain, dengan mencentang opsi “Allow devices to find this PC”.
4. Memeriksa Driver Bluetooth
Bluetooth pada laptop baru akan berfungsi jika driver yang terpasang sudah sesuai.
Sebaliknya, jika driver tidak kompatibel dengan perangkat lain, bluetooth pada laptop mungkin tidak dapat terdeteksi.
Oleh karena itu, periksalah apakah driver membutuhkan pembaruan. Berikut langkah-langkah yang bisa Anda ikuti, antara lain yaitu:
- Buka “Device Manager” dengan menekan tombol kombinasi Windows + R, lalu ketik “devmgmt.msc”.
- Masuk ke menu “Bluetooth” dan pilih perangkat atau driver bluetooth laptop.
- Klik kanan dan pilih “Update Driver“.
- Klik opsi pembaruan driver otomatis, misalnya pilih “Search automatically for updated driver software” jika laptop terhubung ke internet.
- Tunggu hingga sistem menemukan dan memperbarui driver bluetooth yang terbaru.
5. Mengatur Ulang Service Bluetooth
Layanan bluetooth adalah aplikasi yang berperan untuk mengaktifkan adapter saat diperlukan.
Jika layanan ini tidak berfungsi, maka bisa mengakibatkan bluetooth tidak terbaca di laptop. Berikut cara mengatur ulang service bluetooth, di antaranya yaitu:
- Tekan pintasan Windows + R untuk membuka kotak dialog “Run“.
- Ketik “services.msc” dan tekan Enter.
- Tunggu hingga halaman “Services” terbuka.
- Gulir ke bawah dan temukan “Bluetooth Support Service“.
- Klik kanan, dan pilih “Properties“.
- Masuk ke tab “General” dan pilih opsi “Stop” jika layanan sedang berjalan.
- Mulai kembali layanan dengan mengklik “Start“.
6. Melakukan Troubleshoot
Melalui fitur troubleshoot Windows, pengguna dapat menyelesaikan berbagai masalah, termasuk mengatasi bluetooth laptop tidak terdeteksi.
Dengan menjalankan troubleshoot, sistem akan secara otomatis mengidentifikasi sumber permasalahan dan memberikan saran perbaikan yang diperlukan.
Berikut adalah langkah-langkah mengatasi bluetooth tidak ada di laptop, di antaranya yaitu:
- Buka “Settings” Windows.
- Pilih menu “Update & Security“.
- Klik tab “Troubleshoot” dan pilih menu “Additional troubleshooters“.
- Pilih menu “Bluetooth” dan klik opsi “Run the troubleshooter“.
- Tunggu hingga proses troubleshoot selesai.
- Jika ada masalah yang terdeteksi, hasilnya akan muncul pada laman troubleshooter, beserta langkah-langkah untuk mengatasinya.
Baca juga: 5 Cara Mengatasi Layar Laptop Bergerak Sendiri, Mudah!
7. Mengganti Driver secara Manual
Jika driver bluetooth pada laptop mengalami masalah dan tidak dapat diperbaiki secara otomatis, Anda dapat menggantinya secara manual.
Berikut langkah-langkah mengganti driver secara manual, antara lain yaitu:
- Buka browser.
- Kunjungi situs resmi produsen laptop dan cari halaman dukungan atau driver.
- Gunakan kata kunci yang relevan, misalnya “driver Bluetooth [merek laptop]”.
- Ketik nomor seri atau tipe laptop pada kolom pencarian jika diminta.
- Temukan driver bluetooth yang sesuai dengan sistem operasi dan spesifikasi laptop.
- Unduh driver yang sesuai dan ikuti petunjuk untuk menginstalnya.
- Restart laptop.
8. Memperbarui Windows
Cara mengatasi bluetooth laptop tidak terdeteksi lainnya adalah memperbarui sistem operasi Windows.
Menginstal atau memperbarui versi terbaru Windows pada laptop akan meningkatkan keamanan perangkat lunak di dalamnya.
Selain itu, cara ini juga memfasilitasi pemasangan perangkat bluetooth dengan mengunduh file yang diperlukan.
Namun, penting untuk diingat bahwa saat melakukan pembaruan Windows, pastikan laptop Anda terhubung ke daya.
Jika laptop mati selama proses pembaruan, maka dapat menyebabkan masalah lainnya.
9. Menggunakan Adaptor Bluetooth Tambahan
Jika semua langkah mengatasi bluetooth laptop tidak muncul di atas tidak berhasil, Anda dapat mencoba menggunakan adaptor bluetooth tambahan.
Adaptor bluetooth dapat terhubung ke port yang ada pada laptop Anda. Namun, adaptor tersebut kompatibel dengan sistem operasi dan laptop Anda.
Cara Menyambungkan Bluetooth ke Laptop
Bluetooth adalah teknologi nirkabel yang memungkinkan perangkat untuk saling terhubung tanpa menggunakan kabel.
Di zaman yang serba canggih ini, Bluetooth telah menjadi bagian penting dari kehidupan sehari-hari, baik untuk menghubungkan perangkat audio, transfer data, hingga menghubungkan perangkat input seperti mouse atau keyboard.
Namun, tidak semua orang tahu cara menyambungkan Bluetooth ke laptop dengan benar. Berikut ini adalah berbagai alternatif yang bisa Anda coba untuk menyambungkan Bluetooth ke laptop, lengkap dengan langkah-langkah mengatasi bluetooth di laptop tidak terdeteksi.
1. Menggunakan Pengaturan Bluetooth di Windows
- Langkah-langkah:
- Buka menu Start dan pilih Settings.
- Klik Devices, kemudian pilih Bluetooth & other devices.
- Nyalakan Bluetooth jika belum aktif.
- Klik Add Bluetooth or other device.
- Pilih perangkat Bluetooth yang ingin Anda sambungkan, dan ikuti instruksi di layar untuk menyelesaikan proses pairing.
2. Menggunakan Tombol Fungsi pada Keyboard
- Langkah-langkah:
- Cari tombol fungsi dengan ikon Bluetooth di keyboard laptop Anda.
- Tekan tombol tersebut bersamaan dengan tombol Fn untuk mengaktifkan Bluetooth.
- Buka Settings, pilih Devices, kemudian Bluetooth & other devices.
- Nyalakan Bluetooth dan tambahkan perangkat seperti biasa.
3. Menggunakan Dongle Bluetooth USB
- Langkah-langkah:
- Colokkan dongle Bluetooth USB ke port USB laptop Anda.
- Windows biasanya akan mendeteksi dongle secara otomatis dan menginstal driver yang dibutuhkan.
- Setelah terinstal, Anda dapat mengikuti langkah-langkah seperti pada poin pertama untuk menyambungkan perangkat Bluetooth.
4. Mengaktifkan Bluetooth Melalui Device Manager
- Langkah-langkah:
- Klik kanan pada Start Menu dan pilih Device Manager.
- Cari kategori Bluetooth dan klik tanda panah di sebelahnya untuk memperluas daftar.
- Jika Bluetooth dinonaktifkan, klik kanan pada perangkat Bluetooth dan pilih Enable.
- Setelah diaktifkan, gunakan Settings untuk menambahkan perangkat baru.
5. Menggunakan Aplikasi Pihak Ketiga
- Langkah-langkah:
- Unduh dan instal aplikasi pihak ketiga seperti Bluetooth Driver Installer atau BlueSoleil.
- Buka aplikasi tersebut dan ikuti instruksi untuk mengaktifkan Bluetooth pada laptop.
- Setelah aktif, Anda bisa menyambungkan perangkat Bluetooth dengan cara yang sama seperti sebelumnya.
6. Memperbarui Driver Bluetooth
- Langkah-langkah:
- Buka Device Manager melalui Start Menu.
- Klik kanan pada perangkat Bluetooth Anda dan pilih Update driver.
- Pilih Search automatically for updated driver software.
- Jika pembaruan tersedia, ikuti instruksi untuk menginstalnya.
- Setelah driver diperbarui, Anda bisa mencoba menyambungkan perangkat Bluetooth kembali.
7. Menggunakan Control Panel
- Langkah-langkah:
- Buka Control Panel melalui Start Menu.
- Pilih Hardware and Sound, kemudian klik Devices and Printers.
- Klik Add a device di bagian atas jendela.
- Pilih perangkat Bluetooth yang ingin disambungkan dan ikuti instruksi di layar.
8. Memastikan Bluetooth Sudah Aktif di BIOS
- Langkah-langkah:
- Restart laptop Anda dan masuk ke BIOS dengan menekan tombol yang sesuai (biasanya F2, Delete, atau Esc).
- Cari pengaturan Bluetooth di menu BIOS.
- Pastikan Bluetooth diaktifkan.
- Simpan pengaturan dan keluar dari BIOS.
9. Mengaktifkan Bluetooth Melalui Taskbar
- Langkah-langkah:
- Cari ikon Bluetooth di taskbar (pojok kanan bawah layar).
- Klik kanan pada ikon tersebut dan pilih Add a Bluetooth Device.
- Ikuti instruksi di layar untuk menyambungkan perangkat Bluetooth.
10. Menggunakan Assistive Mode di Windows
- Langkah-langkah:
- Aktifkan Assistive Mode dengan menekan Windows + A.
- Klik Connect dan pilih perangkat Bluetooth dari daftar.
- Ikuti petunjuk untuk menyelesaikan proses pairing.
11. Memastikan Perangkat Bluetooth Sudah Siap untuk Pairing
- Langkah-langkah:
- Pastikan perangkat Bluetooth yang ingin Anda sambungkan sudah dalam mode pairing.
- Buka pengaturan Bluetooth & other devices di laptop.
- Cari perangkat tersebut di daftar dan klik untuk menghubungkan.
12. Menggunakan Laptop dengan Bluetooth Terintegrasi
- Langkah-langkah:
- Pastikan laptop Anda memiliki modul Bluetooth yang terintegrasi.
- Buka pengaturan Bluetooth & other devices dan nyalakan Bluetooth.
- Pilih Add a device dan sambungkan perangkat.
13. Menggunakan Bluetooth untuk Transfer File
- Langkah-langkah:
- Buka Bluetooth & other devices di pengaturan laptop.
- Pilih Send or receive files via Bluetooth.
- Pilih perangkat tujuan dan ikuti instruksi untuk mentransfer file.
14. Menggunakan Bluetooth untuk Audio
- Langkah-langkah:
- Pastikan perangkat audio Bluetooth dalam mode pairing.
- Sambungkan melalui Bluetooth & other devices di pengaturan laptop.
- Setelah tersambung, pilih perangkat tersebut sebagai output audio di pengaturan suara.
15. Menggunakan Bluetooth untuk Menghubungkan Perangkat Input
- Langkah-langkah:
- Nyalakan perangkat input seperti mouse atau keyboard ke mode pairing.
- Sambungkan perangkat melalui pengaturan Bluetooth & other devices.
- Ikuti instruksi di layar untuk menyelesaikan pairing dan mulai menggunakan perangkat.
Dengan berbagai alternatif ini, Anda dapat dengan mudah menyambungkan berbagai perangkat Bluetooth ke laptop Anda. Semoga langkah-langkah di atas membantu Anda mengatasi masalah koneksi Bluetooth dan memaksimalkan penggunaan teknologi nirkabel ini.
Kenapa Bluetooth Hp Tidak Bisa Tersambung ke Laptop?
Ada beberapa alasan mengapa Bluetooth di HP Anda tidak bisa tersambung ke laptop. Berikut ini adalah beberapa kemungkinan penyebab beserta solusinya:
1. Bluetooth Tidak Aktif di Salah Satu Perangkat
- Penyebab: Bluetooth mungkin tidak aktif baik di HP atau laptop Anda.
- Solusi: Pastikan Bluetooth sudah diaktifkan di kedua perangkat. Di HP, biasanya Anda bisa mengaktifkannya melalui Settings atau Quick Settings. Di laptop, pastikan Bluetooth sudah diaktifkan melalui pengaturan atau tombol fungsi di keyboard.
2. Perangkat Tidak Dalam Mode Pairing
- Penyebab: Perangkat mungkin tidak berada dalam mode pairing, sehingga tidak terdeteksi oleh perangkat lain.
- Solusi: Pastikan HP Anda berada dalam mode pairing dan siap untuk disambungkan. Biasanya, ini dapat dilakukan dengan masuk ke pengaturan Bluetooth di HP dan memilih untuk “Pair New Device”. Pastikan juga laptop dalam mode pencarian perangkat.
3. Driver Bluetooth di Laptop Tidak Terpasang atau Usang
- Penyebab: Driver Bluetooth di laptop mungkin tidak terpasang atau sudah usang, sehingga menyebabkan masalah koneksi.
- Solusi: Periksa Device Manager di laptop untuk memastikan driver Bluetooth sudah terpasang dan dalam keadaan aktif. Jika diperlukan, perbarui driver Bluetooth melalui Windows Update atau unduh driver terbaru dari situs web produsen laptop.
4. Perangkat Sudah Terhubung ke Perangkat Lain
- Penyebab: HP atau laptop mungkin sudah terhubung ke perangkat Bluetooth lain, sehingga tidak bisa tersambung satu sama lain.
- Solusi: Putuskan sambungan Bluetooth dari perangkat lain terlebih dahulu sebelum mencoba menghubungkannya kembali.
5. Jarak Antara Perangkat Terlalu Jauh
- Penyebab: Jarak antara HP dan laptop mungkin terlalu jauh sehingga sinyal Bluetooth tidak cukup kuat untuk membuat koneksi.
- Solusi: Pastikan kedua perangkat berada dalam jarak yang cukup dekat, biasanya kurang dari 10 meter, untuk memastikan sinyal Bluetooth dapat terhubung dengan baik.
6. Interferensi Sinyal dari Perangkat Lain
- Penyebab: Ada interferensi sinyal dari perangkat lain, seperti Wi-Fi, microwave, atau perangkat elektronik lainnya.
- Solusi: Coba pindahkan perangkat ke tempat yang lebih jauh dari perangkat yang dapat menyebabkan interferensi, atau nonaktifkan perangkat yang tidak diperlukan.
7. Perangkat Tidak Kompatibel
- Penyebab: Ada kemungkinan bahwa HP atau laptop Anda tidak kompatibel satu sama lain, terutama jika salah satu perangkat menggunakan versi Bluetooth yang sangat tua atau sangat baru.
- Solusi: Periksa versi Bluetooth di kedua perangkat dan pastikan kompatibel satu sama lain. Jika salah satu perangkat menggunakan versi Bluetooth yang sangat lama, pertimbangkan untuk mengupgradenya.
8. Masalah dengan Pengaturan Bluetooth
- Penyebab: Pengaturan Bluetooth di salah satu perangkat mungkin mengalami masalah, seperti cache atau data yang korup.
- Solusi: Coba hapus cache atau data Bluetooth di HP Anda. Di laptop, Anda bisa mencoba mematikan dan menghidupkan kembali Bluetooth, atau restart laptop.
9. Masalah dengan Sistem Operasi
- Penyebab: Ada bug atau masalah pada sistem operasi yang mencegah koneksi Bluetooth.
- Solusi: Pastikan HP dan laptop Anda menggunakan versi sistem operasi yang paling baru. Anda bisa memeriksa pembaruan sistem dan menginstalnya jika tersedia.
Jika setelah mencoba solusi-solusi di atas Bluetooth HP Anda masih tidak bisa tersambung ke laptop, mungkin ada masalah yang lebih serius dengan perangkat keras atau perangkat lunak yang memerlukan perhatian lebih lanjut, seperti menghubungi dukungan teknis.
Selesaikan Permasalahan IT Anda Bersama Asani
Dari informasi sebelumnya, dapat diketahui ada berbagai penyebab serta cara mengatasi bluetooth tidak terdeteksi di laptop.
Namun, jika mengalami kesulitan dalam menyelesaikan masalah tersebut, Asani dapat menjadi solusi yang tepat bagi Anda!
Asani hadir sebagai penyedia penyewaan laptop dan komputer terpercaya, serta dilengkapi dengan layanan IT Expert yang membantu menyelesaikan berbagai masalah IT perusahaan Anda.
Dengan demikian, Anda tidak perlu khawatir lagi jika bluetooth tidak terdeteksi di laptop maupun komputer perusahaan.
Untuk informasi lebih lanjut, silakan cek katalog Asani dan ajukan penyewaan perangkat yang Anda butuhkan sekarang!
Baca juga: 12 Cara Mengatasi Touchpad Laptop Tidak Berfungsi, Mudah!