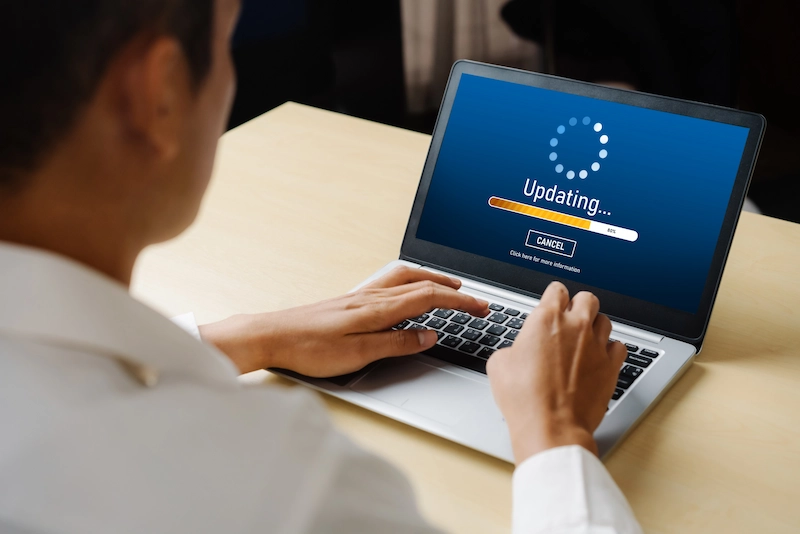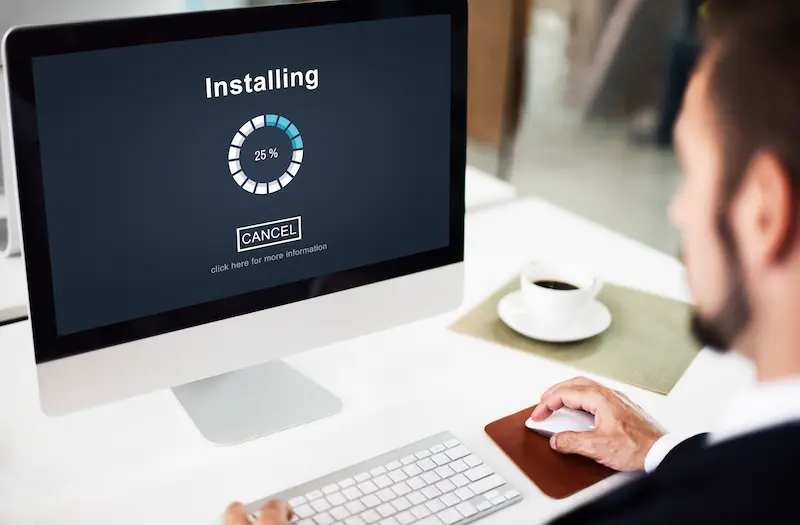Apa yang dimaksud dengan booting? Booting adalah istilah yang dipakai untuk menyebutkan proses loading awal saat kita menyalakan komputer atau laptop.
Proses ini sangat penting, karena kegagalan booting akan menyebabkan komputer tidak dapat menjalankan program atau melakukan tugas-tugas lainnya.
Nah, untuk mengetahui selengkapnya seputar apa yang dimaksud dengan booting, jenis, fungsi, hingga proses kerjanya, yuk simak artikel mengenai apa yang dimaksud dengan booting berikut ini!
Pengertian Booting
Apa yang dimaksud dengan booting? Booting artinya proses yang terjadi ketika komputer dan perangkat elektronik lainnya dinyalakan atau dihidupkan.
Kata “boot” sendiri merupakan singkatan dari “bootstrap“, yang awalnya merujuk pada proses mengangkat diri sendiri.
Dalam dunia komputer, booting adalah proses menghidupkan sistem operasi dan memuat semua komponen yang diperlukan, agar perangkat dapat berjalan dengan baik.
Fungsi booting pada perangkat sangatlah penting, karena tanpa proses ini, komputer tidak akan dapat melakukan tugas-tugasnya.
Tujuan Booting
Dari definisi apa yang dimaksud dengan booting di atas, dapat ditarik kesimpulan bahwa tujuan dari proses ini adalah untuk memastikan bahwa perangkat siap digunakan.
Namun, secara lebih rinci, tujuan booting adalah untuk melakukan pemeriksaan perangkat keras dan memuat perangkat lunak, sehingga ketika digunakan komputer dapat menyala.
Selain itu, booting juga melibatkan pemeriksaan dan pengujian perangkat keras komputer, untuk memastikan bahwa semuanya berfungsi dengan baik sebelum masuk ke sistem operasi.
Proses Booting
Bagaimana cara kerja booting? Cara kerja atau proses booting adalah memastikan bahwa sistem operasi serta perangkat keras komputer diinisialisasi dan siap digunakan.
Proses kerja ini melibatkan beberapa langkah yang harus dilalui oleh komputer sebelum sistem operasi dapat dijalankan.
Urutan langkah-langkah proses booting yang benar adalah:
1. Power On
Saat tombol power atau tombol reset dihidupkan, sumber daya listrik akan mengalir ke komputer.
Kemudian, perangkat keras akan menerima daya untuk dinyalakan.
2. Power-On Self-Test (POST)
Setelah dinyalakan, komputer akan melakukan Power-On Self-Test atau POST, yang merupakan serangkaian tes perangkat keras untuk memastikan bahwa semuanya berfungsi dengan baik.
POST akan memeriksa RAM, prosesor, kartu grafis, dan perangkat keras lainnya.
Ketika komputer dinyalakan, proses booting dimulai dengan Power-On Self Test (POST). POST adalah proses pemeriksaan awal yang dilakukan oleh BIOS (Basic Input/Output System) atau UEFI (Unified Extensible Firmware Interface) untuk memastikan bahwa semua perangkat keras seperti RAM, prosesor, keyboard, dan perangkat penyimpanan berfungsi dengan baik.
Tugas:
- Memeriksa komponen perangkat keras.
- Mengidentifikasi dan menginisialisasi perangkat keras yang terpasang.
- Menginformasikan jika ada masalah perangkat keras dengan bunyi beep atau pesan di layar.
Jika ada masalah dengan perangkat keras, komputer akan memberikan pesan kesalahan yang sesuai.
3. Inisialisasi BIOS/UEFI
Setelah POST selesai, komputer akan menginisialisasi perangkat keras seperti hard drive, keyboard, mouse, dan perangkat lainnya.
Tugas:
- Memeriksa perangkat keras tambahan seperti hard drive, SSD, dan perangkat input/output.
- Mengatur urutan boot (boot order) untuk menentukan perangkat mana yang akan digunakan untuk memulai sistem operasi (misalnya, hard drive, USB, atau CD/DVD).
Proses ini melibatkan tahap mengenali perangkat keras, memuat driver yang diperlukan, dan menyiapkan perangkat untuk digunakan.
Baca juga: 12 Cara Mengatasi Touchpad Laptop Tidak Berfungsi, Mudah!
4. Pencarian dan Muat Boot Loader
Selanjutnya, komputer akan mencari sektor boot di hard drive atau perangkat penyimpanan lainnya.
BIOS/UEFI kemudian mencari boot loader di perangkat yang terdaftar di urutan boot. Boot loader adalah program kecil yang memuat sistem operasi ke dalam memori.
Tugas:
- Memuat boot loader seperti GRUB (untuk sistem Linux) atau Windows Boot Manager (untuk sistem Windows).
- Boot loader ini kemudian mengarahkan ke lokasi sistem operasi yang akan dimuat.
Sektor boot adalah area khusus yang berisi instruksi awal untuk memuat sistem operasi.
5. Memuat Kernel Sistem Operasi
Setelah boot loader dimuat, ia akan memuat kernel sistem operasi ke dalam memori. Kernel adalah inti dari sistem operasi yang mengelola perangkat keras dan sumber daya sistem.
Tugas:
- Menginisialisasi komponen perangkat keras seperti CPU, memori, dan perangkat input/output.
- Mengatur sistem file dan manajemen memori.
- Memulai proses utama sistem operasi.
Kemudian, sistem operasi akan mengambil alih kendali dan mulai menjalankan program-program yang diperlukan untuk mengoperasikan komputer.
6. Inisialisasi Sistem dan Layanan
Kernel kemudian memulai proses inisialisasi sistem dan layanan (services) yang diperlukan untuk menjalankan sistem operasi. Ini termasuk pengaturan jaringan, layanan sistem, dan perangkat lunak latar belakang.
Tugas:
- Memuat driver perangkat keras untuk komponen seperti kartu grafis, jaringan, dan perangkat penyimpanan.
- Menginisialisasi layanan seperti manajemen jaringan, keamanan, dan logging sistem.
7. Memuat GUI (Graphical User Interface) atau Shell
Setelah inisialisasi sistem selesai, antarmuka pengguna grafis (GUI) atau shell (untuk sistem operasi berbasis command-line) akan dimuat. GUI menyediakan antarmuka visual yang memungkinkan pengguna untuk berinteraksi dengan sistem operasi.
Tugas:
- Memuat layar login atau desktop untuk akses pengguna.
- Menyiapkan lingkungan kerja sesuai dengan pengaturan pengguna.
8. Autostart dan Startup Applications
Sistem operasi kemudian memuat aplikasi atau program yang diatur untuk dijalankan secara otomatis saat startup. Ini bisa berupa aplikasi latar belakang, utilitas, atau perangkat lunak keamanan.
Tugas:
- Memuat aplikasi startup seperti antivirus, manajer file, dan program lain yang telah diatur untuk berjalan otomatis saat sistem mulai.
9. Sistem Siap untuk Digunakan
Setelah semua proses booting selesai, sistem operasi akan menampilkan desktop atau antarmuka pengguna dan siap digunakan. Pada titik ini, pengguna dapat mulai menjalankan aplikasi dan menggunakan perangkat keras yang terpasang.
Tugas:
- Sistem dalam keadaan siaga dan menunggu input dari pengguna.
- Semua perangkat keras dan layanan sistem telah siap beroperasi.
5 Langkah Penting Saat Booting
5 langkah penting saat booting yaitu:
- Power-On Self Test (POST): Memeriksa perangkat keras dan inisialisasi dasar.
- Inisialisasi BIOS/UEFI: Memeriksa perangkat keras tambahan dan menentukan urutan boot.
- Memuat Boot Loader: Memuat boot loader dari perangkat penyimpanan yang dipilih.
- Memuat Kernel Sistem Operasi: Kernel diinisialisasi dan perangkat keras dikonfigurasi.
Proses ini memastikan semua perangkat keras dan perangkat lunak bekerja bersama dengan baik untuk menjalankan komputer secara optimal. Jika ada masalah pada salah satu tahapan, booting bisa terganggu dan memerlukan troubleshooting lebih lanjut.
Jenis-Jenis Booting
Booting adalah proses awal yang dilakukan oleh komputer atau perangkat untuk memulai sistem operasi dan menyiapkan perangkat untuk digunakan. Berikut ini adalah beberapa jenis booting yang sering digunakan:
Ada beberapa jenis booting yang dapat dilakukan pada komputer. Setiap jenis memiliki tujuan dan cara kerja yang berbeda-beda.
Adapun beberapa jenis booting adalah sebagai berikut:
1. Warm Booting
Warm booting adalah proses memulai ulang komputer tanpa mematikan daya secara fisik, atau biasa disebut dengan restart.
Saat melakukan warm booting, komputer akan me-reset ulang dirinya sendiri dan memulai kembali proses booting tanpa mematikan daya.
- Cara Melakukan: Pilih opsi Restart dari menu Start pada sistem operasi atau tekan kombinasi tombol
Ctrl + Alt + Delete untuk me-restart komputer. - Kelebihan: Proses lebih cepat dibandingkan cold booting karena beberapa elemen perangkat keras tidak perlu diinisialisasi ulang.
- Kekurangan: Tidak sepenuhnya membersihkan memori atau cache, sehingga beberapa masalah mungkin tetap ada.
Warm booting biasanya dilakukan untuk tujuan tertentu, seperti memperbaiki masalah dan mengatur ulang pengaturan.
2. Cold Booting
Cold booting adalah proses umum yang dilakukan ketika menghidupkan komputer awalnya dalam mati.
Saat melakukan cold booting, arus listrik mengalir ke komponen yang sebelumnya tidak memiliki daya.
- Cara Melakukan: Tekan tombol power pada perangkat untuk menyalakan komputer atau perangkat.
- Kelebihan: Memastikan sistem memulai dari awal yang bersih, memungkinkan deteksi masalah perangkat keras sejak awal.
- Kekurangan: Proses booting memerlukan waktu lebih lama dibandingkan dengan jenis booting lainnya.
Tujuannya adalah untuk menghidupkan komponen dan mengaktifkan kembali komputer yang sebelumnya mati.
3. Soft Booting
Soft booting adalah proses yang terjadi ketika komputer dan komponennya dalam keadaan hidup atau sudah mendapatkan aliran listrik. Lalu, apa perbedaannya dengan warm booting?
Soft booting adalah proses yang terjadi secara otomatis oleh sistem komputer. Jadi, booting ini tidak dilakukan karena adanya masalah.
- Cara Melakukan: Restart perangkat melalui sistem operasi dengan menggunakan perintah atau melalui menu.
- Kelebihan: Proses lebih cepat dan nyaman dibandingkan dengan hard booting atau cold booting.
- Kekurangan: Jika ada masalah perangkat lunak yang berat, soft booting mungkin tidak dapat menyelesaikannya.
Soft booting umumnya hanya saat ada perubahan pada BIOS atau pengaturan keamanan.
4. Hard Booting
Jika jenis-jenis booting sebelumnya dilakukan secara sukarela tanpa paksaan, hal berbeda berlaku untuk hard booting.
Hard booting adalah proses yang dilakukan secara paksa dengan menekan tombol reset pada CPU (Central Processing Unit), atau casing komputer.
- Cara Melakukan: Mematikan perangkat dengan menekan tombol power hingga mati, lalu menyalakannya kembali.
- Kelebihan: Menyegarkan seluruh sistem, termasuk perangkat keras dan perangkat lunak.
- Kekurangan: Mengganggu operasi yang sedang berjalan dan berisiko kehilangan data yang belum disimpan.
Hal ini biasanya dilakukan ketika terjadi masalah yang mengakibatkan komputer tidak dapat beroperasi dengan normal.
Jadi, perlu diingat bahwa tindakan hanya ini dilakukan ketika tidak ada pilihan lain yang tersedia.
Baca juga: 8 Cara Mengatasi Operating System Not Found, Ini Penyebabnya!
5. Network Booting (Booting Jaringan)
Network booting dilakukan dengan mem-boot perangkat dari server di jaringan, bukan dari penyimpanan lokal. Proses ini sering digunakan untuk instalasi sistem operasi atau akses ke sistem tanpa memerlukan penyimpanan lokal.
- Cara Melakukan: Konfigurasi perangkat untuk boot dari jaringan melalui BIOS atau UEFI dan hubungkan ke server yang menyediakan file boot.
- Kelebihan: Memungkinkan instalasi sistem operasi di banyak perangkat secara bersamaan, efisien untuk lingkungan enterprise.
- Kekurangan: Memerlukan infrastruktur jaringan yang stabil dan konfigurasi server yang tepat.
6. Dual Booting
Dual booting adalah metode di mana dua atau lebih sistem operasi diinstal pada satu perangkat, memungkinkan pengguna untuk memilih sistem operasi yang ingin dijalankan saat perangkat di-boot.
- Cara Melakukan: Menginstal dua sistem operasi pada partisi yang berbeda dan menggunakan boot loader (seperti GRUB atau Windows Boot Manager) untuk memilih sistem operasi saat startup.
- Kelebihan: Fleksibilitas untuk menggunakan sistem operasi yang berbeda sesuai kebutuhan.
- Kekurangan: Memerlukan partisi penyimpanan yang terpisah dan konfigurasi yang lebih rumit.
7. Safe Booting (Safe Mode)
Safe booting adalah proses booting ke mode aman di mana hanya perangkat lunak dan driver dasar yang dimuat. Digunakan untuk pemecahan masalah jika ada masalah pada sistem operasi.
- Cara Melakukan: Tekan
F8 (untuk Windows versi lama) atau gunakan kombinasi tombol Shift + Restart dan pilih Safe Mode pada Windows versi terbaru. Pada macOS, tekan tombol Shift saat booting. - Kelebihan: Membantu memecahkan masalah yang terkait dengan perangkat lunak atau driver yang bermasalah.
- Kekurangan: Fungsi dan fitur sistem terbatas, tidak dapat menjalankan aplikasi atau perangkat keras tertentu.
8. Booting dari USB atau CD/DVD
Booting dari USB atau CD/DVD dilakukan ketika perangkat dimulai menggunakan media penyimpanan eksternal yang berisi sistem operasi atau program bootable lainnya.
- Cara Melakukan: Hubungkan USB atau masukkan CD/DVD bootable, lalu atur urutan boot di BIOS/UEFI agar perangkat boot dari media tersebut.
- Kelebihan: Memungkinkan instalasi sistem operasi, pemulihan data, atau troubleshooting tanpa menggunakan sistem yang terinstal di perangkat.
- Kekurangan: Memerlukan media eksternal dan konfigurasi BIOS/UEFI yang tepat.
9. Secure Boot
Secure Boot adalah fitur yang memastikan perangkat hanya menjalankan perangkat lunak yang ditandatangani secara digital oleh produsen sistem operasi, mencegah malware dan rootkit menginfeksi sistem saat booting.
- Cara Melakukan: Diaktifkan melalui BIOS/UEFI, biasanya disertakan dalam sistem modern dengan UEFI.
- Kelebihan: Menjaga keamanan perangkat dari serangan malware yang menyerang proses booting.
- Kekurangan: Membatasi instalasi sistem operasi atau perangkat lunak yang tidak didukung atau tidak ditandatangani.
10. Recovery Booting
Recovery booting dilakukan untuk masuk ke lingkungan pemulihan atau recovery mode, memungkinkan perbaikan masalah sistem seperti boot loop, pemulihan sistem operasi, atau reset perangkat.
- Cara Melakukan: Biasanya dilakukan dengan menekan tombol khusus (seperti
F11, Shift + F8, atau Command + R di Mac) saat booting. - Kelebihan: Memudahkan pemulihan sistem tanpa perlu media eksternal.
- Kekurangan: Hanya dapat digunakan untuk masalah perangkat lunak; tidak bisa memperbaiki masalah perangkat keras.
11. Rebooting
Rebooting adalah proses memulai ulang sistem operasi komputer tanpa mematikan daya. Proses ini dilakukan ketika sistem tidak merespons, terjadi perubahan pada sistem operasi setelah pembaruan dilakukan, atau saat instalasi driver perangkat keras dilakukan.
Tujuan dari rebooting adalah untuk memperbaiki masalah yang terjadi atau menerapkan pengaturan dengan benar.
Permintaan untuk melakukan rebooting biasanya muncul setelah adanya perubahan yang dilakukan pada sistem komputer, seperti instalasi aplikasi atau driver.
Melakukan rebooting umumnya merupakan langkah yang diperlukan jika diminta.
Gambaran Proses Booting
Jika masih bingung mengenai proses booting, coba Anda perhatikan tampilan layar perangkat setelah dinyalakan.
Apakah terdapat layar dengan tulisan F1/F2/ESC yang mengarah ke menu boot? Jika ada, maka itulah salah satu gambaran proses booting.
Selain itu, Anda juga akan menemukan logo Windows dengan animasi titik-titik yang berputar atau berjalan, dan inilah ciri lain dari proses booting.
Kesimpulannya, proses booting dimulai ketika tombol power ditekan untuk menghidupkan perangkat, dan layar BIOS akan muncul dengan instruksi masuk ke menu boot.
Setelah itu, tampilan Windows sebagai sistem operasi akan muncul hingga mencapai tampilan desktop.
Cara Kerja Booting dalam Berbagai Sistem Operasi
Proses booting bervariasi tergantung pada sistem operasi yang digunakan, seperti Windows, macOS, dan Linux. Meskipun langkah-langkah dasarnya serupa, masing-masing sistem memiliki cara kerja dan mekanisme booting yang sedikit berbeda. Berikut adalah penjelasan mengenai cara kerja booting dalam berbagai sistem operasi:
1. Booting pada Windows
Pada Windows, proses booting terdiri dari beberapa tahap yang dimulai dari BIOS/UEFI hingga antarmuka pengguna siap digunakan.
Tahapan Booting Windows:
1. Power-On Self Test (POST):
Ketika komputer dinyalakan, BIOS atau UEFI menjalankan POST untuk memeriksa perangkat keras seperti RAM, prosesor, dan perangkat input/output.
2. Inisialisasi BIOS/UEFI:
BIOS/UEFI menginisialisasi perangkat keras dan menentukan urutan boot (boot order). Jika booting dari hard drive, ia akan mencari Master Boot Record (MBR) atau GUID Partition Table (GPT) untuk memuat boot loader.
3. Memuat Boot Loader:
Windows Boot Manager (bootmgr) di MBR atau GPT bertanggung jawab untuk memuat sistem operasi. Boot Manager memuat file BCD (Boot Configuration Data) yang menyimpan informasi konfigurasi boot.
4. Memuat Kernel:
Boot Manager memuat file kernel utama Windows (ntoskrnl.exe) dan file penting lainnya seperti hal.dll (Hardware Abstraction Layer) ke dalam memori.
5. Inisialisasi Kernel:
Kernel menginisialisasi komponen perangkat keras, memuat driver, dan menyiapkan manajemen memori. Setelah itu, kernel melanjutkan ke fase inisialisasi sistem.
6. Inisialisasi Sistem:
Sistem memuat layanan (services) seperti manajemen jaringan, keamanan, dan proses latar belakang lainnya. Layanan dan driver diurutkan sesuai dengan dependensi untuk memastikan semua komponen siap digunakan.
7. Memuat Graphical User Interface (GUI):
Setelah semua layanan dan driver dimuat, Windows menampilkan layar login atau langsung ke desktop jika fitur login otomatis diaktifkan.
8. Menjalankan Aplikasi Startup:
Windows memuat aplikasi yang telah dikonfigurasi untuk berjalan saat startup, seperti antivirus, aplikasi sinkronisasi cloud, dan lainnya.
Windows menggunakan Windows Boot Manager dan Boot Configuration Data untuk memuat kernel dan inisialisasi sistem, memastikan perangkat keras dan perangkat lunak siap digunakan.
2. Booting pada macOS
Pada macOS, proses booting dikelola oleh firmware EFI (Extensible Firmware Interface) dan boot loader yang disebut boot.efi.
Tahapan Booting macOS:
1. Power-On Self Test (POST):
Seperti pada Windows, macOS memulai dengan POST untuk memeriksa perangkat keras yang terpasang.
2. Inisialisasi EFI:
EFI memeriksa perangkat keras dan menentukan urutan boot. Ia mencari partisi yang berisi boot loader macOS, yang disebut boot.efi.
3. Memuat Boot Loader:
boot.efi memuat kernel macOS (mach_kernel) dan menginisialisasi sistem file untuk memulai proses booting.
4. Memuat Kernel:
Kernel macOS, XNU (X is Not Unix), memulai inisialisasi perangkat keras, memuat driver yang diperlukan, dan menyiapkan manajemen memori serta akses ke sistem file.
5. Inisialisasi Sistem:
Kernel kemudian memulai launchd, yang merupakan proses utama untuk memulai dan mengelola semua layanan sistem seperti manajemen jaringan, manajemen daya, dan lainnya.
6. Memuat Graphical User Interface (GUI):
launchd memulai WindowServer, yang bertanggung jawab untuk menampilkan antarmuka grafis dan layar login.
7. Menjalankan Aplikasi Startup:
macOS memuat aplikasi startup yang telah ditetapkan oleh pengguna atau sistem, seperti aplikasi iCloud, perangkat lunak manajemen perangkat, atau aplikasi latar belakang lainnya.
Proses booting macOS menggunakan boot.efi dan launchd untuk memuat dan mengelola sistem, memberikan pengalaman pengguna yang mulus dengan inisialisasi cepat dan stabil.
3. Booting pada Linux
Proses booting pada Linux lebih fleksibel dan dapat disesuaikan. Proses ini dikelola oleh boot loader seperti GRUB (Grand Unified Bootloader) atau LILO (Linux Loader).
Tahapan Booting Linux:
1. Power-On Self Test (POST):
POST memeriksa perangkat keras yang terpasang dan inisialisasi BIOS/UEFI.
2. Memuat Boot Loader:
BIOS/UEFI mencari boot loader seperti GRUB di MBR atau GPT. GRUB menampilkan menu pilihan sistem operasi atau kernel yang tersedia untuk dijalankan.
3. Memuat Kernel:
Setelah kernel Linux dipilih, boot loader memuat kernel (vmlinuz) ke dalam memori bersama dengan initramfs (initial RAM file system) atau initrd (initial ramdisk), yang berisi modul kernel dan file sistem awal.
4. Inisialisasi Kernel:
Kernel menginisialisasi perangkat keras, mengatur memori, dan memulai proses init atau systemd, yang merupakan proses utama pada sistem Linux.
5. Inisialisasi Sistem:
init atau systemd memulai layanan dasar seperti manajemen jaringan, pengaturan perangkat, dan layanan sistem lainnya. systemd memberikan kontrol lebih baik atas layanan yang berjalan dan manajemen proses.
6. Memuat Graphical User Interface (GUI):
Jika sistem menggunakan GUI, systemd memulai Display Manager seperti GDM (GNOME Display Manager) atau LightDM, yang menampilkan layar login grafis.
7. Menjalankan Aplikasi Startup:
Setelah masuk, sistem menjalankan aplikasi startup seperti manajer desktop, perangkat lunak pemantauan, dan aplikasi latar belakang lainnya.
Linux menawarkan fleksibilitas tinggi dalam proses booting, dengan berbagai pilihan boot loader dan metode inisialisasi sistem seperti systemd atau init, memungkinkan konfigurasi yang sesuai dengan kebutuhan pengguna.
4. Booting pada Android
Android menggunakan booting berbasis Linux, tetapi memiliki beberapa langkah khusus untuk sistem operasi mobile.
Tahapan Booting Android:
1. Power-On Self Test (POST):
Sistem menjalankan POST untuk memeriksa perangkat keras seperti prosesor, RAM, dan perangkat input.
2. Inisialisasi Bootloader:
Bootloader seperti Fastboot atau Little Kernel diaktifkan dan memeriksa integritas sistem, lalu memuat kernel Android.
3. Memuat Kernel:
Kernel Android dimuat bersama dengan ramdisk yang berisi sistem file awal dan modul driver yang diperlukan.
4. Memuat init.rc Script:
Kernel menjalankan init dan mengeksekusi skrip init.rc untuk menginisialisasi layanan dasar seperti konektivitas, tampilan, dan penyimpanan.
5. Inisialisasi Sistem:
init memulai layanan sistem seperti Zygote (proses utama yang menjalankan aplikasi) dan SurfaceFlinger (layanan grafis).
6. Memuat Antarmuka Pengguna:
Zygote memuat sistem antarmuka pengguna Android, termasuk layar kunci dan layar utama (home screen).
7. Menjalankan Aplikasi Startup:
Android memuat aplikasi latar belakang seperti sinkronisasi Google, perangkat lunak manajemen, dan lainnya.
Proses booting Android, meskipun berbasis Linux, memiliki langkah-langkah unik untuk sistem mobile, termasuk pengelolaan aplikasi dan layanan khusus untuk perangkat mobile.
Dengan memahami cara kerja booting pada berbagai sistem operasi, Anda dapat lebih mudah melakukan troubleshooting jika terjadi masalah dan mendapatkan wawasan tentang bagaimana perangkat Anda bekerja dari awal hingga siap digunakan.
Keamanan dalam Proses Booting
Keamanan dalam proses booting sangat penting untuk memastikan bahwa sistem operasi dan perangkat keras komputer atau perangkat mobile tidak dimanipulasi oleh pihak yang tidak bertanggung jawab. Tanpa keamanan yang tepat, sistem dapat disusupi oleh malware atau rootkit sebelum sistem operasi dimuat, yang bisa menyebabkan kerugian data, pencurian informasi, atau akses tidak sah. Berikut adalah beberapa metode keamanan yang digunakan dalam proses booting:
1. Secure Boot
Secure Boot adalah fitur keamanan yang diperkenalkan dalam UEFI (Unified Extensible Firmware Interface) untuk memastikan bahwa komputer hanya memuat perangkat lunak yang dipercaya oleh produsen perangkat keras. Saat Secure Boot diaktifkan, hanya boot loader, kernel, dan driver yang ditandatangani secara digital oleh sertifikat yang valid yang diizinkan untuk dijalankan.
- Cara Kerja: Ketika perangkat dinyalakan, UEFI memeriksa setiap komponen yang dimuat (boot loader, kernel, driver) terhadap daftar tanda tangan digital yang dipercaya. Jika ada komponen yang tidak memiliki tanda tangan yang sah, proses booting akan dihentikan.
- Kelebihan: Mencegah malware seperti rootkit atau bootkit untuk memodifikasi proses booting atau mengubah boot loader.
- Kekurangan: Dapat menghambat instalasi sistem operasi alternatif yang tidak didukung oleh UEFI atau memiliki tanda tangan digital yang tidak terdaftar.
2. Trusted Platform Module (TPM)
TPM adalah chip keamanan berbasis perangkat keras yang dirancang untuk menyimpan kunci enkripsi dan informasi keamanan lainnya dengan aman. TPM digunakan untuk memverifikasi integritas sistem operasi dan memastikan bahwa tidak ada perubahan tidak sah pada perangkat lunak sistem.
- Cara Kerja: TPM menghasilkan dan menyimpan kunci enkripsi yang hanya dapat diakses oleh perangkat keras tertentu. Ini digunakan bersama dengan Secure Boot untuk memastikan bahwa sistem hanya dapat di-boot oleh perangkat yang memiliki kunci tersebut.
- Kelebihan: Melindungi data dari serangan fisik dan memastikan integritas sistem selama proses booting.
- Kekurangan: Jika TPM rusak atau di-reset, pengguna dapat kehilangan akses ke data yang dienkripsi.
3. Measured Boot
Measured Boot adalah fitur yang tersedia pada perangkat yang mendukung TPM dan Secure Boot. Ini mencatat setiap komponen perangkat lunak yang dimuat selama proses booting, dan nilai hash dari setiap komponen disimpan di TPM.
- Cara Kerja: Setiap komponen yang dimuat selama booting diukur (di-hash), dan hasil hash tersebut disimpan di TPM. Nilai hash ini kemudian dapat dibandingkan dengan nilai yang diketahui baik untuk memastikan integritas sistem.
- Kelebihan: Memungkinkan administrator sistem untuk memeriksa integritas sistem dan mendeteksi jika ada perubahan yang tidak sah.
- Kekurangan: Memerlukan perangkat keras khusus dan perangkat lunak tambahan untuk memeriksa hasil hash.
4. Device Guard dan Credential Guard (Windows)
Device Guard dan Credential Guard adalah fitur keamanan yang tersedia di Windows yang menggunakan virtualisasi berbasis perangkat keras untuk melindungi proses penting dari serangan malware.
- Cara Kerja:
- Device Guard: Menggunakan virtualisasi untuk memastikan bahwa hanya aplikasi tepercaya yang dapat berjalan di sistem.
- Credential Guard: Melindungi kredensial pengguna dengan memisahkannya dari sisa sistem operasi, sehingga mencegah pencurian kata sandi atau informasi login.
- Kelebihan: Memberikan lapisan keamanan tambahan untuk melindungi data sensitif dan memastikan hanya perangkat lunak yang dipercaya yang berjalan.
- Kekurangan: Membutuhkan perangkat keras yang mendukung virtualisasi dan konfigurasi yang tepat untuk berfungsi dengan baik.
5. Anti-Malware Scan Interface (AMSI)
AMSI adalah antarmuka pemindaian keamanan yang digunakan oleh Windows untuk memungkinkan perangkat lunak anti-malware memindai skrip dan kode yang berjalan selama proses booting.
- Cara Kerja: Skrip atau file yang mencurigakan yang diakses selama booting akan dikirim ke perangkat lunak anti-malware untuk dipindai sebelum dieksekusi.
- Kelebihan: Mendeteksi dan memblokir ancaman sebelum kode berbahaya dieksekusi.
- Kekurangan: Membutuhkan dukungan dari perangkat lunak anti-malware yang kompatibel dan dapat memengaruhi kinerja jika pemindaian dilakukan berulang-ulang.
6. Full Disk Encryption
Enkripsi disk penuh melindungi semua data pada perangkat keras dari akses tidak sah. Saat perangkat dinyalakan, pengguna harus memberikan kata sandi atau kunci enkripsi untuk mengakses sistem.
- Cara Kerja: Seluruh isi disk dienkripsi, termasuk sistem operasi dan file sistem. Ketika perangkat dinyalakan, pengguna harus mengautentikasi diri dengan memasukkan kunci enkripsi sebelum sistem bisa diakses.
- Kelebihan: Melindungi data dari akses tidak sah bahkan jika perangkat keras dicuri.
- Kekurangan: Jika kunci enkripsi hilang, data tidak bisa diakses.
7. Password BIOS/UEFI
Pengguna dapat menetapkan kata sandi pada BIOS/UEFI untuk mencegah akses tidak sah ke pengaturan sistem atau proses booting.
- Cara Kerja: Kata sandi BIOS/UEFI harus dimasukkan setiap kali perangkat dinyalakan atau ketika seseorang mencoba mengakses pengaturan BIOS/UEFI.
- Kelebihan: Mencegah perubahan yang tidak sah pada pengaturan boot dan urutan boot.
- Kekurangan: Jika kata sandi hilang atau lupa, perangkat mungkin perlu di-reset atau dibuka secara fisik untuk menghapus kata sandi.
8. Firmware Password (macOS)
Firmware password adalah fitur keamanan pada macOS yang mencegah pengguna untuk mengubah perangkat booting tanpa kata sandi. Ini mencegah booting dari drive eksternal atau mode pemulihan tanpa otorisasi.
- Cara Kerja: Ketika firmware password diaktifkan, pengguna harus memasukkan kata sandi sebelum mengubah pengaturan boot atau booting dari perangkat selain disk utama.
- Kelebihan: Mencegah akses tidak sah ke perangkat dan perubahan pada konfigurasi sistem.
- Kekurangan: Jika kata sandi hilang, pemulihan bisa menjadi rumit dan memerlukan bantuan dari Apple.
9. Root of Trust
Root of Trust adalah komponen perangkat keras atau perangkat lunak yang menjadi titik awal untuk memverifikasi keandalan semua elemen sistem. Ini adalah dasar dari semua operasi keamanan pada perangkat.
- Cara Kerja: Root of Trust memastikan bahwa setiap komponen perangkat keras dan perangkat lunak yang dimuat selama booting memiliki tanda tangan digital yang sah dan tidak dimodifikasi.
- Kelebihan: Memberikan fondasi keamanan yang kuat untuk memverifikasi integritas sistem.
- Kekurangan: Bergantung pada perangkat keras yang didukung dan mungkin tidak ada pada semua perangkat.
10. Selinux/AppArmor (Linux)
Selinux dan AppArmor adalah modul keamanan pada Linux yang mengontrol akses aplikasi ke sistem file dan proses. Ini melindungi sistem dari eksploitasi selama dan setelah booting.
- Cara Kerja: Menggunakan kebijakan keamanan yang ketat untuk membatasi akses aplikasi ke sumber daya sistem dan memastikan bahwa hanya aplikasi yang dipercaya yang dapat mengakses data kritis.
- Kelebihan: Meningkatkan keamanan sistem dengan membatasi eksploitasi dari aplikasi yang tidak dipercaya.
- Kekurangan: Memerlukan konfigurasi yang tepat dan dapat menyebabkan masalah kompatibilitas dengan aplikasi tertentu.
Dengan penerapan metode-metode keamanan di atas, sistem booting dapat dilindungi dari ancaman, baik internal maupun eksternal, sehingga menjaga integritas dan keamanan data serta perangkat keras.
Penyebab Proses Booting yang Lambat
Proses booting yang lambat pada komputer atau laptop bisa sangat mengganggu, terutama saat Anda sedang terburu-buru. Ada beberapa faktor yang dapat mempengaruhi kecepatan booting, baik dari sisi perangkat keras maupun perangkat lunak. Berikut adalah penyebab umum yang sering membuat proses booting menjadi lambat.
1. Terlalu Banyak Aplikasi Startup
Aplikasi startup adalah program yang otomatis berjalan saat sistem operasi mulai. Semakin banyak aplikasi yang dimuat saat startup, semakin lama waktu yang dibutuhkan untuk menyelesaikan proses booting. Misalnya, aplikasi antivirus, aplikasi sinkronisasi cloud, atau software pemantauan sistem yang aktif sejak awal bisa memperlambat proses booting.
- Solusi: Nonaktifkan aplikasi startup yang tidak diperlukan melalui Task Manager (Windows) atau System Preferences (macOS).
2. Driver yang Tidak Kompatibel atau Usang
Driver yang usang atau tidak kompatibel dengan perangkat keras dapat menyebabkan konflik dan memperlambat proses inisialisasi sistem. Hal ini biasanya terjadi setelah pembaruan sistem operasi atau pemasangan perangkat keras baru tanpa pembaruan driver yang sesuai.
- Solusi: Perbarui driver perangkat keras melalui Device Manager atau situs resmi produsen.
3. Hard Drive atau SSD Bermasalah
Hard drive yang mengalami kerusakan, memiliki sektor yang buruk, atau terlalu penuh bisa memperlambat proses booting. Begitu juga dengan SSD yang mengalami penurunan performa. Masalah ini membuat sistem sulit mengakses file booting dengan cepat.
- Solusi: Periksa dan perbaiki disk menggunakan Check Disk (Windows) atau Disk Utility (macOS). Pertimbangkan untuk mengganti ke SSD jika masih menggunakan hard drive konvensional.
4. Terlalu Banyak File Sementara dan Cache
File sementara dan cache yang menumpuk bisa membebani sistem, terutama jika sistem harus membaca dan menghapusnya selama proses booting. Ini sering terjadi jika komputer jarang dibersihkan atau digunakan untuk banyak aplikasi berat.
- Solusi: Gunakan utilitas pembersihan seperti Disk Cleanup (Windows) atau CleanMyMac (macOS) untuk menghapus file-file yang tidak diperlukan.
5. Pengaturan BIOS/UEFI yang Tidak Tepat
Pengaturan BIOS atau UEFI yang salah, seperti urutan boot yang salah atau fitur tertentu yang aktif, dapat memperlambat waktu booting. Misalnya, pengaturan untuk booting dari jaringan (Network Boot) yang tidak diperlukan dapat menambah waktu booting.
- Solusi: Cek pengaturan BIOS/UEFI dan pastikan urutan boot sesuai dengan kebutuhan. Nonaktifkan fitur yang tidak diperlukan seperti Network Boot atau Fast Boot jika menyebabkan masalah.
6. Adanya Malware atau Virus
Malware atau virus dapat memanipulasi proses booting atau membebani sistem dengan menjalankan proses-proses yang tidak perlu. Ini tidak hanya memperlambat booting, tetapi juga bisa membahayakan keamanan data dan sistem.
- Solusi: Lakukan pemindaian sistem secara menyeluruh menggunakan antivirus terpercaya untuk memastikan tidak ada malware yang menginfeksi sistem.
7. Fragmentasi pada Hard Drive
Pada hard drive konvensional, file yang terfragmentasi (terpisah-pisah) menyebabkan sistem membutuhkan waktu lebih lama untuk mengakses data yang diperlukan saat booting. Hal ini dapat memperlambat kinerja hard drive secara keseluruhan.
- Solusi: Gunakan fitur Defragment and Optimize Drives di Windows untuk mengatur ulang file dan mengurangi fragmentasi.
8. Terlalu Banyak Font Terinstal
Di beberapa sistem operasi, terutama Windows, terlalu banyak font yang diinstal dapat memperlambat proses booting. Setiap font yang diinstal perlu dimuat ke dalam memori, dan ini bisa membebani sistem.
- Solusi: Hapus font yang tidak diperlukan melalui Control Panel di Windows atau Font Book di macOS.
9. Banyak Perangkat Eksternal Terhubung
Perangkat eksternal seperti USB flash drive, hard drive eksternal, atau printer yang terhubung ke komputer saat booting bisa memperlambat proses inisialisasi sistem. Sistem akan mencoba memeriksa setiap perangkat eksternal ini, yang bisa memakan waktu.
- Solusi: Lepas perangkat eksternal yang tidak diperlukan sebelum memulai proses booting.
10. File Sistem yang Rusak atau Hilang
File sistem yang rusak atau hilang bisa menyebabkan sistem kesulitan memuat bagian-bagian penting dari sistem operasi. Ini biasanya terjadi setelah instalasi yang gagal, update yang tidak sempurna, atau serangan malware.
- Solusi: Gunakan System File Checker (sfc /scannow) di Windows atau instalasi ulang macOS untuk memperbaiki file sistem yang rusak.
Dengan mengidentifikasi dan mengatasi penyebab di atas, Anda dapat mempercepat proses booting komputer atau laptop Anda. Hal ini akan membuat perangkat lebih responsif dan nyaman digunakan, terutama ketika Anda membutuhkan kinerja yang optimal.
Tips Mengoptimalkan Booting Komputer
Proses booting yang cepat dapat meningkatkan produktivitas dan kenyamanan penggunaan komputer. Ada beberapa langkah yang dapat dilakukan untuk mengoptimalkan booting komputer agar lebih cepat. Berikut adalah beberapa tips yang bisa Anda coba:
1. Kurangi Aplikasi yang Berjalan Saat Startup
- Penjelasan: Semakin banyak aplikasi yang dijalankan saat startup, semakin lambat proses booting. Aplikasi seperti software sinkronisasi cloud, program pemantauan, atau antivirus dapat menambah waktu booting.
- Cara Melakukan:
- Windows: Buka Task Manager dengan menekan
Ctrl + Shift + Esc, lalu pilih tab Startup. Nonaktifkan aplikasi yang tidak diperlukan dengan mengklik kanan dan memilih Disable. - macOS: Buka System Preferences > Users & Groups > Login Items. Pilih aplikasi yang tidak diperlukan dan klik tanda minus (-) untuk menghapusnya dari daftar startup.
2. Perbarui Sistem Operasi dan Driver
- Penjelasan: Pembaruan sistem operasi dan driver perangkat keras dapat memperbaiki bug dan meningkatkan kompatibilitas, yang berdampak pada kecepatan booting.
- Cara Melakukan:
- Windows: Buka Settings > Update & Security > Windows Update dan klik Check for updates. Untuk driver, perbarui melalui Device Manager.
- macOS: Buka System Preferences > Software Update dan install pembaruan yang tersedia.
3. Gunakan SSD untuk Sistem Operasi
- Penjelasan: SSD (Solid State Drive) memiliki kecepatan baca/tulis yang jauh lebih cepat dibandingkan hard drive konvensional, sehingga dapat mempercepat proses booting secara signifikan.
- Cara Melakukan: Jika belum menggunakan SSD, pertimbangkan untuk mengganti hard drive sistem operasi dengan SSD. Pindahkan sistem operasi dan aplikasi utama ke SSD untuk hasil terbaik.
4. Nonaktifkan Fitur Fast Startup (Windows)
- Penjelasan: Meskipun fitur Fast Startup dirancang untuk mempercepat booting, pada beberapa sistem ini justru dapat menyebabkan masalah dan memperlambat booting.
- Cara Melakukan: Buka Control Panel > Power Options > Choose what the power buttons do. Klik Change settings that are currently unavailable, lalu hapus centang pada Turn on fast startup dan simpan perubahan.
5. Periksa dan Perbaiki Disk
- Penjelasan: Disk yang memiliki error atau sektor yang buruk dapat memperlambat akses file saat booting, sehingga memperlambat prosesnya.
- Cara Melakukan:
- Windows: Buka Command Prompt sebagai administrator, lalu ketik
chkdsk /f dan tekan Enter. Ini akan memeriksa dan memperbaiki masalah pada disk. - macOS: Buka Disk Utility, pilih drive utama Anda, lalu klik First Aid untuk memeriksa dan memperbaiki masalah disk.
6. Bersihkan File Sementara dan Cache
- Penjelasan: File sementara dan cache yang menumpuk dapat memperlambat sistem secara keseluruhan, termasuk proses booting.
- Cara Melakukan:
- Windows: Gunakan Disk Cleanup dengan mengetik “Disk Cleanup” di kotak pencarian dan pilih file yang ingin dihapus.
- macOS: Gunakan aplikasi seperti CleanMyMac atau hapus file cache secara manual di
~/Library/Caches.
7. Optimalkan BIOS/UEFI
- Penjelasan: Pengaturan BIOS/UEFI yang tidak optimal dapat memperlambat proses inisialisasi perangkat keras dan memengaruhi kecepatan booting.
- Cara Melakukan: Masuk ke BIOS/UEFI dengan menekan tombol
F2, F12, Delete, atau Esc saat komputer dinyalakan. Pastikan urutan boot (boot order) diatur dengan benar dan nonaktifkan fitur yang tidak diperlukan seperti Network Boot atau Legacy Support jika tidak digunakan.
8. Kurangi Jumlah Font yang Terinstal
- Penjelasan: Jumlah font yang terlalu banyak bisa memperlambat proses booting karena sistem harus memuat setiap font yang ada.
- Cara Melakukan:
- Windows: Buka Control Panel > Appearance and Personalization > Fonts dan hapus font yang tidak diperlukan.
- macOS: Buka Font Book, pilih font yang tidak digunakan, lalu hapus atau nonaktifkan.
9. Nonaktifkan Animasi dan Efek Visual
- Penjelasan: Animasi dan efek visual, seperti transparansi dan animasi jendela, dapat memperlambat performa sistem secara keseluruhan, termasuk saat booting.
- Cara Melakukan:
- Windows: Buka Control Panel > System > Advanced system settings. Di bawah Performance, klik Settings dan pilih Adjust for best performance.
- macOS: Buka System Preferences > Accessibility > Display dan aktifkan opsi Reduce motion serta Reduce transparency.
10. Lakukan Defragmentasi Disk (untuk HDD)
- Penjelasan: File yang terfragmentasi pada hard drive dapat memperlambat akses data saat booting. Defragmentasi dapat membantu menyusun ulang file agar lebih mudah diakses.
- Cara Melakukan:
- Windows: Buka Defragment and Optimize Drives dari kotak pencarian, pilih drive yang ingin dioptimalkan, dan klik Optimize.
- macOS: macOS secara otomatis mengatur fragmentasi pada SSD, sehingga tidak memerlukan defragmentasi manual.
11. Gunakan Mode Hibernate (Windows)
- Penjelasan: Mode hibernate menyimpan status sistem dan mematikan komputer sepenuhnya, sehingga saat dinyalakan kembali, proses booting lebih cepat dibandingkan dengan cold booting.
- Cara Melakukan: Buka Control Panel > Power Options > Choose what the power buttons do, lalu aktifkan Hibernate.
12. Periksa dan Hapus Malware
- Penjelasan: Malware dapat memperlambat proses booting dengan menjalankan skrip atau aplikasi yang tidak diperlukan. Pemindaian berkala dapat membantu menghilangkan ancaman ini.
- Cara Melakukan: Gunakan perangkat lunak antivirus atau anti-malware yang terpercaya untuk memindai sistem secara penuh dan menghapus ancaman yang terdeteksi.
Dengan mengikuti tips di atas, Anda dapat mempercepat proses booting komputer dan membuat sistem lebih responsif. Hal ini tidak hanya akan meningkatkan produktivitas, tetapi juga memberikan pengalaman pengguna yang lebih nyaman.
Lantas, Bagaimana Jika Terjadi Kegagalan Saat Proses Booting?
Apabila terjadi masalah atau kegagalan selama booting, proses secara otomatis akan berhenti dan muncul beberapa tanda.
Beberapa di antaranya adalah suara beep keras dan mengganggu, perangkat mati secara tiba-tiba, munculnya layar hitam atau black screen, BIOS yang terjebak (stuck), atau lain sebagainya.
Pada intinya, jika proses booting mengalami kegagalan, pengguna tidak dapat menggunakan perangkat tersebut.
Nah, itu dia ulasan lengkap apa yang dimaksud dengan booting. Dapat kita simpulkan, apa yang dimaksud dengan booting adalah proses awal untuk mengaktifkan sistem operasi agar perangkat dapat berfungsi dengan baik.
Namun, jika Anda mengalami kegagalan saat booting, Anda bisa melakukan berbagai cara untuk mengatasinya, termasuk menyewa laptop dan komputer berkualitas dari Asani.
Asani merupakan partner terbaik dalam hal menyediakan dan merawat laptop maupun komputer bagi perusahaan Anda.
Terdapat 3 layanan utama Asani, yaitu IT Asset Management, IT Expert, dan IT Hardware Rental Service.
Dengan berbagai penawaran spesifikasi laptop, melalui layanan IT Hardware Rental Service, Anda juga akan mendapatkan jasa servis teknisi berpengalaman.
So, Jangan tunggu lagi! Segera hubungi official WhatsApp Asani dan dapatkan penawaran penyewaan laptop terbaik untuk perusahaan Anda sekarang!
Baca juga: 5 Cara Mengatasi Layar Laptop Bergerak Sendiri, Mudah!