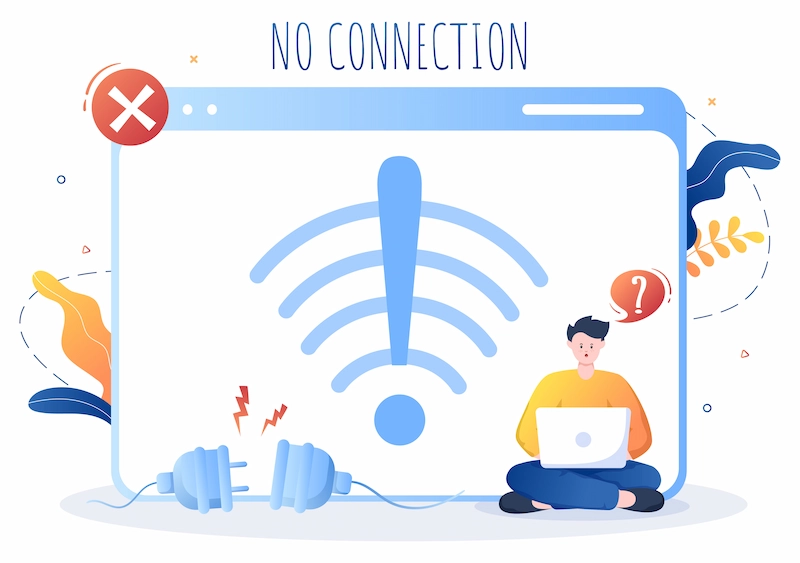Apakah Anda pernah kesulitan untuk masuk ke BIOS perangkat Windows 10? Jangan khawatir, banyak pengguna lain yang juga bingung dengan cara masuk BIOS Windows 10.
Meskipun begitu, jangan biarkan kesulitan tersebut mengganggu Anda dalam memperbaiki masalah sistem operasi laptop.
Untuk menguasai cara masuk BIOS Windows 10, yuk pahami panduan kami dengan membaca artikel ini sampai habis!
Apa itu BIOS?
Sebelum mempelajari cara masuk BIOS Windows 10, mari pahami apa yang dimaksud dengan sistem ini.
BIOS atau Basic Input Output System adalah program yang tersimpan dalam memori di motherboard.
BIOS memiliki fungsi sebagai jembatan antara sistem operasi dengan hardware. Sebagai firmware, BIOS tersimpan dalam ROM (Read Only Memory).
Oleh karenanya, BIOS bisa berfungsi dengan cepat dan efisien tanpa harus menunggu hard disk atau media penyimpanan lainnya menyala terlebih dahulu.
Dengan kata lain, BIOS adalah elemen penting dalam perangkat yang membantu menjaga stabilitas dan kinerja sistem.
BIOS memiliki beberapa fungsi bagi perangkat. Pertama, BIOS akan mendeteksi semua perangkat keras berfungsi dengan baik.
Kedua, BIOS berperan untuk melakukan Power on Self Test (POST) guna memastikan bahwa setiap hardware berfungsi dengan baik.
Ketiga, BIOS memiliki peran untuk memanggil sistem operasi dengan cara mengeksekusi Master Boot Record (MBR).
Terakhir, BIOS juga bertanggung jawab untuk mengatur konfigurasi dalam komputer seperti tanggal, media penyimpanan, urutan booting, kinerja, dan keamanan.
Beberapa pengaturan yang hampir tersedia di setiap BIOS dari perangkat manapun, yakni:
- System Time / Date: menentukan waktu dan tanggal sistem yang tepat.
- Boot Sequence: mengatur urutan BIOS untuk memuat sistem operasi.
- Plug and Play: secara otomatis mendeteksi perangkat yang terhubung.
- Mouse / Keyboard: mengaktifkan keyboard dan mouse dengan mudah.
- Drive Configuration: mengatur hard drive, CD-ROM, dan floppy drive.
- Memory: mengarahkan BIOS ke alamat memori tertentu.
- Security: menentukan kata sandi untuk mengakses komputer dengan lebih aman.
- Power Management: memilih penggunaan manajemen daya yang tepat serta mengatur waktu standby dan suspend.
- Exit: membantu penyimpanan dan pembuangan perubahan maupun memulihkan pengaturan default.
Baca juga: Reset Password Windows 10 atau 11
Cara Masuk BIOS Windows 10
Cara masuk BIOS Windows 10 untuk sebagian besar perangkat hampir sama.
Dalam artikel ini, kami akan memberikan panduan tentang cara masuk BIOS Windows 10 yang dapat diterapkan di berbagai merk laptop.
Berikut adalah beberapa cara masuk BIOS Windows 10 yang bisa diterapkan:
Cara Masuk BIOS Windows 10 Saat Booting dengan Keyboard
Saat Anda ingin masuk ke sistem ini saat booting, cara masuk BIOS yang bisa diterapkan adalah memanfaatkan keyboard.
Namun, cara masuk BIOS dengan keyboard berbeda untuk setiap merk perangkat.
Acer: tekan tombol F2 atau DEL
Toshiba: tekan tombol F2
Dell: tekan tombol F2 atau F12
ASRock & ASUS: tekan tombol F2 atau DEL
Gigabyte/Aorus: tekan tombol F2 atau DEL
Laptop Lenovo: tekan tombol F2 atau Fn + F2
Desktop Lenovo: tekan tombol F1
Thinkpad Lenovo: tekan tombol Enter + F1
IdeaPad Lenovo:tekan tombol F2 atau Fn + F2
Microsoft Surface: tekan dan tahan tombol volume +
Origin PC: tekan tombol F2
Samsung: tekan tombol DEL
Zotac: tekan tombol DEL
Untuk masuk ke BIOS, sangat penting bagi Anda untuk mengetahui kombinasi tombol yang tepat.
Dengan memahaminya, Anda dapat dengan mudah masuk ke BIOS dan melakukan pengaturan yang diperlukan pada perangkat.
Cara Masuk BIOS Windows 10 Tanpa Keyboard
Apabila Anda kesulitan menggunakan tombol keyboard pada daftar sebelumnya, terdapat alternatif lain untuk masuk ke BIOS.
Alternatif tersebut dapat dilakukan Advanced Startup pada sistem operasi Windows. Hal ini bisa menjadi cara masuk BIOS Windows 10 pada PC maupun laptop Anda.
Adapun beberapa langkah yang perlu diikuti adalah sebagai berikut:
- Klik start Menu pada perangkat Anda.
- Pilih ikon settings di dalam start menu.
- Pilih update & security dalam menu settings lalu klik recovery.
- Klik restart now di bawah tulisan advanced startup.
- Tunggu hingga layar berwarna biru, lalu pilih troubleshoot.
- Buka menu advanced options dan pilih UEFI firmware settings untuk masuk BIOS.
- Klik restart.
- Tunggu sampai berhasil masuk ke BIOS.
Baca Juga: Shortcut Windows 10 yang Wajib Diketahui
Penyebab Gagal Masuk ke BIOS
Jika setelah melakukan semua cara masuk BIOS Windows 10 di atas, tapi tidak ada yang berhasil, maka kemungkinan besar, perangkat Anda bermasalah.
Gagal masuk BIOS dapat disebabkan oleh beberapa hal.
- Ada isu pada sistem BIOS.
- Tidak kompatibel dengan perangkat lunak tertentu.
- Hard disk tidak terdeteksi.
- Ada masalah dengan memori atau kartu grafis.
- Pemakaian komputer yang berlebihan.
- Terdapat kerusakan pada hard disk atau sistem operasi Windows.
- Komputer terkena serangan virus.
Cara Mengatasi Perangkat yang Gagal Masuk BIOS
Seperti yang dijelaskan sebelumnya, jika semua cara masuk BIOS Windows 10 telah diterapkan dan gagal, kemungkinan perangkat Anda bermasalah.
Untuk mengatasi masalah akses BIOS yang terjadi di perangkat Anda, berikut adalah langkah penyelesaiannya:
1. Mengatasi Isu yang Terjadi Pada Hard Disk
Ketika Anda ingin memperbaiki masalah akses BIOS akibat isu di hard disk, pastikan terlebih dahulu bahwa kabel SATA atau IDE sudah terpasang dengan benar.
Lalu, pastikan settingan antara Slaver dan Mastern pada bagian Jumper tidak tertukar.
Selanjutnya, pastikan juga bahwa hard disk sudah terdeteksi oleh BIOS. Jika sudah terdeteksi, periksalah apakah hard disk berjalan normal atau tidak.
Salah satu tanda hard disk yang berfungsi dengan baik adalah bagiannya terasa bergetar ketika disentuh.
Jika semua hal tersebut sudah diperiksa dan hard disk masih tidak berjalan normal, maka perlu dilakukan pengecekan lebih lanjut untuk mengetahui masalah yang terjadi.
2. Menangani Gagal Booting yang Diakibatkan Masalah di Software
Dalam memperbaiki masalah masuk BIOS akibat gagal booting, masuklah ke safe mode dan cek perangkat lunak yang mungkin jadi penyebab masalah.
Selanjutnya, cara mengatasi malware adalah menghapus perangkat lunak yang berbahaya atau mencurigakan melalui control panel. Terakhir, restart perangkat Anda.
3. Menyelesaikan Permasalah Pada Memori dan VGA
Untuk memperbaiki masalah akses BIOS akibat memori dan VGA, lepaskan kartu VGA dan memori terlebih dahulu.
Lalu, bersihkan menggunakan kain lembut. Setelah itu, pasang kembali dan coba slot memori yang berbeda jika tidak berhasil.
Jika masih ada bunyi “beep”, ganti VGA dan memori dengan yang baru. Jika CPU berfungsi dengan baik tetapi monitor tidak menampilkan gambar, ganti VGA pada monitor.
Baca juga: 8 Cara Mengatasi Laptop Black Screen, Kenali Penyebabnya!
4. Mengatasi Masalah Overheating yang Terjadi
Untuk mengatasi permasalah masuk BIOS diakibatkan perangkat overheat, periksa kondisi heatsink dan fan processor.
Untuk melakukannya buka CPU dan periksa apakah fan masih berputar dengan baik. Jika kipas tidak berputar, bersihkan fan processor perangkat Anda.
5. Memperbaiki File yang Rusak (Corrupt)
Dalam mengatasi kesulitan mengakses BIOS akibat corrupted file, Anda bisa periksa kondisi memori.
Hal pertama yang bisa dilakukan adalah lepaskan hard disk dari CPU dan periksa kondisinya sebelum memasangnya kembali.
Ganti first boot ke DVD-ROM atau flashdisk di menu BIOS, lalu restart perangkat.
Tekan tombol apa saja saat muncul perintah “press any key to boot...”. Lalu, klik “repair your computer” dan tunggu sampai proses selesai.
Jika tidak berhasil, instal ulang sistem operasi komputer.
6. Menangani Masalah yang Disebabkan oleh Virus
Untuk mengatasi masalah gagal masuk BIOS akibat virus, maka Anda dapat membersihkannya dengan mengaktifkan safe mode di Windows dan jalankan antivirus.
Selanjutnya, scan komputer dan hapus program atau file yang terkena virus. Terakhir, restart komputer setelah selesai.
Jika telah melakukan semua cara masuk BIOS Windows 10 seperti yang dijelaskan di atas namun masih mengalami kesulitan, maka kemungkinan besar perangkat Anda bermasalah.
Tetapi, tidak perlu khawatir! Ada solusi praktis dari Asani untuk mengatasi permasalahan Anda.
Asani bisa memberikan solusi bagi kebutuhan perangkat IT Anda dengan layanan sewa laptop kantor yang berkualitas dan profesional.
Segera hubungi WhatsApp kami dan dapatkan penawaran terbaik untuk penyewaan laptop perusahaan Anda!
Baca Juga: Alasan Mengapa Perusahaan Lebih Baik Menyewa Laptop