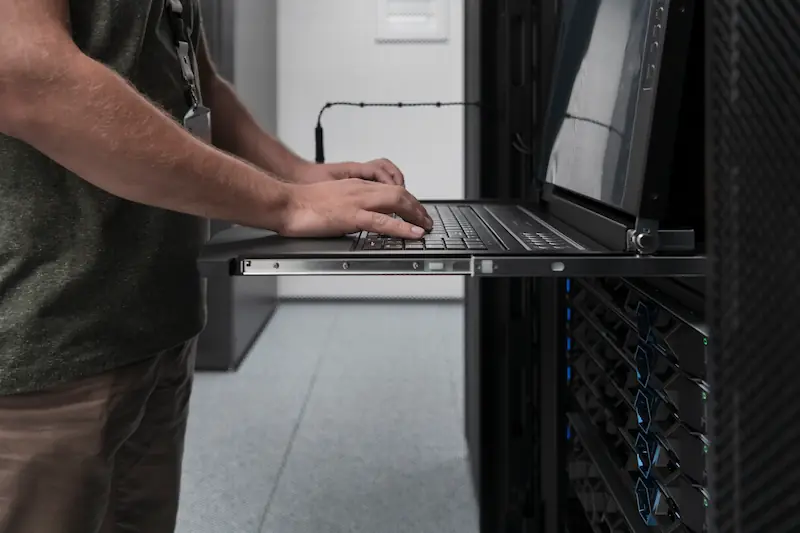Salah satu masalah yang sering dialami pengguna laptop adalah laptop tidak bisa terhubung ke wifi. Akar dari masalah bisa terjadi karena masalah sistem ataupun kesalahan saat pemakaian sebelumnya. Hal ini tentu saja membuat emosi dan memperlambat untuk menyelesaikan pekerjaan. Berikut cara mengatasi laptop yang tidak bisa terhubung ke wifi.
Laptop Tidak Bisa Terhubung ke WiFi
Laptop tidak bisa terhubung ke wifi atau can’t connect to this network artinya laptop atau perangkat Anda tidak dapat terhubung ke jaringan WiFi yang dipilih. Pesan ini muncul ketika ada masalah yang mencegah perangkat untuk membuat koneksi dengan jaringan tersebut. Beberapa kemungkinan penyebabnya meliputi:
- Password yang Salah: Jika Anda memasukkan kata sandi WiFi yang tidak benar, perangkat tidak akan bisa terhubung.
- Masalah Sinyal: Jika sinyal WiFi terlalu lemah, perangkat mungkin tidak dapat terhubung.
- Driver WiFi Bermasalah: Driver WiFi yang rusak atau kadaluarsa dapat menyebabkan perangkat tidak bisa terhubung.
- Masalah pada Router: Jika router bermasalah atau tidak berfungsi dengan baik, jaringan tidak dapat diakses.
- Konflik Alamat IP: Perangkat lain dalam jaringan mungkin menggunakan alamat IP yang sama, menyebabkan konflik.
Untuk memperbaikinya, Anda bisa mencoba me-restart router, memperbarui driver WiFi, memastikan password WiFi benar, atau mendekatkan perangkat ke sumber sinyal WiFi.
Penyebab Laptop Tidak Bisa Connect WiFi
Saat sedang bekerja atau bersantai, terkadang laptop tidak bisa terhubung ke WiFi. Masalah ini tentu dapat mengganggu aktivitas sehari-hari, terutama jika Anda sangat bergantung pada internet.
Kenapa laptop tidak bisa connect wifi? Sebelum memperbaiki laptop yang tidak terkoneksi dengan Wifi, sebaiknya cari tahu dulu penyebabnya. Biasanya, penyebab laptop tidak bisa connect Wifi yaitu:
1. Driver WiFi yang Kadaluarsa atau Rusak
Kenapa laptop gabisa nyambung wifi? Driver WiFi adalah perangkat lunak yang memungkinkan laptop Anda berkomunikasi dengan perangkat keras jaringan. Jika driver WiFi kadaluarsa atau rusak, laptop Anda tidak akan bisa tersambung ke WiFi. Anda dapat memeriksa dan memperbarui driver melalui Device Manager di Windows atau dengan mengunduhnya langsung dari situs produsen laptop.
2. WiFi Disabled atau Dimatikan
Ada kemungkinan tombol atau pengaturan WiFi di laptop Anda secara tidak sengaja dimatikan. Di beberapa laptop, WiFi dapat dimatikan melalui kombinasi tombol seperti Fn + salah satu tombol fungsi (F1–F12), atau lewat pengaturan di Windows. Pastikan WiFi diaktifkan melalui tombol fisik atau menu pengaturan.
3. Masalah pada Router atau Jaringan WiFi
Jika router atau jaringan WiFi bermasalah, laptop tidak akan bisa terhubung. Cobalah untuk memeriksa apakah perangkat lain, seperti ponsel, juga mengalami masalah serupa. Jika ya, restart router Anda dan coba sambungkan kembali setelahnya.
4. Konflik Alamat IP
Terkadang, laptop bisa mengalami konflik alamat IP dengan perangkat lain dalam jaringan. Hal ini menyebabkan laptop tidak dapat memperoleh alamat IP yang valid, sehingga tidak bisa mengakses internet. Solusinya adalah dengan me-reset pengaturan jaringan di laptop atau me-restart router untuk memperbarui alamat IP.
5. Jaringan WiFi Tersembunyi
Beberapa jaringan WiFi mungkin disetel agar tidak terlihat oleh perangkat secara default. Jika jaringan WiFi yang ingin Anda sambungkan adalah jaringan tersembunyi, Anda perlu menambahkan secara manual dengan memasukkan nama SSID dan kata sandi jaringan melalui pengaturan WiFi laptop.
6. Pengaturan Firewall atau Antivirus yang Menghalangi
Kadang, firewall atau perangkat lunak antivirus di laptop bisa mencegah laptop terhubung ke WiFi. Periksa pengaturan firewall atau antivirus, dan pastikan tidak ada aturan yang menghalangi koneksi ke jaringan WiFi.
7. Masalah dengan Pengaturan Jaringan di Laptop
Mengapa laptop tidak bisa connect wifi? Pengaturan jaringan di laptop yang salah, seperti proxy yang aktif atau DNS yang tidak sesuai, dapat menyebabkan laptop tidak dapat terhubung ke WiFi. Anda bisa mencoba untuk mereset pengaturan jaringan ke default atau memperbarui pengaturan DNS untuk memperbaiki masalah ini.
8. Jangkauan Sinyal WiFi yang Lemah
Kenapa laptop tidak bisa konek wifi? Jika Anda berada terlalu jauh dari router, sinyal WiFi yang diterima oleh laptop mungkin terlalu lemah untuk melakukan koneksi yang stabil. Cobalah mendekat ke router atau menggunakan perangkat penguat sinyal jika diperlukan.
9. WiFi Adapter Laptop Rusak
Jika semua solusi di atas tidak berhasil, kemungkinan ada kerusakan pada WiFi adapter laptop. Anda bisa mencoba menggunakan USB WiFi adapter sebagai solusi sementara atau mengganti WiFi adapter internal jika diperlukan.
Dengan mengetahui penyebab umum di atas, Anda bisa lebih mudah mengidentifikasi dan menyelesaikan masalah WiFi di laptop. Periksa satu per satu kemungkinan tersebut, dan semoga laptop Anda dapat kembali terhubung ke internet tanpa kendala.
Baca juga: 6 Penyebab Laptop Mati Hidup Berulang-Ulang & Cara Mengatasi
Cara Mengatasi Laptop yang Tidak Bisa Terhubung ke WiFi
Jika penyebab laptop tidak bisa connect Wifi sudah ditemukan, simak cara mengatasi laptop yang tidak bisa terhubung ke wifi di bawah ini agar Anda bisa menggunakan laptop dan Wifi kembali:
1. Pengaturan Wifi Nonaktif
Bagaimana cara menyambungkan wifi ke laptop? Langkah pertama adalah memastikan bahwa WiFi di laptop sudah dalam keadaan aktif. Beberapa laptop memiliki tombol khusus atau kombinasi tombol seperti Fn + salah satu tombol fungsi (F1–F12) untuk mengaktifkan dan menonaktifkan WiFi. Pastikan WiFi laptop tidak dimatikan secara tidak sengaja.
Cek apakah pengaturan Wifi sudah diaktifkan atau belum. Klik ikon berlogo jaringan di layar kanan bawah. Jika tombol belum menyala, maka klik Wi-fi untuk mengaktifkannya lagi.
2. Reset Pengaturan Jaringan
Bagaimana cara mengatasi laptop yang tidak bisa tersambung ke wifi? Jika langkah-langkah di atas belum berhasil, Anda bisa melakukan reset pengaturan jaringan. Ini akan mengembalikan semua pengaturan jaringan ke kondisi awal, termasuk konfigurasi WiFi, VPN, dan Bluetooth. Untuk melakukannya, buka Settings > Network & Internet > Status, lalu gulir ke bawah dan pilih Network reset.
Mengubah IP Address dan DNS Server:
- Setting -> Network & Internet -> Wi-Fi -> Change Adapter Option
- Pilih Wi-Fi -> klik Properties -> Klik dua kali pada Internet Protocol Version 4 (TCP/IPv4)
- Pada tab General, pilih Obtain an IP Address Automatically dan Obtain DNS Server Address Automatically
- Pilih OK. Restart laptop atau komputer Anda.
3. Perbarui atau Instal Ulang Driver WiFi
Bagaimana cara menghubungkan wifi ke laptop yang tidak bisa terhubung? Jika masalah tetap ada, Anda bisa mencoba memperbarui atau menginstal ulang driver WiFi di laptop. Caranya adalah dengan membuka Device Manager di Windows, cari adapter WiFi di bawah kategori “Network adapters,” dan periksa apakah ada opsi untuk memperbarui driver. Jika tidak ada pembaruan, Anda juga bisa mencoba menghapus driver dan menginstal ulang secara manual.
Cara update network WiFi Driver:
- Cari menu Device Manager atau pilih Control Panel -> Device Manager -> Network Adapter
- Pilih driver WiFi yang digunakan, klik kanan lalu pilih Update Driver
- Selesai. Tunggu sampai selesai update
4. Pindahkan Laptop ke Area dengan Sinyal WiFi yang Lebih Kuat
Bagaimana cara mengatasi laptop tidak bisa connect wifi? Jangan berada terlalu jauh dari adapter sinyal, bisa saja laptop tak bisa mendeteksi WiFi karena sinyal terlalu lemah.
Jika Anda berada jauh dari router, sinyal WiFi mungkin terlalu lemah untuk membuat koneksi yang stabil. Pindahkan laptop ke tempat yang lebih dekat dengan router atau gunakan perangkat seperti WiFi extender untuk memperkuat sinyal.
5. Restart Laptop dan Router
Bagaimana cara mengatasi laptop tidak bisa konek wifi? Salah satu cara paling sederhana dan efektif adalah me-restart laptop dan router Anda. Dengan memulai ulang kedua perangkat ini, kemungkinan bug atau masalah sementara dalam sistem jaringan bisa teratasi. Setelah restart, coba hubungkan kembali laptop Anda ke WiFi.
6. Nonaktifkan dan Aktifkan Kembali Adapter Jaringan
Bagaimana cara mengkoneksikan wifi ke laptop? Cobalah untuk mematikan dan menghidupkan kembali adapter jaringan di laptop. Cara mengatasi laptop tidak connect wifi adalah dengan membuka Control Panel > Network and Sharing Center > Change adapter settings, klik kanan pada adapter WiFi, dan pilih Disable. Setelah itu, tunggu beberapa saat dan aktifkan kembali dengan memilih Enable.
7. Periksa Pengaturan Firewall dan Antivirus
Kadang, pengaturan firewall atau antivirus bisa memblokir koneksi WiFi tanpa disadari. Bagaimana cara mengatasi laptop tidak terhubung dengan wifi? Cobalah untuk sementara menonaktifkan firewall atau perangkat lunak antivirus, kemudian coba sambungkan laptop ke WiFi. Jika berhasil, periksa kembali pengaturan firewall dan antivirus untuk memastikan koneksi tidak diblokir.
8. Gunakan USB WiFi Adapter
Bagaimana cara menyambung wifi ke laptop? Jika WiFi adapter internal laptop mengalami kerusakan, solusi sementara adalah menggunakan USB WiFi adapter. Perangkat ini dapat membantu laptop Anda terhubung ke jaringan WiFi dengan mudah tanpa harus memperbaiki atau mengganti adapter internal.
Nah itulah cara mengatasi laptop yang tidak bisa terhubung ke wifi, jika masalah laptop tidak bisa konek wifi belum bisa teratasi, mungkin ada kerusakan pada hardware laptop. Bawalah laptop ke tempat service terdekat.
Sewa Laptop atau Komputer Terbaik di Asani!
Jika laptop di kantor mengalami masalah, Asani menyediakan sewa laptop atau komputer untuk kebutuhan karyawan di perusahaan. Jika sewa di Asani, perusahaan tak perlu memikirkan masalah IT Support karena sewa laptop sudah termasuk IT Support. Lihat katalog Asani lengkap untuk kebutuhan design graphic, editing video, develop website atau aplikasi, serta administrasi, dan bisnis.
Pastikan Anda memilih jasa sewa laptop yang memiliki harga sewa terjangkau, aman, dan terpercaya.
Asani merupakan partner yang tepat untuk Anda jika membutuhkan penyewaan laptop dan perangkat IT untuk perusahaan.
Jika Anda tertarik, ajukan penawaran sekarang juga ke Asani dengan menghubungi official WhatsApp Asani atau customer service kami di cs@asani.co.id.
Baca juga: 12 Cara Mengatasi Touchpad Laptop Tidak Berfungsi, Mudah!