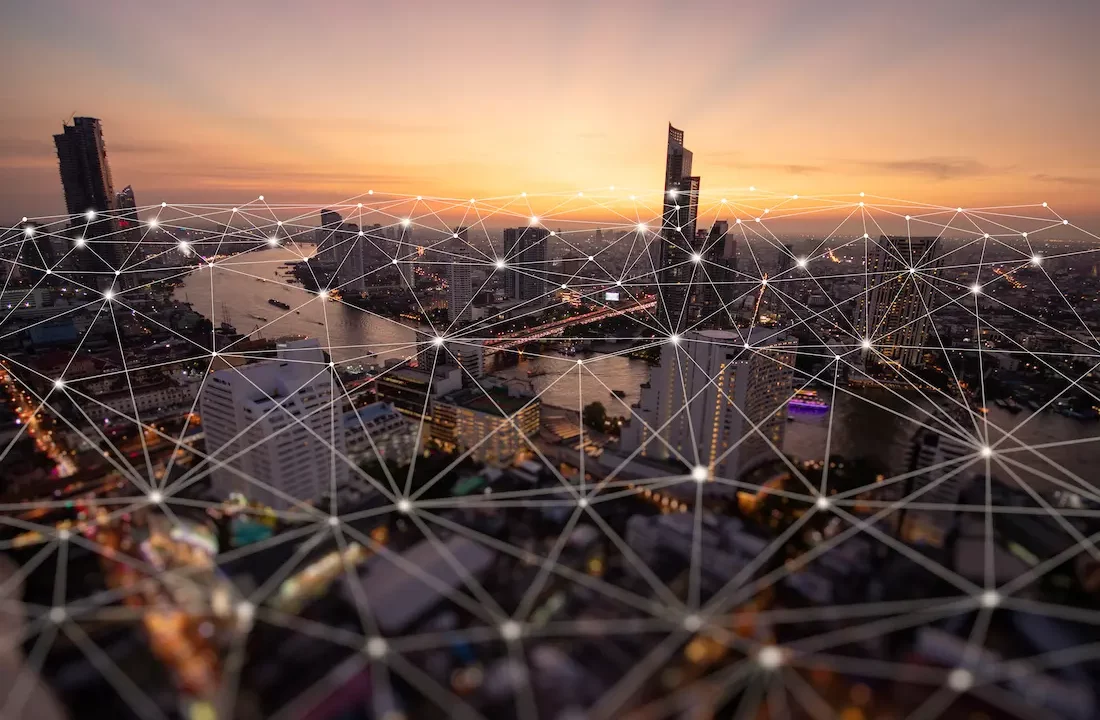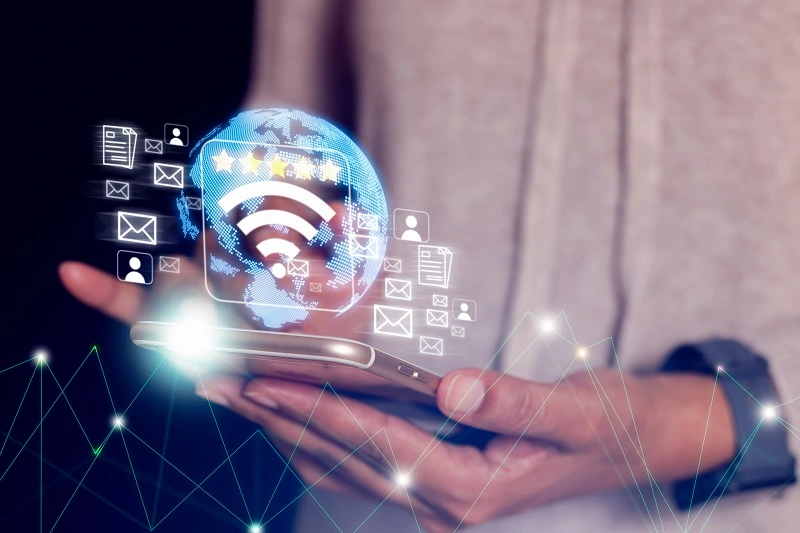
Instalasi jaringan lokal atau Local Area Network (LAN) adalah jaringan komputer dengan cakupan akses internet yang aksesnya terbatas, misalnya kantor, sekolah, atau ruangan.
Seiring waktu, kebutuhan akan instalasi jaringan LAN kantor meningkat karena alasan keamanan jaringan dan aktivitas perusahaan yang lebih efisien, seperti transfer file antar komputer.
Berbeda dengan Wide Area Network (WAN), jaringan LAN menghubungkan perangkat ke jaringan internet menggunakan peralatan yang lebih sederhana.
Selain itu, karena cakupannya lebih terbatas di area tertentu membuat jaringan LAN diandalkan sebagai opsi koneksi internet yang cepat.
Lebih lanjut, simak pembahasan mengenai cara instalasi jaringan LAN yang dapat membuka wawasan Anda pada artikel cara instalasi jaringan komputer berikut ini.
Perlengakapan Sebelum Melakukan Cara Instalasi Jaringan LAN
LAN (Local Area Network) adalah jaringan komputer yang cakupannya hanya sebatas area lokal saja, misalnya di kantor.
Perlengkapan yang dibutuhkan sebelum melakukan cara instalasi jaringan LAN antara lain:
- Konektor RJ-45.
- Kabel UTP.
- Lan card.
- Tang crimping.
- Lan Quizzer.
- Controller/HUB.
Selain perlengkapan, dalam persiapan cara instalasi jaringan LAN, terdapat beberapa hal yang perlu diperhatikan, antara lain:
1. Standar Jaringan LAN
Dalam melakukan cara instalasi jaringan LAN, Anda harus memperhatikan standar alat yang digunakan agar pengiriman data dapat berlangsung dengan cepat.
Pastikan Anda menggunakan jaringan LAN yang sesuai dengan standar agar bisa mencapai kompatibilitas yang optimal.
2. Kesesuaian dengan Jaringan LAN
Kemudian, pastikan bahwa jaringan LAN bisa terhubung dengan LAN lainnya. Pada dasarnya, LAN dibangun agar bisa saling berhubungan dengan jaringan telepon, fax, ataupun internet dari seluruh dunia.
Dengan begitu, Anda pun bisa mengakses seluruh informasi dari berbagai negara menggunakan jaringan LAN tersebut.
3. Kecepatan
Kecepatan yang ditawarkan LAN membuatnya berbeda dengan jaringan PABX (Private Automated Branch Exchange)/CBX (Commercial Branch Exchange).
LAN umumnya dimanfaatkan untuk mengirim data sehingga kecepatannya lebih tinggi jika dibandingkan dengan PABX/CBX yang hanya digunakan untuk suara.
4. Metode akses
Anda pun perlu memperhatikan bagaimana metode akses dalam instalasi jaringan LAN. Pasalnya, terminal komputer yang terhubung pada satu jaringan harus memiliki cara agar bisa mengirimkan data ke jaringan lain.
5. Media Tranmisi
Terdapat pertimbangan mengenai kemampuan dan biaya yang dibutuhkan dalam memutuskan media yang akan digunakan pada instalasi jaringan LAN.
Misalnya, penggunaan fiber optik diketahui memiliki kinerja lebih baik namun biaya yang diperlukan juga lebih besar.
6. Topologi
Pemilihan topologi dalam instalasi jaringan LAN perlu mempertimbangkan pengembangan jaringan di masa depan.
Selain itu, pemilihan topologi juga berhubungan dengan metode akses serta media transmisi yang digunakan dalam jaringan LAN.
7. Konfigurasi
Setelah instalasi jaringan fisik selai, maka perlu dilakukan konfigurasi IP address untuk setiap komputer agar bisa saling berkomunikasi/terkoneksi.
IP address sendiri merupakan alamat jaringan bagi komputer yang terhubung dengan internet dan direpresentasikan dengan beberapa angka.
Baca Juga: 8 Cara Mengaktifkan Wifi di Laptop Windows 10 dengan Mudah
12 Cara Instalasi Jaringan LAN
Bagaimana proses menghubungkan jaringan lokal ke jaringan internet? Berikut ini adalah langkah cara membuat jaringan LAN untuk Windows 7, Windows 8, dan Windows 10.
1. Persiapan Peralatan dan Material
Sebelum memulai instalasi jaringan LAN, pastikan semua peralatan dan material yang diperlukan sudah tersedia, seperti:
- Kabel UTP (Unshielded Twisted Pair)
- Connector RJ-45
- Switch atau Hub
- Crimping tool
- Punch down tool
- LAN tester
- Modem atau router
- PC atau laptop
- Cable ties
2. Menghubungkan dengan Laptop atau Komputer
Cara membuat jaringan LAN yang pertama adalah menghubungkan perangkat dengan kabel LAN melalui port.
Proses ini dapat dilakukan melalui tiga cara, yaitu menyambungkan dua komputer dengan kabel LAN secara langsung, menyambungkan dua komputer atau lebih ke switch/router, atau menggunakan topologi jaringan.
Apabila LAN sudah aktif, maka lampu indikator yang berwarna hijau, kuning, atau merah akan menyala dan berkedip.
3. Perencanaan Topologi Jaringan
Perencanaan topologi jaringan sangat penting untuk menentukan bagaimana perangkat-perangkat jaringan akan dihubungkan. Beberapa topologi yang umum digunakan antara lain:
- Topologi Bus
- Topologi Star
- Topologi Ring
- Topologi Mesh
Pilih topologi yang sesuai dengan kebutuhan dan luas area yang akan dicakup oleh jaringan.
4. Pemasangan Kabel Jaringan
Setelah menentukan topologi, langkah selanjutnya adalah memasang kabel jaringan:
- Pengukuran dan pemotongan kabel UTP sesuai kebutuhan.
- Pengaturan jalur kabel di dalam ruangan agar rapi dan tidak mengganggu.
- Penandaan kabel dengan label untuk memudahkan identifikasi.
5. Crimping dan Penyambungan Kabel
Proses crimping dilakukan untuk menghubungkan kabel UTP dengan connector RJ-45:
- Kupas ujung kabel UTP sekitar 1-2 cm menggunakan wire stripper.
- Susun urutan kabel sesuai standar (T568A atau T568B).
- Masukkan kabel ke dalam connector RJ-45.
- Gunakan crimping tool untuk menekan connector agar terhubung dengan kabel.
6. Instalasi Perangkat Jaringan
Setelah kabel selesai di-crimping, langkah selanjutnya adalah menghubungkan perangkat jaringan:
- Hubungkan kabel UTP dari setiap PC ke switch atau hub.
- Hubungkan switch atau hub ke modem atau router jika ingin terkoneksi ke internet.
- Atur IP address pada setiap perangkat sesuai dengan subnet yang digunakan.
7. Menonaktifkan Setting Jaringan Firewall
Kemudian, dilanjutkan dengan mematikan setting jaringan firewall. Sebenarnya, firewall berfungsi sebagai pengaman ketika pengguna melakukan browsing di internet dan dapat mempercepat internet.
Meski begitu, firewall juga berpotensi menyebabkan jaringan LAN justru tidak dapat terhubung atau terblokir. Adapun cara untuk menonaktifkan firewall adalah sebagai berikut:
- Pertama-tama, buka Control Panel Windows.
- Buka menu System and Security.
- Kemudian klik Windows Defender Firewall.
- Pada menu bagian kiri, pilih Turn windows Defender Firewall ke on atau off.
- Lalu klik Public network settings menjadi off.
- Klik OK, maka jaringan LAN sudah siap dibuat.
8. Konfigurasi Jaringan
Setelah semua perangkat terhubung, lakukan konfigurasi jaringan:
- Setel IP address pada setiap PC.
- Konfigurasi subnet mask dan gateway sesuai dengan pengaturan jaringan.
- Lakukan setting DHCP jika ingin menggunakan pengaturan IP otomatis.
- Cek konektivitas jaringan dengan menggunakan perintah ping atau menggunakan LAN tester.
9. Mengatur Konfigurasi Jaringan LAN di Perangkat 1
Untuk mengatur konfigurasi jaringan LAN di perangkat 1, Anda perlu mengatur IP Address. Berikut caranya:
- Buka Control Panel di Windows.
- Pilih Network and Internet.
- Buka menu Network and Sharing Center.
- Pilih koneksi Ethernet, lalu klik kanan > properties.
- Klik Internet Protocol (TCP/IPv4), lalu kik kanan > properties.
- Kemudian, isi IP Address secara manual.
Berikut adalah cara mengisi IP Address:
10. Mengatur Konfigurasi Jaringan LAN di Perangkat 2
Setelah mengatur komputer pertama, maka saatnya Anda lanjut mengaktifkan konfigurasi LAN pada komputer kedua dan seterusnya.
Sebenarnya, caranya tidak jauh berbeda dengan konfigurasi pada komputer 1. Hanya saja, pada bagian pengaturan IP, komputer pertama dan seterusnya memiliki akhir angka yang berbeda, misalnya:
- Komputer 1 = 192.168.1.1
- Komputer 2 = 198.168.1.2
- Komputer 3 = 198.168.1.3
Sementara itu, untuk pengaturan subnet mask, default gateway atau DNS dapat disamakan. Kecuali jika Anda hanya menggabungkan dua komputer, maka pengaturan subnet mask menjadi:
- Komputer 1 = 192.168.1.2
- Komputer 2 = 192.168.1.1
11. Pengujian dan Troubleshooting
Setelah konfigurasi selesai, lakukan pengujian dan troubleshooting:
- Tes konektivitas antar perangkat dalam jaringan.
- Gunakan LAN tester untuk memastikan tidak ada kabel yang bermasalah.
- Periksa indikator LED pada switch/hub dan NIC (Network Interface Card) untuk memastikan koneksi fisik berjalan dengan baik.
- Lakukan troubleshooting jika ada perangkat yang tidak dapat terhubung dengan baik, seperti memeriksa kembali pengaturan IP atau memastikan kabel terpasang dengan benar.
Dengan mengikuti cara instalasi jaringan LAN dapat dilakukan dengan baik dan benar. Pastikan setiap langkah dilakukan dengan teliti untuk menghindari masalah di kemudian hari.
12. Tes Koneksi LAN
Jika proses cara instalasi jaringan LAN sudah selesai, maka Anda dapat melakukan tes koneksi LAN dengan beberapa cara berikut:
Pada komputer 1:
- Klik Start pada Windows.
- Buka CMD.
- Lalu, ketik ping 192.168.1.2
- Kemudian klik enter.
Pada komputer 2:
- Klik Start pada Windows.
- Buka CMD.
- Ketik ping 192.168.1.1
- Kemudian klik enter.
Itulah langkah langkah membuat jaringan LAN yang bisa Anda terapkan. Apabila jaringan sudah terhubung, maka akan muncul pop up pesan reply. Namun, jika proses instalasi gagal, akan muncul notifikasi timed out.
Baca Juga: Penyebab WiFi Putus Nyambung, Ini 9 Cara Mengatasinya!
Fungsi Jaringan LAN
Adapun beberapa fungsi jaringan LAN kantor adalah sebagai berikut:
- Membuat dua komputer atau lebih terhubung.
- Memindahkan data dari satu perangkat komputer ke perangkat lainnya dengan mudah dan cepat.
- Sebagai remote untuk komputer.
- Memungkinkan Anda melakukan sharing printer.
- Menyediakan LAN Messenger yang digunakan untuk menyampaikan pesan singkat antar komputer pada satu jaringan LAN.
Tujuan Jaringan LAN
Selain memiliki beberapa fungsi, instalasi jaringan LAN juga mempunyai sejumlah tujuan, di antaranya:
- Menghubungkan beberapa komputer yang berada di satu cakupan wilayah.
- Mempercepat proses transfer data dan program antar komputer pada jaringan yang sama.
- Memungkinkan perangkat komputer untuk saling berkomunikasi dengan komputer lain di dalam satu jaringan.
Yuk, Dapatkan IT Service Berkualitas dari Asani!
Kini, Anda sudah memahami tentang cara instalasi jaringan LAN, persiapan, fungsi, hingga tujuannya.
Selain tujuan keamanan, jaringan LAN digunakan juga untuk mempercepat proses bertukar dokumen antar perangkat yang terhubung.
Dengan demikian, produktivitas suatu perusahaan atau instansi dapat dioptimalkan sebaik mungkin menggunakan perangkat jaringan yang sederhana.
Nah, jika Anda ingin memperoleh layanan IT service yang kualitasnya terjamin, Asani bisa menjadi pilihan tepat.
Asani adalah perusahaan yang menyediakan layanan IT Hardware Service untuk penyewaan laptop, hingga layanan berkenaan dengan permasalahan pada perangkat IT.
Jadi, saat menyewa laptop di Asani, Anda juga akan memperoleh layanan konsultasi untuk memperbaiki masalah pada perangkat IT.
Selain itu, Asani juga menyediakan layanan IT Asset Management untuk membantu memudahkan proses pengelolaan aset perusahaan, yaitu MyAsani.
Lewat MyAsani, Anda bisa memanfaatkan sejumlah fitur utama, seperti kelola perusahaan, pengguna, aset, hingga pusat resolusi.
Tunggu apa lagi, yuk daftar sekarang dan terapkan manajemen pengelolaan aset perusahaan dengan baik bersama Asani!Baca Juga: Apa itu Server Maintenance? Pengertian, Tujuan, dan Manfaat