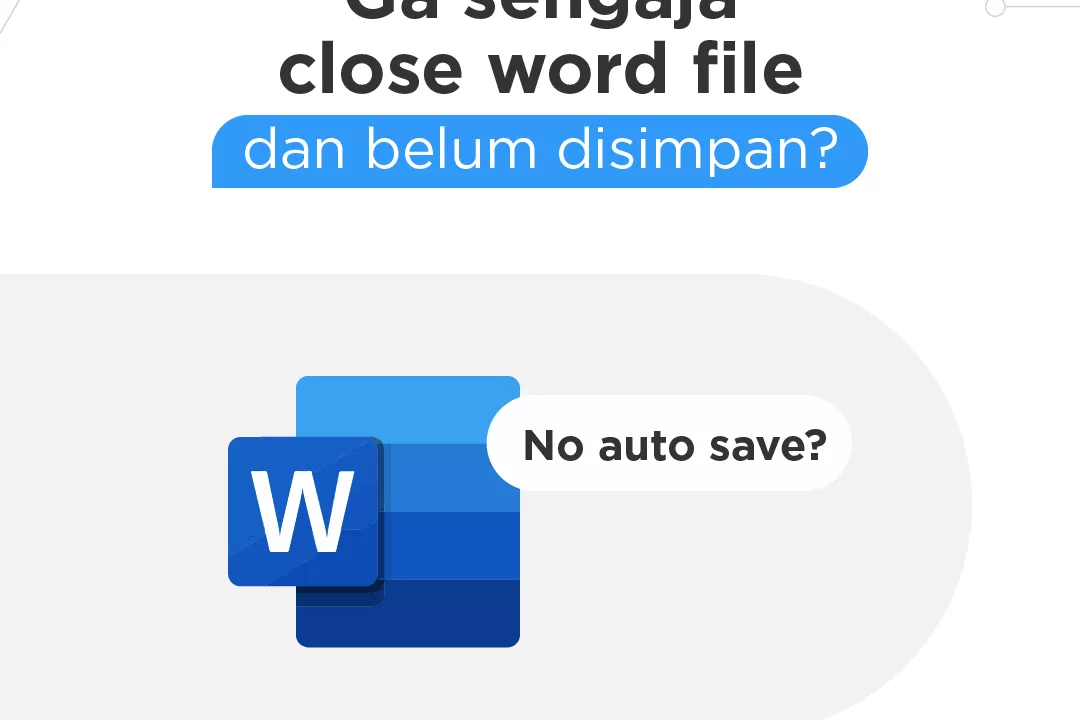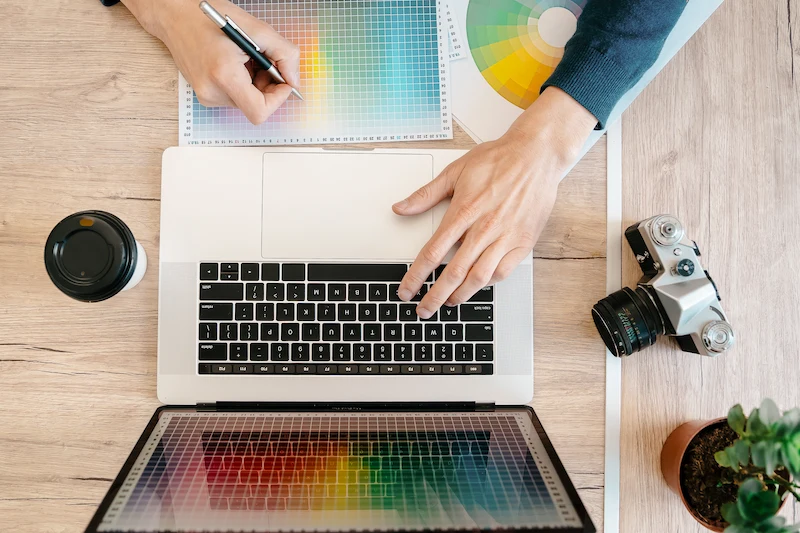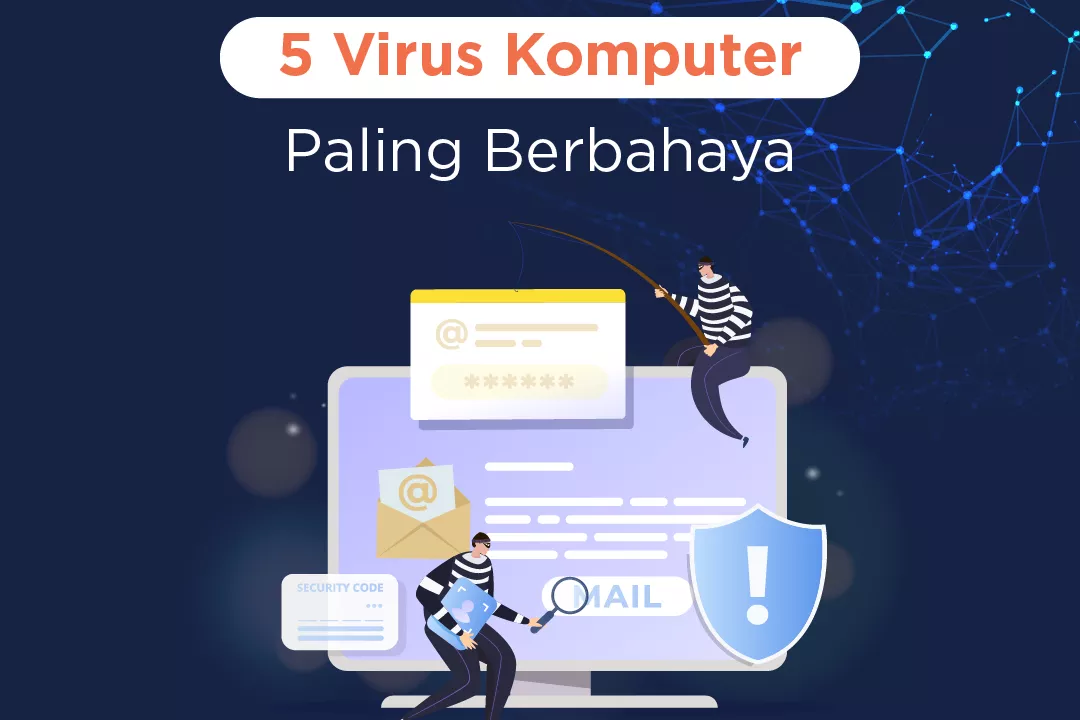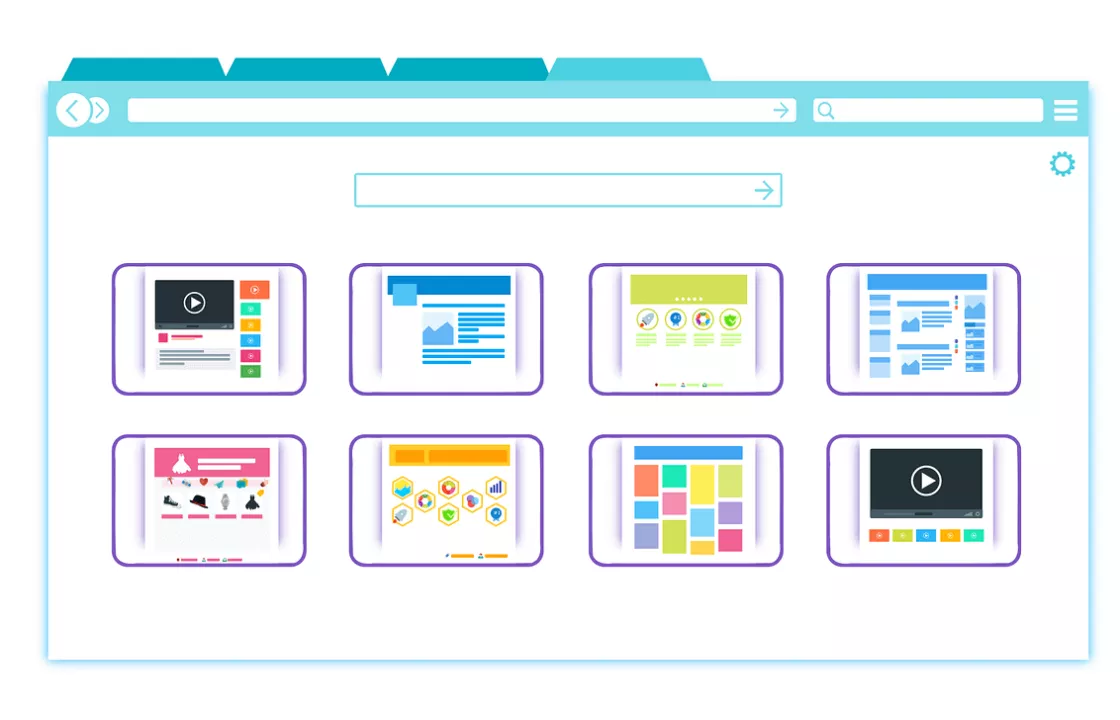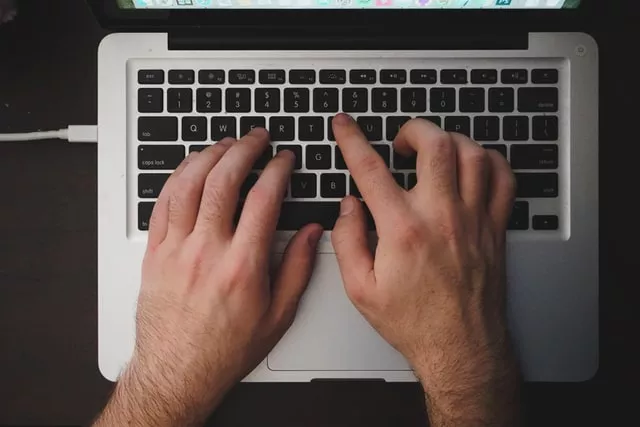10 Cara Mengatasi Baterai Laptop Cepat Habis dan Penyebabnya
Apakah Anda pernah mengalami laptop tiba-tiba mati saat indikator baterai masih tersisa 30%? Jika laptop mati secara tiba-tiba, tentu saja itu akan sangat mengganggu kerja. Lalu bagaimana cara mengatasi baterai laptop cepat habis atau cepat mati? Simak tips di bawah ini ya! Cara Mengatasi Baterai Laptop Cepat Habis Baterai laptop yang cepat habis bis …