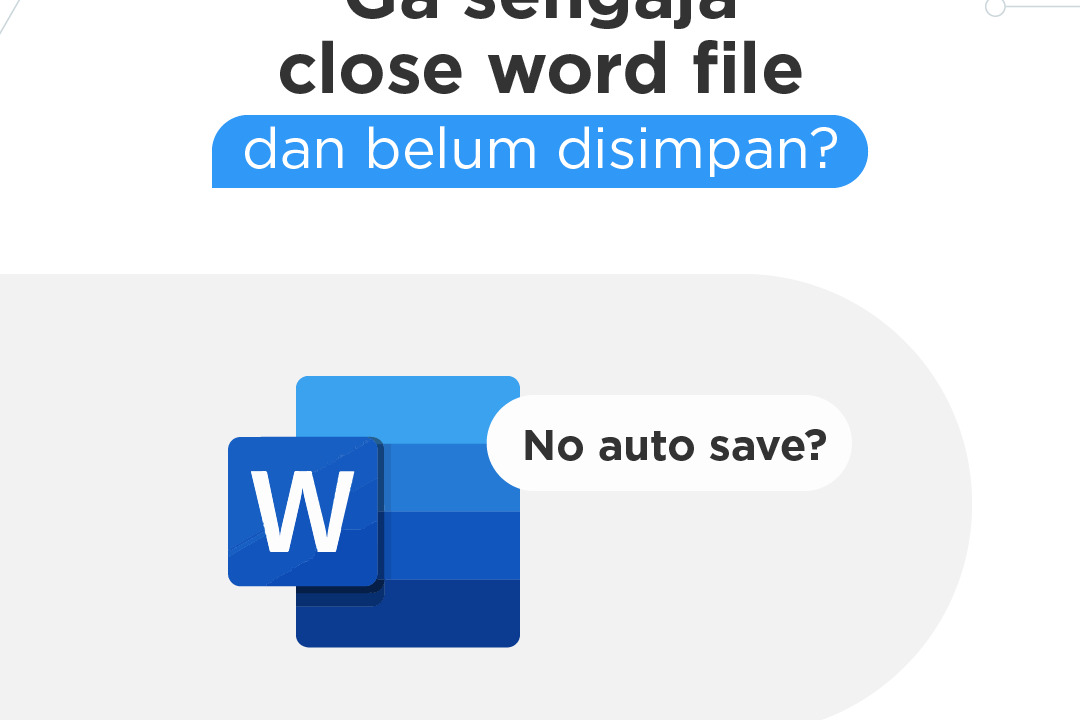laptop muncul no bootable device secara tiba-tiba? Yuk, ketahui cara atasi no bootable device di laptop melalui artikel ini!
Pesan error yang berisi no bootable device biasanya muncul pada saat perangkat laptop sedang dinyalakan. Dampaknya, laptop tidak bisa melakukan booting.
Penyebabnya bisa bermacam-macam, mulai dari adanya kerusakan pada hardisk hingga laptop terkena virus.
Bagi Anda yang ingin tahu cara mengatasi laptop no bootable device, yuk simak cara atasi no bootable device di laptop sampai habis!
Baca juga: 9 Cara Mengatasi Local Disk C Penuh, Cari Tahu Penyebabnya!
Cara Atasi No Bootable Device di Laptop
Bagaimana cara mengatasi laptop no bootable device? Berikut ini adalah beberapa cara atasi no bootable device di laptop yang dapat Anda lakukan:
1. Memeriksa Apakah Hardisk atau Tidak
Cara mengatasi laptop no bootable device yang pertama adalah dengan memastikan apakah hardisk perangkat Anda dapat terbaca atau tidak.
Sebab, apabila hardisk tidak terbaca, maka wajar jika sistem perangkat pun tak bisa membaca file sistem operasi. Pasalnya, file sistem operasi terdapat di hardisk yang terpasang.
Untuk memeriksa apakah hardisk terbaca atau tidak, ikuti langkah-langkah di bawah ini:
- Masuk ke mode BIOS saat proses booting berjalan dengan menekan tombol F2
- Saat sudah masuk ke mode BIOS, pilih tab main
Nah, di tab ini, Anda bisa memeriksa keterbacaan hardisk. Misalnya, jika di kolom SATA2 terdeteksi merek HDD atau SSD yang digunakan, itu artinya hardisk dapat terbaca.
Jika tidak terbaca, maka seluruh kolom SATA akan tertulis “not detected”. Nah, apabila sudah begini, Anda dapat mengikuti instruksi pada cara nomor dua.
Baca juga: Cara Memperbaiki Hard Disk yang Rusak
2. Lepas-Pasang Hardisk
Apabila hardisk tidak terbaca, cara atasi no bootable device di laptop yang satu ini mungkin bisa menjadi solusinya.
Ikuti instruksi di bawah ini untuk melepas-pasang hardisk dengan aman:
- Sebelum melepas hardisk, pastikan laptop dalam keadaan mati dan tidak terhubung dengan sumber listrik
- Bongkar casing laptop dengan hati-hati
- Cari letak hard disk dan putuskan koneksi kabelnya
- Jika sudah, lepaskan hardisk dari casing laptop dengan hati-hati. Pastikan tidak ada kabel atau komponen lain yang masih menempel pada hardisk
- Kemudian, pasang ulang hardisk sesuai pengencangan yang digunakan sebelumnya
- Hubungkan kembali kabel dengan benar ke hardisk
- Pastikan bahwa seluruh koneksi telah terpasang dengan kuat
- Tutup casing laptop
- Periksa BIOS untuk memastikan apakah hard drive terbaca atau tidak
Jika masih tidak terbaca, hardisk mungkin mengalami kerusakan. Untuk memeriksa apakah rusak atau tidak, cobalah memasangkan hardisk tersebut ke perangkat lain.
3. Ganti Hardisk
ara atasi no bootable device di laptop yang satu ini dapat dipertimbangkan apabila setelah dilakukan pemeriksaan, ternyata hardisk mengalami kerusakan.
Yup, satu-satunya cara yang dapat dilakukan adalah mengganti hardisk. Berkenaan dengan ini, Anda perlu memastikan bahwa hardisk baru memiliki kapasitas dan jenis koneksi yang kompatibel dengan laptop.
Kemudian, lakukan langkah cara lepas-pasang hardisk yang telah disebutkan sebelumnya untuk melakukan pemasangan.
Apabila Anda tidak yakin atau takut untuk melakukannya, segera minta bantuan teknisi profesional.
4. Memeriksa Boot Priority
Memeriksa boot priority di mode BIOS juga merupakan salah satu cara atasi no bootable device di laptop.
Di boot priority, pastikan hardisk utama yang berisi data sistem terletak pada bagian pertama. Jadi, sistem di laptop bisa melakukan booting ke hardisk utama tersebut terlebih dahulu.
Nah, apabila hardisk utama tidak berada di posisi pertama, maka no bootable device pun akhirnya terjadi.
Berikut ini adalah cara memeriksa boot priority yang dapat Anda lakukan:
- Masuk ke BIOS saat laptop sedang booting dengan menekan tombol F2
- Jika sudah, masuk ke tab boot
- Periksa apakah boot priority sudah sesuai dengan hardisk utama
- Apabila pada awalnya bertuliskan “UEFI” di boot mode, ganti dengan “Legacy”
- Tekan enter pada notifikasi yang muncul
- Klik opsi “exit saving change” untuk menyimpan perubahan
- Pilih “yes”, lalu tekan enter
- Laptop akan memulai proses booting secara otomatis. Tunggu hingga proses selesai
Baca juga: HDD vs SSD, Mana yang Terbaik untuk Anda?
5. Melakukan Perbaikan BCD/MBR
Cara mengatasi laptop no bootable device selanjutnya jika masih bermasalah adalah dengan melakukan perbaikan di MBR.
Untuk melakukannya, berikut adalah langkah-langkah yang dapat dilakukan:
- Siapkan Windows bootable USB
- Hubungkan USB tersebut ke laptop Anda
- Setelah booting selesai, akan tampil Windows Setup
- Pilih Repair Your Computer
- Setelah itu, akan muncul Advanced Options
- Klik Command Prompt
- Pada tab CMD yang muncul, ketikkan perintah bootrec /fix mbr. Kemudian, tekan enter
- Ketikkan perintah bootrec /fixboot, tekan enter
- Masukkan perintah bcdedit /export c:\bcdbackup, tekan enter
- Masukkan perintah c:\boot\bcd -h -r -s dan tekan enter
- Selanjutnya, ketikkan ren c:\boot\bcd bcd.old, tekan enter
- Terakhir, ketikkan perintah bootrec \rebuildbcd dan tekan enter. Tunggu beberapa saat
- Kemudian, ketik huruf Y untuk mengonfirmasi perintah perbaikan
- Apabila proses sudah selesai dan MBR diperbaiki, lakukan restart pada laptop Anda.
6. Menjalankan Check Disk
Cara memperbaiki laptop no bootable device ini hanya dapat dijalankan pada perangkat yang berhasil booting saja.
Jadi, Anda dapat memasang terlebih dahulu hardisk di perangkat laptop atau komputer lain. Kemudian, ikuti instruksinya berikut ini:
- Buka Windows Explorer
- Pada bagian This PC, klik kanan di disk yang ingin diperiksa kondisinya, lalu pilih properties
- Lalu, klik tab Tools dan pilih tombol check
- Pilih opsi scan drive
- Tunggu beberapa saat hingga proses scanning selesai
- Apabila hardisk tidak bermasalah, akan muncul pop-up pesan yang berisi “Windows successfully scanned the drive. No errors were found”
Jika hasilnya tidak ada masalah, Anda dapat memasangkan kembali hardisk pada laptop yang mengalami no bootable device tadi.
7. Instal Ulang Windows
Cara atasi no bootable device di laptop bisa juga dengan melakukan instal ulang pada Windows.
Jadi, dengan melakukan instal ulang, data lama yang terkena corrupt pun akan terhapus dan diganti baru.
Cara yang satu ini dapat Anda lakukan apabila langkah-langkah sebelumnya telah diikuti, tetapi laptop masih bermasalah.
Lebih lanjut, sebelum instal ulang Windows, pastikan bahwa Anda telah melakukan pencadangan data-data yang penting.
Penyebab Laptop No Bootable Device
Kenapa laptop ada tulisan no bootable device? Laptop no bootable device artinya sistem operasi Windows tidak menemukan perangkat penyimpanan yang digunakan untuk booting.
Selain no bootable device, laptop juga mungkin saja memunculkan pesan error yang berbunyi “operating system not found”.
Lantas, kenapa laptop muncul no bootable device? Pada dasarnya, terdapat beberapa penyebab no bootable device pada laptop, di antaranya yaitu:
- Terjadi kerusakan pada sistem operasi laptop Anda
- Terjadi kerusakan pada hardisk atau ketidakmampuannya dalam menampung file baru
- Perangkat laptop Anda terkena virus
- Adanya kesalahan konfigurasi di BIOS
Itu dia uraian lengkap yang membahas tentang penyebab dan cara mengatasi no bootable device.
Ingin Laptop Spek Gahar untuk Pekerjaan? Sewa Saja di Asani!
Apabila laptop masih bermasalah setelah Anda melakukan cara atasi no bootable device di laptop di atas, ada baiknya untuk segera menemui teknisi profesional agar dapat memperoleh penanganan yang tepat.
Laptop yang bermasalah tentu dapat menghambat Anda dalam bekerja. Oleh karena itu, sebagai solusi alternatifnya, sewa laptop saja di Asani!
Asani merupakan partner terbaik dalam urusan sewa-menyewa laptop dan perangkat elektronik lainnya untuk perusahaan Anda.
Di Asani, Anda dapat menyewa laptop dengan berbagai merek dan spesifikasi yang dapat dipilih sesuai kebutuhan.
Selain itu, menyewa laptop di Asani juga sudah termasuk jasa konsultasi gratis dengan tim IT expert yang akan membantu mengatasi permasalahan IT di perusahaan Anda.
Menarik, bukan? Yuk, ajukan penawaran sewa laptop di Asani sekarang juga! Info lebih lanjut dapat menghubungi customer service melalui Official WhatsApp Asani atau email cs@asani.co.id.
Baca juga: 8 Cara Format Hard Disk Eksternal dan Internal, Anti Ribet!