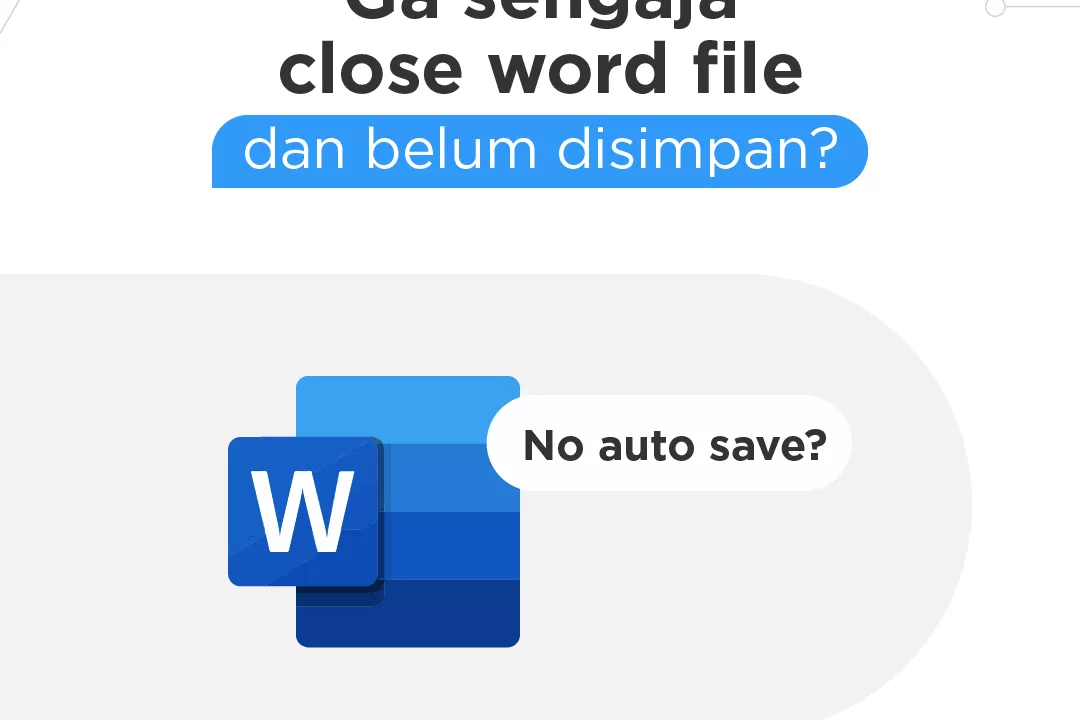Cara Scan Barcode Wifi di Laptop Windows dan macOS – Siapa yang tidak bergantung pada internet di era digital ini? Pasti Anda juga, kan? Namun, pernahkah Anda merasa kesulitan saat mencoba menyambungkan Wi-Fi di laptop? Terkadang, proses ini bisa menjadi rumit dan memakan waktu.
Sekarang ada cara scan wifi di laptop baru yang lebih mudah dan tanpa repot! Artikel ini akan membahas cara scan barcode wifi di laptop dengan gratis dan anti ribet.
Anda tidak perlu lagi memasukkan kata sandi setiap kali ingin terhubung. Cukup dengan memindai QR code, Anda sudah bisa menikmati koneksi Wi-Fi yang stabil.
Yuk, simak panduan lengkapnya tentang cara scan wifi di laptop. Dengan mengikuti langkah-langkah sederhana yang kami sajikan, Anda akan segera menikmati koneksi Wi-Fi yang lebih cepat dan praktis!
Apakah Laptop Bisa Scan WiFi?
Ya, laptop dapat memindai jaringan WiFi di sekitarnya. Laptop dengan sistem operasi modern seperti Windows, macOS, atau Linux memiliki kemampuan bawaan untuk menemukan jaringan WiFi yang tersedia. Berikut adalah cara umum untuk memindai WiFi di laptop:
Windows:
- Klik ikon WiFi di sudut kanan bawah layar.
- Laptop akan secara otomatis memindai jaringan WiFi yang tersedia dan menampilkan daftar jaringan yang dapat dihubungkan.
macOS:
- Klik ikon WiFi di sudut kanan atas layar.
- Daftar jaringan WiFi yang tersedia akan muncul.
Linux (variasi bergantung pada distribusi):
- Sebagian besar distribusi Linux juga memiliki ikon jaringan di taskbar atau menu yang memungkinkan Anda melihat dan menghubungkan jaringan WiFi.
Selain itu, ada aplikasi dan alat pihak ketiga yang memungkinkan laptop melakukan pemindaian WiFi yang lebih mendalam, seperti memeriksa kekuatan sinyal, keamanan, saluran yang digunakan, dan informasi lebih lanjut tentang jaringan di sekitar. Contoh aplikasi seperti NetSpot atau Acrylic Wi-Fi.
Baca juga: 10 Penyebab WiFi Putus Nyambung dan Solusinya
Cara Scan Barcode Wifi di Laptop Windows
Bagaimana cara menyambungkan wifi ke laptop dengan barcode di Laptop Windows? Banyak orang kesulitan scan QR code di laptop karena kameranya tidak dapat langsung memindai barcode seperti smartphone.
Oleh karena itu, untuk scan barcode di laptop, diperlukan bantuan aplikasi pihak ketiga.
Bagaimana cara menyambungkan wifi ke laptop dengan barcode? Nah, berikut ini beberapa cara scan barcode wifi di laptop windows yang mudah. Yuk, simak!
1. Cara Scan WiFi di Laptop Menggunakan Website QR Code Scanner
Bagaimana cara connect wifi di laptop pakai qr code? Cara scan barcode wifi di laptop yang pertama adalah dengan menggunakan website QR Code Scanner. Berikut ini langkah-langkahnya:
- Buka website qrcodescan.in
- Berikan izin akses kamera dengan mengklik allow pada pop-up yang muncul
- Arahkan QR code wifi ke kamera laptop. Pastikan kamera dapat membaca layar hp dengan jelas
- Jika QR berhasil dipindai, akan muncul pop-up berisi arti dari kode yang di-scan
- Arti QR code wifi yang muncul akan tersusun seperti ini:
WIFI:S:(nama wifi);T:(tipe autentikasi);P:(password);H:false;;
Contoh:
WIFI:S:KAFE ENAK;T:WPA;P:kopinyamaknyus;H:false;;.
Dari sini, dapat diketahui bahwa password wifi KAFE ENAK adalah kopinyamaknyus
- Setelah password diketahui melalui arti QR code tersebut, Anda bisa langsung masuk ke jaringan wifi yang diinginkan dan meng-input kata sandi tadi
2. Cara Scan WiFi di Laptop Menggunakan Website Online QR Code Scanner
Sama seperti sebelumnya, cara kedua juga dilakukan dengan menggunakan website yang bisa diakses secara gratis di internet. Adapun langkah cara menyambungkan wifi ke laptop dengan barcode menggunakan Website Online QR Code Scanner adalah sebagai berikut:
- Masukkan alamat online-qr-scanner.com pada kolom search bar
- Setelah halaman web sudah terbuka, izinkan akses kamera dengan klik allow
- Siapkan kode QR wifi dan arahkan ke kamera laptop
- Akan muncul pop-up yang berisi arti QR code wifi
- Temukan password wifi dari kode tersebut dengan cara yang telah diajarkan sebelumnya
- Sambung ke jaringan wifi melalui password yang telah diketahui
Selain memindai QR code langsung melalui kamera laptop, Anda juga bisa memindai kode dari file foto. Berikut ini caranya:
- Klik tombol image scan berlogo ‘+’ yang ada di bagian kanan bawah
- Akan muncul pop-up software file explorer. Pilih file yang berisi gambar kode QR
- Setelah foto selesai dipindai, akan muncul pop-up berisi arti dari QR code wifi. Anda pun dapat mengetahui password wifi dari hasil pindaian
Baca juga: Penyebab dan Cara Mengatasi Laptop Tidak Bisa Connect Wifi
3. Cara Scan WiFi di Laptop Menggunakan Aplikasi Codex
Sebenarnya, cara scan barcode wifi di laptop yang satu ini sama dengan sebelumnya. Namun bedanya, cara scan QR wifi di laptop ini menggunakan aplikasi bernama Codex yang harus di-install di Microsoft Store.
Menggunakan aplikasi ini merupakan cara yang praktis karena setelah QR dipindai, Anda bisa langsung terhubung ke jaringan wifi.
Berikut ini langkah menggunakan aplikasi Codex untuk scan kode QR:
- Download aplikasi Codex – QR Reader & Generator di Microsoft Store atau dengan mengunjungi website codexqr.app
- Setelah selesai diunduh, buka aplikasi
- Klik tombol scan QR code
- Klik tombol camera
- Izinkan akses kamera dengan klik yes
- Arahkan gambar berisi kode QR yang Anda miliki ke kamera laptop
- Setelah selesai dipindai, akan muncul pop-up yang berisi izin untuk menyambungkan ke wifi. Klik allow . Laptop pun akan langsung tersambung ke jaringan wifi
Jika ingin memindai QR melalui file foto, Anda bisa memilih tombol file alih-alih camera setelah mengklik scan QR code.
Setelah itu, unggah file foto dan Anda bisa mengikuti cara yang sama seperti di atas setelah kode selesai dipindai.
4. Cara Scan WiFi di Laptop Menggunakan Aplikasi Wifi QR Code Scanner
Untuk cara scan barcode wifi di laptop yang terakhir, Anda diharuskan untuk meng-install aplikasi pihak ketiga bersama Wifi QR Code Scanner.
Sama seperti Codex, aplikasi ini juga memungkinkan laptop Anda langsung terhubung ke jaringan wifi setelah QR selesai dipindai.
Adapun cara scan QR wifi di laptop yaitu:
- Download aplikasi Wifi QR Code Scanner melalui Microsoft Store
- Setelah berhasil di-download, buka aplikasi tersebut
- Izinkan akses kamera dengan klik yes pada pop-up yang muncul
- Anda bisa langsung mengarahkan QR code ke kamera atau menggunakan file foto yang berisi kodenya
- Jika ingin langsung mengarahkan QR ke kamera, tetap di tab scan code dan tunjukkan kode tersebut
- Jika ingin menggunakan file foto, klik tab open QR image dan klik open image file . Lalu, pilih file foto yang berisi QR
- Setelah selesai dipindai, akan muncul pop-up yang berisi network name, password, dan authentication type
- Anda bisa memilih untuk menyalin kata sandi dengan klik copy password atau langsung menghubungkan ke jaringan wifi melalui tombol connect
Baca juga: Cara Cek Kesehatan Baterai Laptop di Semua Tipe Windows
Cara Scan Barcode Wifi di Laptop di Laptop Mac
Bagaimana cara menyambungkan wifi ke laptop dengan barcode di Laptop macOS?Setelah membahas cara scan barcode wifi di laptop Windows, kali ini akan ada penjelasan bagi Anda yang memiliki laptop Mac.
Sama seperti laptop Windows, memindai QR code di Mac juga memerlukan aplikasi pihak ketiga yang harus diunduh terlebih dahulu.
Dalam hal ini, aplikasi yang diperlukan adalah QR Journal. Anda bisa mengunduh aplikasi ini melalui App Store.
1. Cara Scan WiFi di Laptop Menggunakan QR Journal
Adapun langkah-langkah cara scan barcode wifi di laptop Mac menggunakan aplikasi QR Journal di Mac adalah:
- Setelah selesai diunduh, buka aplikasi QR Journal
- Apabila aplikasi QR Journal sudah terbuka, Anda bisa memilih opsi scan jika ingin men-scan langsung barcode melalui kamera atau klik tombol import untuk memindai melalui file
- Arahkan kode QR ke kamera jika Anda memilih opsi scan atau unggah gambar barcode apabila mengklik tombol import
- Jika aplikasi selesai memindah kode QR, akan muncul pop-up berisi arti dari code yang diberikan
- Arti dari code yang muncul akan tersusun seperti ini:
WIFI:S:(nama wifi);T:(tipe autentikasi);P:(password);H:false;;
- Anda dapat langsung menyambungkan laptop ke jaringan wifi melalui kata sandi yang telah didapatkan dari hasil scan tadi
- Jika Anda ingin menyambungkan laptop Mac Anda ke jaringan WiFi dengan cepat, salah satu cara yang praktis adalah dengan memindai barcode atau QR code WiFi. Berikut adalah langkah-langkah mudah yang bisa Anda ikuti untuk melakukan hal ini.
2. Cara Scan WiFi di Laptop dengan Kamera Bawaan Mac
Laptop Mac memiliki kamera bawaan yang bisa digunakan untuk memindai QR code. Anda bisa memanfaatkan aplikasi kamera bawaan ini untuk memindai barcode WiFi.
- Buka Aplikasi Kamera: Pertama, buka aplikasi “Photo Booth” atau “Camera” di Mac Anda.
- Arahkan Kamera ke QR Code: Pastikan QR code WiFi terlihat jelas di layar.
- Klik Tautan yang Muncul: Setelah QR code dikenali, tautan untuk menyambungkan ke jaringan WiFi akan muncul di layar. Klik tautan tersebut untuk terhubung.
3. Cara Scan WiFi di Laptop dengan Aplikasi Pihak Ketiga
Jika Anda memerlukan fungsi tambahan atau aplikasi kamera bawaan tidak dapat membaca QR code WiFi, Anda bisa menggunakan aplikasi pihak ketiga.
- Unduh Aplikasi Pembaca QR Code: Ada beberapa aplikasi yang tersedia di Mac App Store, seperti “QR Journal” yang dirancang khusus untuk memindai QR code.
- Buka Aplikasi dan Pindai: Jalankan aplikasi tersebut dan arahkan kamera laptop ke QR code WiFi.
- Ikuti Instruksi: Setelah QR code dikenali, ikuti instruksi yang diberikan oleh aplikasi untuk menyambungkan ke jaringan WiFi.
4. Cara Scan WiFi di Laptop dengan Perangkat iPhone
Jika Anda memiliki iPhone, Anda juga bisa menggunakannya untuk memindai QR code WiFi dan membagikan koneksi tersebut ke Mac.
- Pindai QR Code dengan iPhone: Buka kamera iPhone dan pindai QR code WiFi.
- Bagikan Koneksi ke Mac: Setelah terhubung, bagikan koneksi WiFi ke Mac Anda melalui fitur “Personal Hotspot” atau menggunakan fitur AirDrop untuk membagikan informasi jaringan.
Nah, itu dia cara scan barcode wifi di laptop untuk Windows dan Mac yang dapat Anda coba.
Cara Scan Barcode WiFi dari HP ke Laptop
Untuk menghubungkan laptop ke Wi-Fi dengan memindai barcode atau QR code dari HP, Anda bisa menggunakan metode cara scan wifi dari hp ke laptop berikut ini:
Aplikasi QR Code Scanner di Laptop
- Unduh Aplikasi QR Code Scanner untuk Laptop:
- Anda bisa mengunduh aplikasi seperti “QR Code for Windows 10” atau “QR Code Scanner” dari Microsoft Store.
- Buka Aplikasi QR Code Scanner di Laptop:
- Setelah diinstal, buka aplikasi tersebut.
- Pindai Barcode atau QR Code dari HP:
- Tampilkan barcode Wi-Fi di HP. Biasanya, barcode ini ada di pengaturan Wi-Fi dengan memilih jaringan yang terhubung, lalu pilih opsi “Bagikan” (ikon barcode).
- Arahkan kamera laptop ke barcode di layar HP untuk memindainya.
- Koneksi Otomatis:
- Setelah berhasil dipindai, aplikasi akan secara otomatis menampilkan detail login Wi-Fi.
- Klik “Connect” untuk menghubungkan laptop ke jaringan Wi-Fi tersebut.
Kamera Laptop dan Aplikasi Pihak Ketiga
- Unduh Aplikasi Pemindai Barcode:
- Unduh aplikasi seperti “Barcode Scanner” atau “QR & Barcode Scanner” dari Microsoft Store di laptop Anda.
- Aktifkan Aplikasi dan Arahkan Kamera:
- Buka aplikasi tersebut di laptop dan aktifkan mode pemindai.
- Arahkan kamera laptop ke barcode Wi-Fi yang muncul di layar HP.
- Mendapatkan Informasi Wi-Fi:
- Aplikasi akan menampilkan detail SSID (nama Wi-Fi) dan password.
- Masukkan informasi ini secara manual di pengaturan Wi-Fi laptop untuk terhubung.
Situs Pemindai QR Online
- Gunakan Situs Pemindai QR Online:
- Buka situs pemindai QR seperti webqr.com atau scanqr.org di browser laptop Anda.
- Aktifkan Kamera:
- Pilih opsi untuk memindai kode QR menggunakan kamera laptop.
- Pindai Barcode dari HP:
- Tampilkan barcode Wi-Fi di HP, lalu arahkan kamera laptop ke layar HP untuk memindainya.
- Salin dan Masukkan Informasi Wi-Fi:
- Setelah kode dipindai, salin informasi SSID dan password yang muncul.
- Masukkan informasi tersebut di pengaturan Wi-Fi laptop untuk menghubungkannya.
Mengetik Informasi Wi-Fi Secara Manual
- Bagikan Wi-Fi dari HP:
- Pada HP, buka pengaturan Wi-Fi, pilih jaringan yang terhubung, dan pilih opsi “Bagikan” untuk menampilkan barcode.
- Lihat Informasi Koneksi:
- Di bawah barcode, biasanya akan muncul informasi SSID (nama Wi-Fi) dan password.
- Masukkan Informasi di Laptop:
- Di laptop, buka pengaturan Wi-Fi, pilih jaringan Wi-Fi yang sesuai (SSID yang sama), dan masukkan password secara manual.
Dengan metode di atas, Anda dapat dengan mudah memindai barcode Wi-Fi dari HP ke laptop dan menghubungkannya tanpa perlu mengetik informasi secara manual.
Dari sini, dapat disimpulkan bahwa cara cara scan wifi di laptop, baik untuk sistem operasi Windows maupun MacOS, memerlukan bantuan website atau aplikasi pihak ketiga.
Laptop dengan jaringan wifi yang memadai memang diperlukan agar dapat melaksanakan pekerjaan dengan lancar.
Nah, bagi yang memerlukan penyewaan laptop untuk perusahaan dengan spesifikasi memadai, Anda bisa hubungi Asani.
Asani merupakan partner yang tepat untuk Anda jika membutuhkan penyewaan laptop dan perangkat IT untuk perusahaan.
Jika Anda tertarik, ajukan penawaran sekarang juga ke Asani dengan menghubungi official WhatsApp Asani atau customer service kami di cs@asani.co.id.
Baca juga: Cara Membagi Layar Laptop Menjadi 2 di Windows dan Macbook