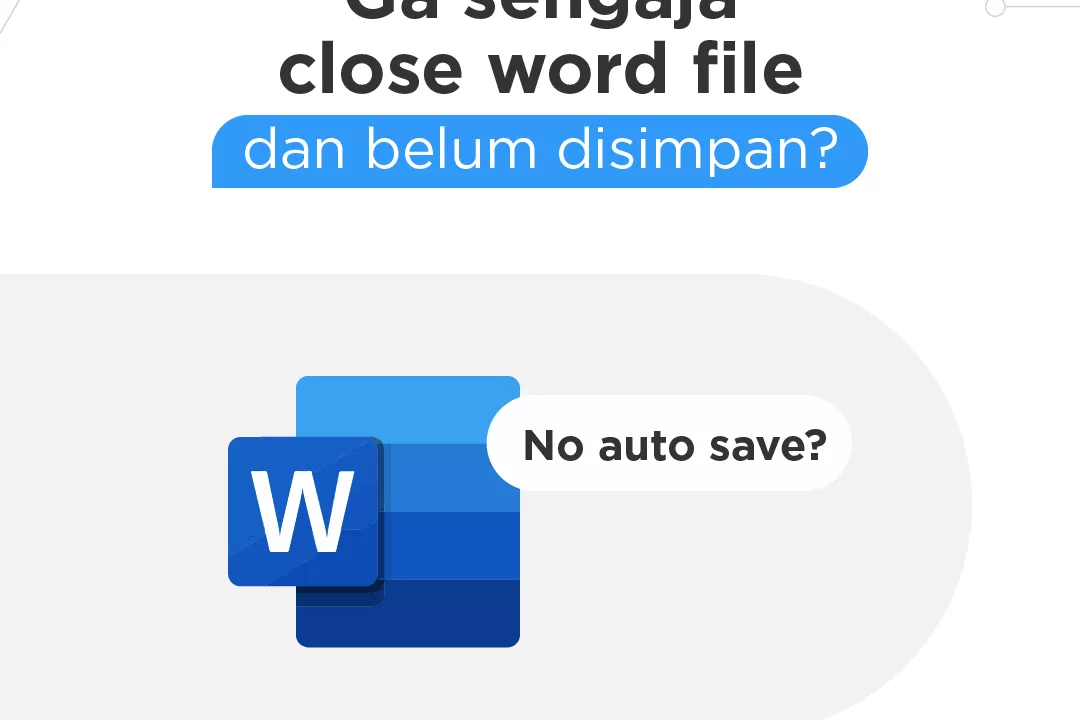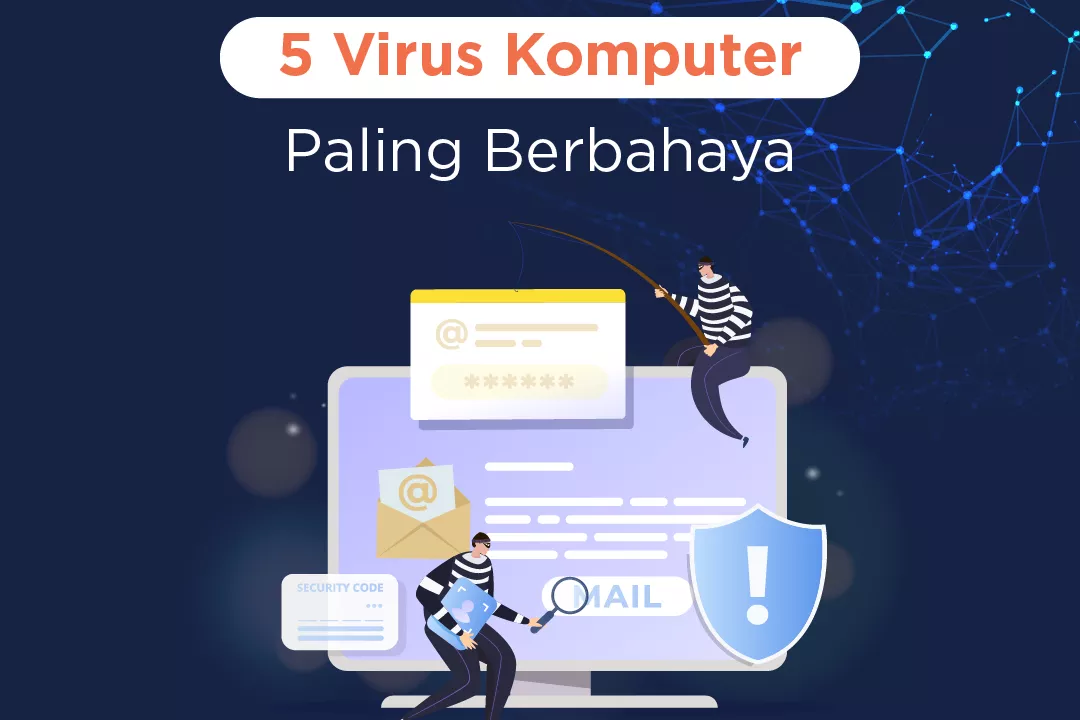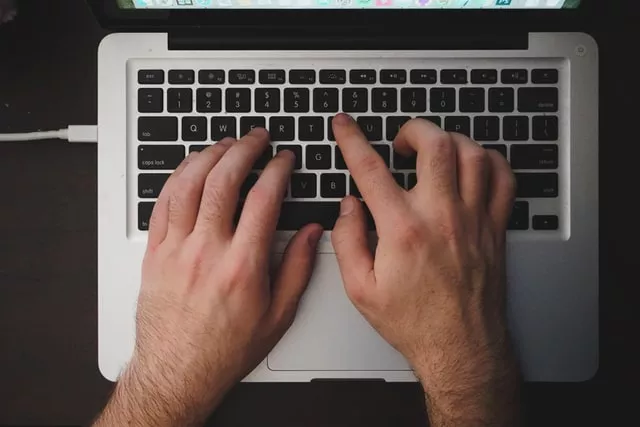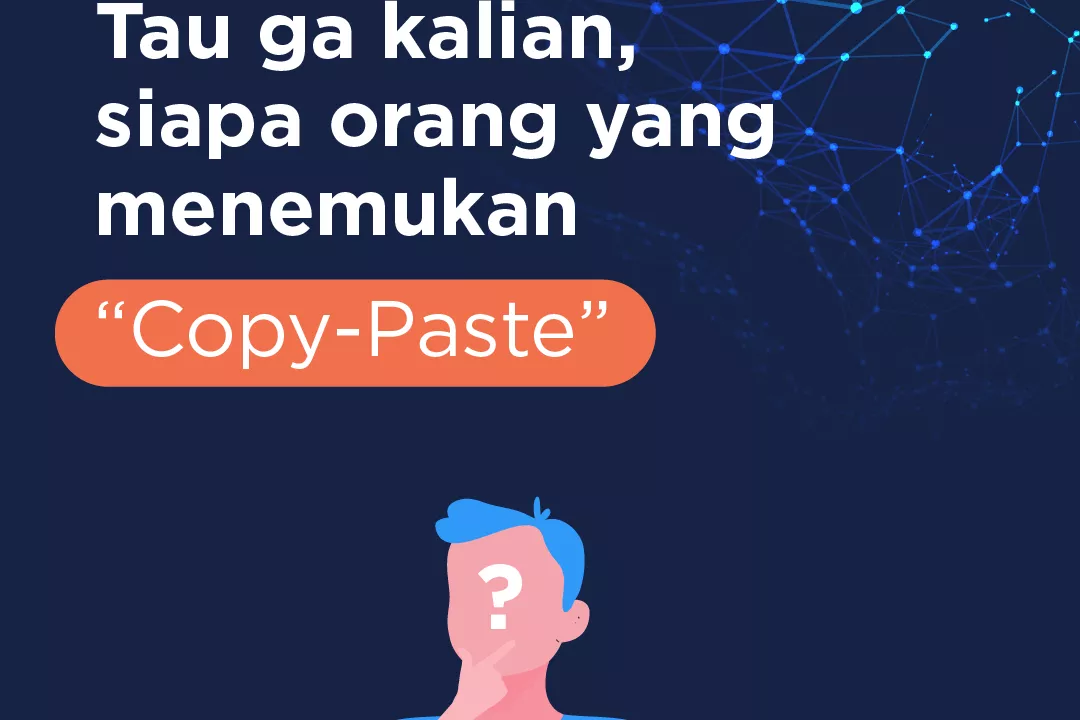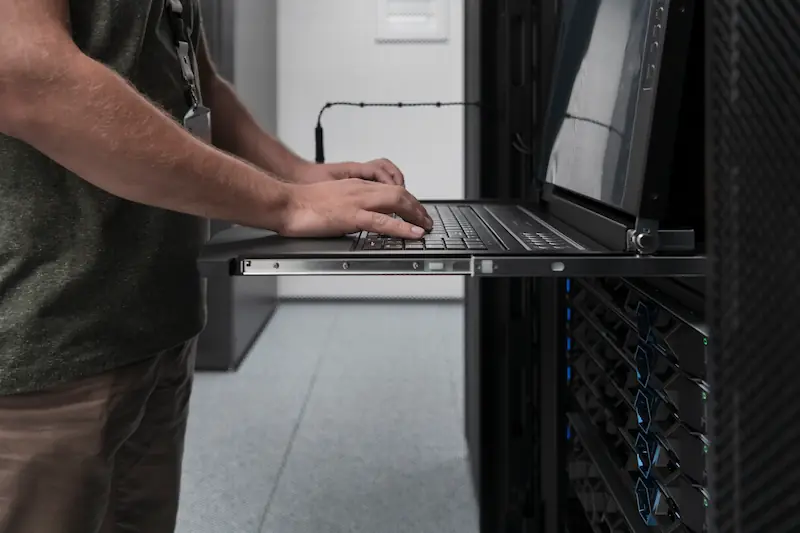
Mengenal Fungsi dan Spesifikasi Komputer Server dan Harganya
Memilih spek komputer server yang ideal merupakan hal menantang dan membingungkan, terutama jika Anda tidak terbiasa dengan teknologi server . Namun, memilih spek tepat dan ideal juga bisa memberikan banyak manfaat, termasuk kecepatan sistem operasi yang baik , akses data lebih cepat, penghematan biaya, serta keandalan lebih tinggi. Sebelum membahas …