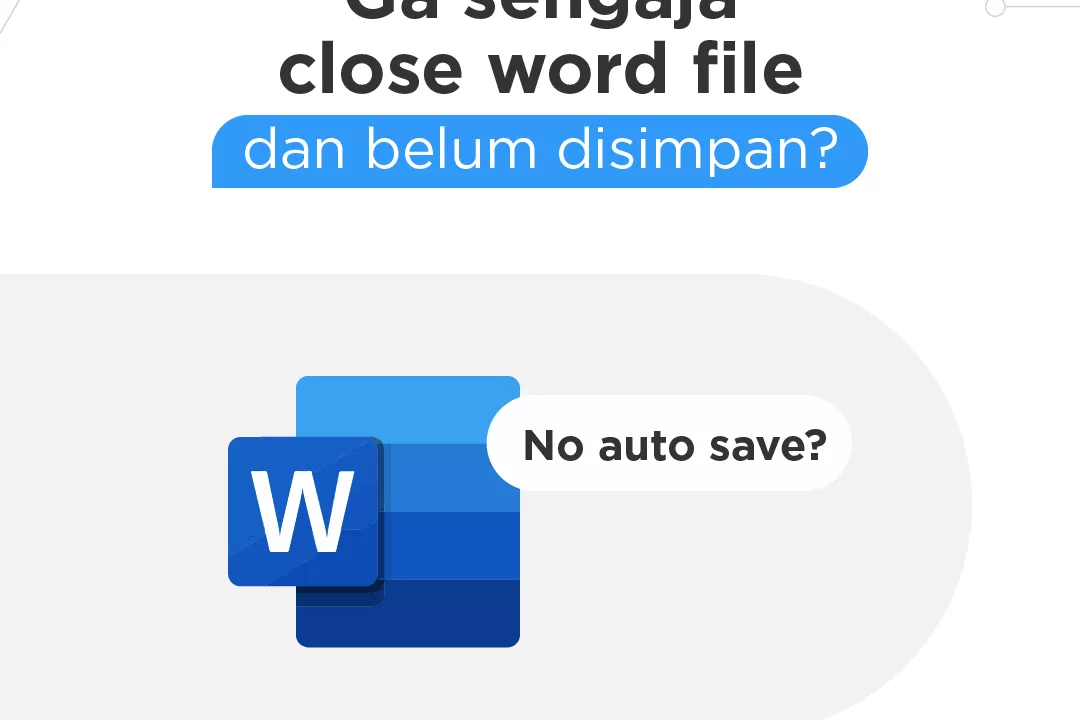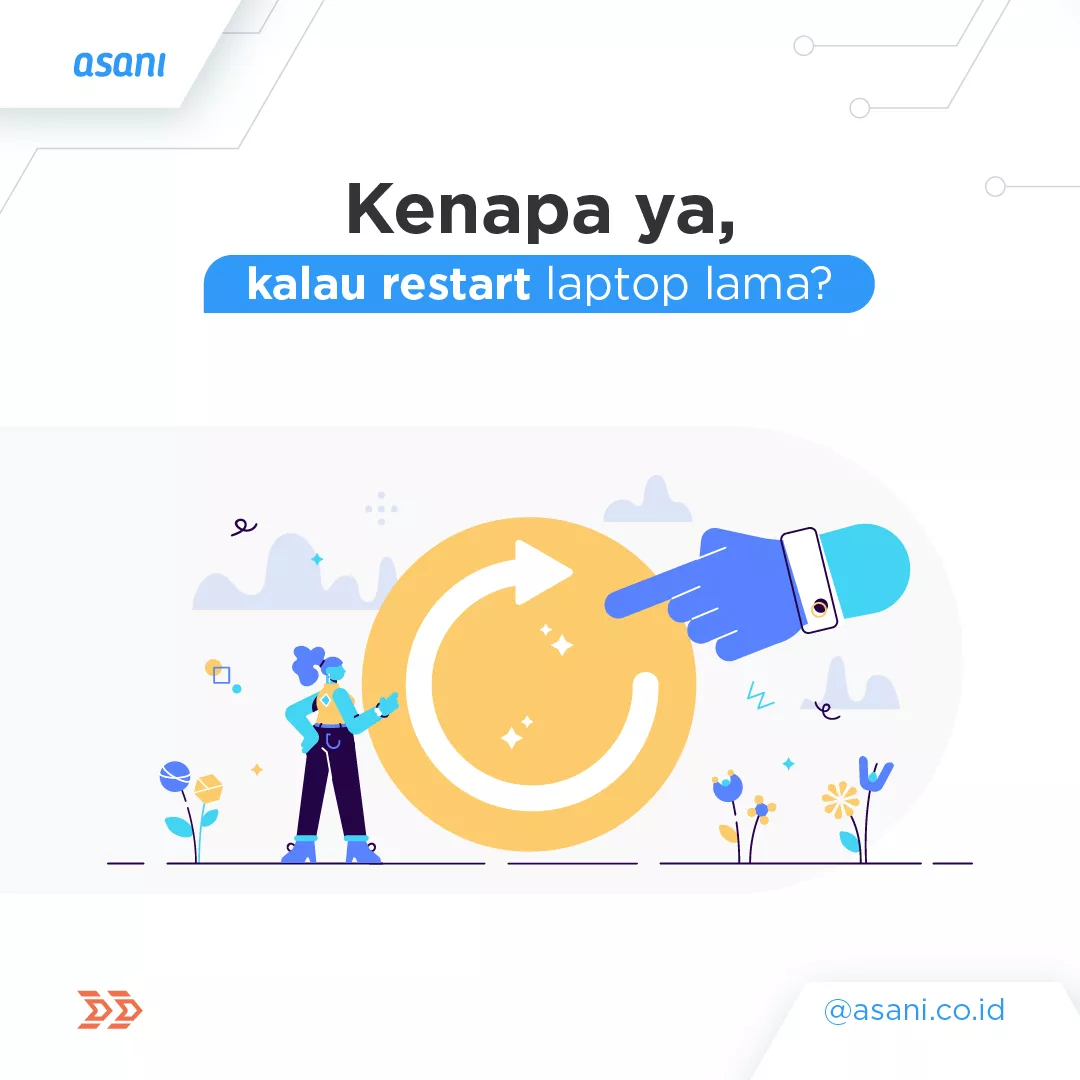
13 Cara Mengatasi Laptop Restart Lama di Windows & macOS 2024 – Pada umumnya, fungsi restart dilakukan untuk memulihkan sistem yang mengalami error agar sistem dapat kembali bekerja seperti semula.
Namun, seringkali laptop mengalami kendala proses restart. Seperti proses restart ternyata stuck terus pada bagian booting? Misalnya, diperlukan waktu beberapa menit hingga berjam-jam hanya untuk menunggu laptop kembali menyala.
Maka dari itu, pelajari penyebab laptop restart lama dan cara mengatasi laptop restart lama di artikel ini!
Cara Mengatasi Laptop Restart Lama di Windows
Laptop yang membutuhkan waktu lama untuk restart bisa sangat mengganggu, terutama saat kita sedang bekerja atau melakukan tugas penting. Berikut ini adalah 10 cara mengatasi laptop restart lama di Windows:
1. Matikan Aplikasi yang Berjalan di Latar Belakang
Aplikasi yang berjalan di latar belakang bisa memperlambat proses restart. Anda bisa menutup aplikasi yang tidak diperlukan melalui Task Manager:
- Tekan
Ctrl + Shift + Escuntuk membuka Task Manager. - Pilih aplikasi yang tidak diperlukan, lalu klik End Task.
- Tekan
2. Hapus Program Startup yang Tidak Perlu
Program yang berjalan otomatis saat startup bisa memperlambat proses restart. Untuk mengelola aplikasi startup:
- Buka Task Manager dan pilih tab Startup.
- Nonaktifkan program yang tidak perlu dengan mengklik kanan dan memilih Disable.
3. Periksa dan Perbarui Driver
Driver yang usang atau tidak kompatibel bisa menyebabkan laptop restart lama. Cek dan perbarui driver melalui:
- Buka Device Manager (tekan
Windows + X, pilih Device Manager). - Klik kanan pada perangkat yang ingin diperbarui dan pilih Update driver.
- Buka Device Manager (tekan
4. Hapus File Sementara dan Cache
File sementara dan cache yang menumpuk bisa memperlambat sistem. Gunakan Disk Cleanup untuk membersihkan file tidak perlu:
- Buka Disk Cleanup dengan mengetikkan “Disk Cleanup” di kotak pencarian.
- Pilih drive (biasanya C:) dan klik OK.
- Centang semua opsi yang ingin dibersihkan dan klik OK.
5. Matikan Fitur Fast Startup
Cara mengatasi laptop restart lama bisa dengan mengatur Power Option. Caranya klik kanan pada ikon baterai laptop lalu hilangkan centang Turn on fast Startup. Lihat perubahan yang terjadi, jika proses restart normal, berarti Anda berhasil.
Fitur Fast Startup bisa menyebabkan masalah pada beberapa sistem. Untuk menonaktifkannya:
- Buka Control Panel > Power Options > Choose what the power buttons do.
- Klik Change settings that are currently unavailable.
- Hapus centang pada Turn on fast startup (recommended) dan klik Save changes.
6. Perbarui Windows ke Versi Terbaru
Bug pada versi Windows tertentu bisa menyebabkan restart lama. Pastikan Windows Anda selalu diperbarui:
- Buka Settings > Update & Security > Windows Update.
- Klik Check for updates dan install jika ada pembaruan.
7. Lakukan Pemindaian Sistem Menggunakan SFC dan DISM
Kesalahan pada file sistem bisa menyebabkan laptop restart lama. Gunakan perintah System File Checker (SFC) dan Deployment Imaging Service and Management Tool (DISM):
- Buka Command Prompt sebagai administrator (ketik “cmd” di kotak pencarian, lalu klik kanan dan pilih Run as administrator).
- Ketik
sfc /scannowdan tekan Enter. - Setelah selesai, ketik
DISM /Online /Cleanup-Image /RestoreHealthdan tekan Enter.
8. Cek Adanya Masalah pada Hard Drive
Hard drive yang bermasalah bisa memperlambat proses restart. Gunakan Check Disk untuk memeriksa kerusakan:
- Buka Command Prompt sebagai administrator.
- Ketik
chkdsk /f /rdan tekan Enter. - Ketik Y untuk menjadwalkan pemeriksaan pada restart berikutnya, lalu restart laptop.
9. Periksa dan Hapus Virus atau Malware
Salah satu penyebab restart laptop lama adalah terkena virus. Jika laptop sudah terpasang antivirus, cobalah scan laptop secara keseluruhan lalu hapus virus yang menjangkit laptop. Setelah itu, restart laptop dan lihat apakah hasilnya berubah atau tidak.
Jangan lupa gunakan antivirus untuk menghindari serangan virus. Selain antivirus, Anda juga harus berhati-hati saat mengunduh berkas dari internet. Jangan asal mengunduh berkas sembarangan dari situs yang tidak terpercaya.
Virus atau malware dapat memperlambat sistem secara signifikan. Lakukan pemindaian menyeluruh menggunakan perangkat lunak antivirus:
- Gunakan Windows Defender atau antivirus pihak ketiga yang terpercaya.
- Lakukan Full Scan untuk memeriksa seluruh sistem.
10. Reset atau Instal Ulang Windows
Jika semua cara di atas tidak berhasil, mungkin ada masalah serius pada sistem. Anda bisa melakukan reset atau instal ulang Windows:
- Buka Settings > Update & Security > Recovery.
- Pilih Reset this PC dan pilih opsi yang sesuai, seperti Keep my files untuk menyimpan data pribadi.
Dengan mengikuti langkah-langkah di atas, Anda dapat mengatasi masalah restart yang lama pada laptop Windows Anda. Pastikan untuk mem-backup data penting sebelum melakukan langkah-langkah yang lebih ekstrem seperti reset atau instal ulang Windows.
11. Mengurangi Startup Apps
Startup Apps adalah aplikasi yang otomatis berjalan pada saat booting. Semakin banyak aplikasi, proses booting biasanya akan semakin lama.
Untuk mematikan Startup Apps, bisa melalui Task manager lalu pilih aplikasi yang tidak perlu dijalankan saat di awal saat laptop menyala.
Baca juga: 10 Rekomendasi Laptop 12 Inch Terbaik dan Murah 2023, Catat!
12. Cek RAM dan Hard disk
Penyebab laptop restart lama adalah karena banyak memori (RAM atau hard disk) yang digunakan. Inilah langkah untuk mengecek jumlah memori yang digunakan:
- Buka Task Manager
- Lihat daftar aplikasi yang sedang berjalan
- Jika memori RAM terlalu penuh, pilih aplikasi untuk dihentikan
- Klik End Process pada aplikasi
Namun, jika memori RAM terlalu kecil, Anda bisa mempertimbangkan untuk menambah kapasitas RAM.
Untuk mengecek bagian hard disk, cek berapa aplikasi yang tak terpakai dan sampah yang menumpuk. Hal itu bisa membuat laptop menjadi sangat lambat. Bersihkan file atau berkas sampah dan uninstall aplikasi yang tak digunakan.
Baca juga: Inilah Cara Uninstall Aplikasi di Laptop atau PC
13. Kerusakan pada Hard Disk
Jika cara di atas belum berhasil, mungkin ada masalah pada hard disk Anda. Hard disk yang rusak solusinya adalah mengganti dengan yang baru.
Itulah beberapa cara mengatasi laptop restart lama. Cara tersebut bisa dicoba sendiri dan dijamin berhasil. Namun, jika laptop perusahaan mengalami kerusakan, segera hubungi Asani.
Cara Mengatasi Laptop Restart Lama di macOS
Cara mengatasi laptop yang restart lama di macOS? Laptop Mac yang membutuhkan waktu lama untuk restart bisa sangat mengganggu, terutama jika Anda sedang terburu-buru. Berikut ini adalah 10 cara mengatasi laptop restart lama di macOS:
1. Tutup Aplikasi yang Tidak Diperlukan Sebelum Restart
Pastikan untuk menutup semua aplikasi yang sedang berjalan sebelum melakukan restart. Tekan Command + Option + Esc untuk membuka Force Quit Applications, lalu tutup aplikasi yang tidak merespons atau tidak diperlukan.
2. Kelola Item Startup
Aplikasi yang berjalan otomatis saat startup dapat memperlambat proses restart. Untuk mengelola item startup:
- Buka System Preferences > Users & Groups.
- Pilih akun pengguna Anda, lalu klik tab Login Items.
- Hapus aplikasi yang tidak diperlukan dengan mengklik tanda minus (-).
3. Periksa dan Perbarui Software dan Aplikasi
Pastikan macOS dan semua aplikasi sudah diperbarui ke versi terbaru untuk menghindari bug yang menyebabkan restart lama:
- Buka System Preferences > Software Update dan install semua pembaruan yang tersedia.
- Perbarui aplikasi melalui App Store atau situs resmi pengembang.
4. Reset NVRAM/PRAM
NVRAM (Non-Volatile Random Access Memory) atau PRAM (Parameter RAM) menyimpan pengaturan sistem. Reset NVRAM bisa mengatasi masalah restart:
- Matikan Mac Anda.
- Tekan dan tahan tombol
Option + Command + P + Rsaat menyalakan Mac kembali. - Tahan tombol tersebut selama sekitar 20 detik atau sampai Mac Anda restart untuk kedua kalinya.
5. Reset SMC (System Management Controller)
Reset SMC dapat memperbaiki masalah perangkat keras yang memengaruhi performa Mac, termasuk restart lama:
- Matikan Mac Anda.
- Untuk Mac dengan baterai yang tidak bisa dilepas, tekan
Shift + Control + Option + Powerselama 10 detik, lalu lepaskan semuanya dan nyalakan Mac. - Untuk Mac desktop, cabut kabel daya, tunggu 15 detik, lalu pasang kembali dan nyalakan Mac.
6. Hapus File Cache dan Temporary
File cache dan temporary yang menumpuk dapat memperlambat sistem. Hapus cache secara manual:
- Buka Finder dan tekan
Command + Shift + G. - Ketik
~/Library/Cachesdan tekan Enter. - Hapus semua file di folder tersebut dengan hati-hati, tetapi jangan hapus foldernya.
- Buka Finder dan tekan
7. Periksa Hard Drive Menggunakan Disk Utility
Kerusakan pada hard drive atau SSD bisa menyebabkan restart lama. Gunakan Disk Utility untuk memeriksa dan memperbaiki masalah:
- Buka Disk Utility (melalui Applications > Utilities).
- Pilih disk utama (biasanya Macintosh HD) dan klik First Aid untuk memeriksa dan memperbaiki kesalahan.
8. Nonaktifkan Fitur “Reopen Windows When Logging Back In”
Fitur ini bisa membuat proses restart lebih lama karena memuat kembali semua aplikasi yang terbuka sebelumnya:
- Saat memilih Restart dari menu Apple, pastikan kotak centang Reopen windows when logging back in tidak dicentang.
9. Nonaktifkan FileVault Disk Encryption
FileVault mengenkripsi disk Anda, yang dapat memperlambat proses startup atau restart. Nonaktifkan sementara jika tidak diperlukan:
- Buka System Preferences > Security & Privacy > FileVault.
- Klik Turn Off FileVault, lalu masukkan kata sandi Anda.
10. Cek Adanya Malware atau Aplikasi yang Tidak Dikenal
Walaupun macOS dikenal aman, namun tetap ada kemungkinan sistem terinfeksi malware atau aplikasi berbahaya:
- Gunakan perangkat lunak anti-malware seperti Malwarebytes untuk memeriksa dan menghapus ancaman yang terdeteksi.
11. Hapus Aplikasi dan File yang Tidak Digunakan
Aplikasi dan file yang tidak digunakan bisa mempengaruhi performa sistem. Hapus aplikasi yang tidak diperlukan melalui Applications dan file besar atau tidak diperlukan dari Finder.
12. Matikan Proses yang Menghabiskan Resource
Proses yang memakan banyak resource bisa menyebabkan restart lama. Gunakan Activity Monitor:
- Buka Activity Monitor dari Applications > Utilities.
- Pilih tab CPU atau Memory dan periksa aplikasi yang menggunakan resource tinggi.
- Tutup aplikasi tersebut jika tidak diperlukan.
13. Buat Akun Pengguna Baru
Jika masalah restart laptop lama hanya terjadi pada satu akun, cobalah membuat akun pengguna baru. Ini bisa membantu menentukan apakah masalah disebabkan oleh pengaturan atau data di akun tertentu:
- Buka System Preferences > Users & Groups.
- Klik tanda plus (+) untuk membuat akun baru, lalu restart dan masuk ke akun baru untuk melihat apakah masalah masih terjadi.
Jika setelah mencoba semua langkah mengatasi restarting laptop lama di atas masalah masih berlanjut, Anda bisa mempertimbangkan untuk melakukan instal ulang macOS atau membawa laptop Anda ke pusat servis resmi Apple untuk mendapatkan bantuan lebih lanjut.
Kenapa Restart Laptop Lama?
Laptop yang membutuhkan waktu lama untuk restart bisa disebabkan oleh berbagai faktor, baik dari sisi perangkat lunak maupun perangkat keras. Kenapa laptop lama restart? Berikut adalah beberapa penyebab restart laptop lama:
1. Aplikasi yang Tidak Responsif atau Crash
Aplikasi yang tidak responsif atau crash dapat mengganggu proses shutdown dan restart. Hal ini menyebabkan laptop mencoba menutup aplikasi tersebut secara paksa, yang memerlukan waktu lebih lama.
2. Terlalu Banyak Aplikasi yang Berjalan di Latar Belakang
Jika terlalu banyak aplikasi yang berjalan di latar belakang, sistem akan memerlukan waktu lebih lama untuk menutupnya. Ini juga bisa mengakibatkan laptop terasa lambat saat restart.
3. Masalah pada Driver
Driver yang usang, rusak, atau tidak kompatibel dengan sistem operasi dapat memperlambat proses restart. Misalnya, driver grafis atau perangkat keras lainnya yang bermasalah dapat menyebabkan sistem berhenti merespons.
4. Pembaharuan Sistem yang Tertunda
Ketika ada pembaruan sistem yang tertunda, laptop bisa mencoba menginstal pembaruan tersebut saat restart, yang memakan waktu lebih lama. Ini bisa terjadi baik di Windows maupun macOS.
5. File Sistem yang Rusak atau Bermasalah
File sistem yang rusak atau hilang dapat menyebabkan sistem operasi kesulitan menutup dan memulai ulang. Ini sering terjadi setelah penginstalan perangkat lunak yang gagal atau serangan malware.
6. Pengaturan BIOS/UEFI yang Salah
Pengaturan BIOS atau UEFI yang tidak benar bisa menyebabkan masalah saat restart. Misalnya, pengaturan terkait boot order atau fitur seperti Fast Boot yang bermasalah.
7. Penggunaan Hard Drive atau SSD yang Bermasalah
Jika hard drive atau SSD mengalami kerusakan atau memiliki sektor yang buruk, sistem akan memerlukan waktu lebih lama untuk membaca atau menulis data, sehingga menyebabkan laptop restarting lama.
8. Terlalu Banyak File Sementara dan Cache
File sementara dan cache yang menumpuk bisa memperlambat kinerja sistem secara keseluruhan, termasuk proses restart. Membersihkan file-file ini secara berkala dapat membantu mempercepat sistem.
9. Adanya Malware atau Virus
Malware atau virus dapat menyebabkan laptop berjalan lambat atau bahkan menyebabkan restarting laptop lama. Beberapa malware dirancang untuk mengganggu operasi normal sistem, termasuk proses shutdown dan restart.
10. Perangkat Eksternal yang Terhubung
Perangkat eksternal seperti hard drive USB, printer, atau perangkat lain yang terhubung dapat menghambat proses restart jika driver atau perangkat tersebut bermasalah.
11. Pengaturan Energi yang Tidak Tepat
Pengaturan energi yang salah, seperti opsi “Hibernate” atau “Fast Startup”, bisa menyebabkan masalah saat restart. Ini dapat membuat laptop restarting terlalu lama untuk memulai atau menghentikan sistem.
12. File Swap atau Virtual Memory yang Penuh
Mengapa restart laptop lama? Ketika RAM tidak mencukupi, sistem akan menggunakan file swap atau virtual memory di hard drive atau SSD. Jika penggunaan file swap tinggi atau terdapat masalah pada penyimpanan, ini dapat memperlambat proses restart.
13. Konflik Perangkat Keras
Konflik perangkat keras, seperti RAM yang tidak kompatibel atau kartu grafis yang bermasalah, bisa membuat sistem sulit untuk memulai ulang. Memastikan semua perangkat keras berfungsi dengan baik dapat membantu mengatasi masalah restarting laptop lama ini.
14. Profil Pengguna yang Bermasalah
Kenapa laptop saat di restart lama? Profil pengguna yang korup atau bermasalah dapat menyebabkan waktu restart laptop lama, terutama jika ada masalah dengan pengaturan, aplikasi, atau file yang disimpan di profil tersebut.
15. Instalasi Aplikasi yang Tidak Sempurna
Aplikasi yang diinstal dengan tidak sempurna atau rusak dapat menyebabkan konflik dengan sistem, sehingga memperlambat proses restart.
Mengetahui penyebab spesifik dari masalah restart laptop lama ini dapat membantu Anda menemukan solusi yang tepat untuk mempercepat kinerja laptop saat restart.
Sewa dan Jasa Service Laptop yang Berkualitas Hanya di Asani!
Asani menyediakan berbagai kebutuhan laptop perusahaan, seperti sewa laptop, jasa service laptop perusahaan, dan Asset Recycling.
Lihat katalog Asani lengkap untuk kebutuhan design graphic, editing video, develop website atau aplikasi, serta administrasi, dan bisnis.
Pastikan Anda memilih jasa sewa laptop yang memiliki harga sewa terjangkau, aman, dan terpercaya.
Asani merupakan partner yang tepat untuk Anda jika membutuhkan penyewaan laptop dan perangkat IT untuk perusahaan.
Jika Anda tertarik, ajukan penawaran sekarang juga ke Asani dengan menghubungi official WhatsApp Asani atau customer service kami di cs@asani.co.id.
Baca juga: 15 Daftar Aplikasi yang Harus Ada di Laptop, Segera Instal!